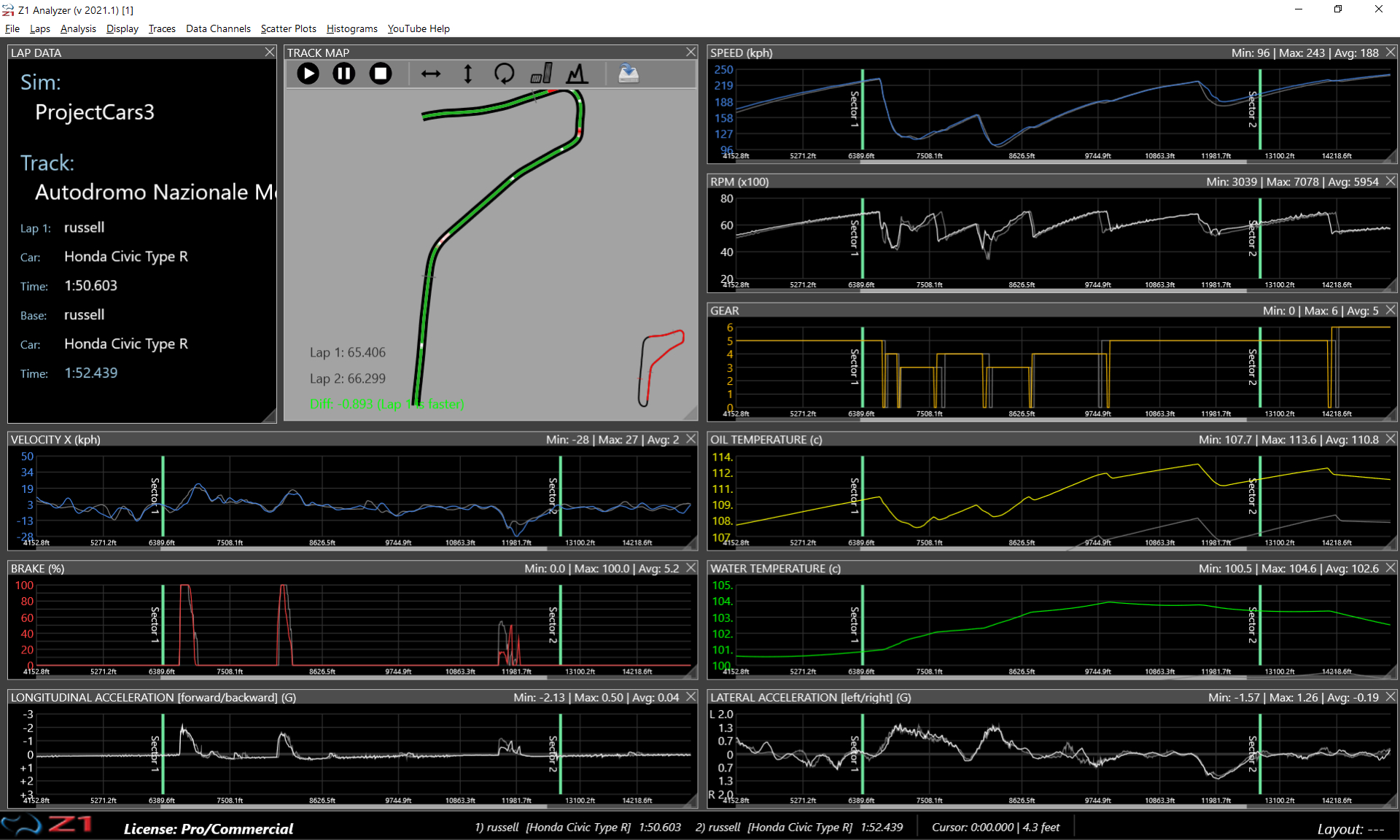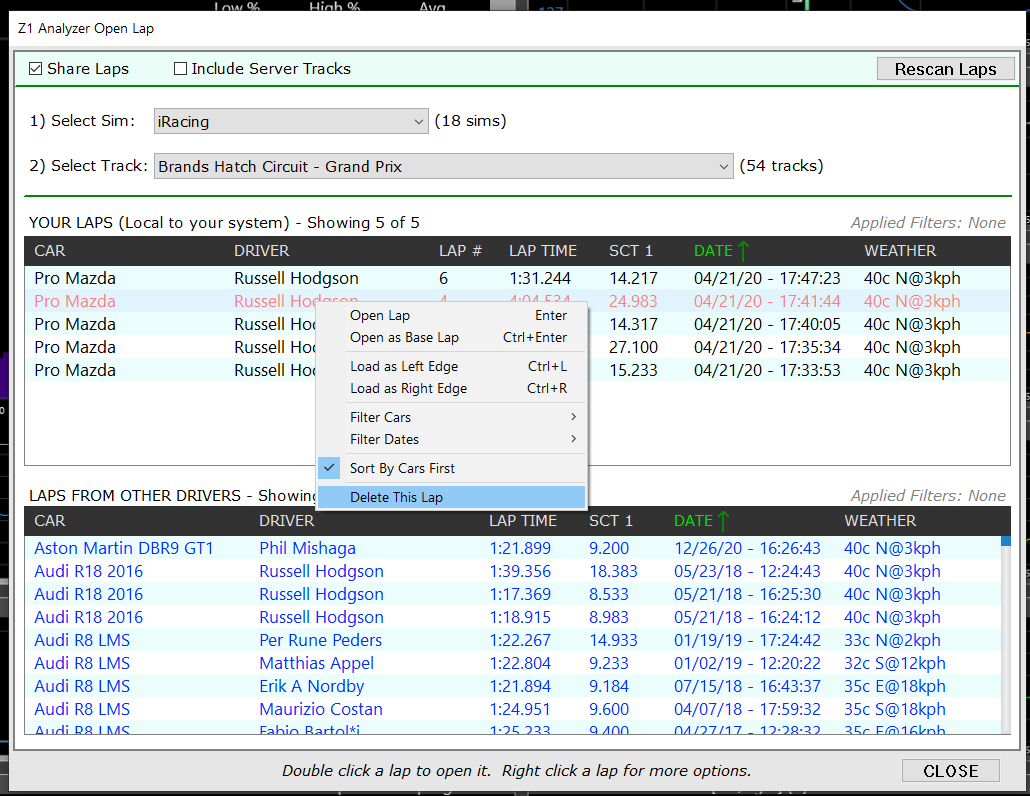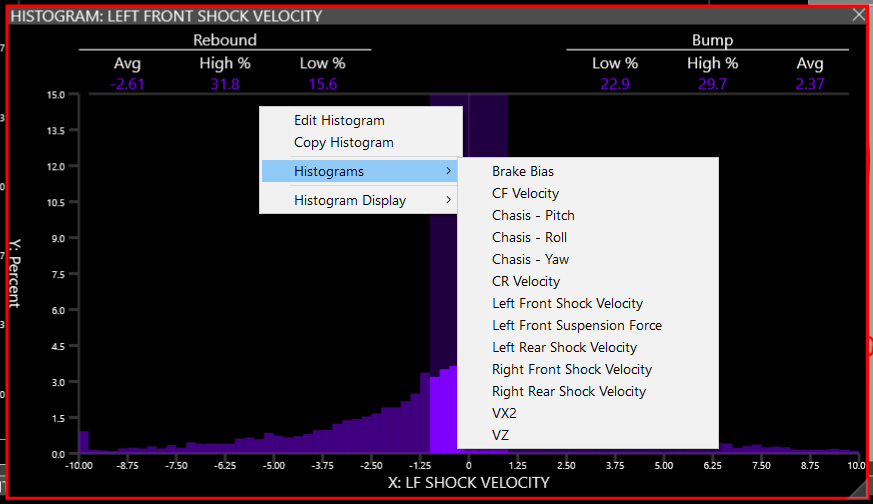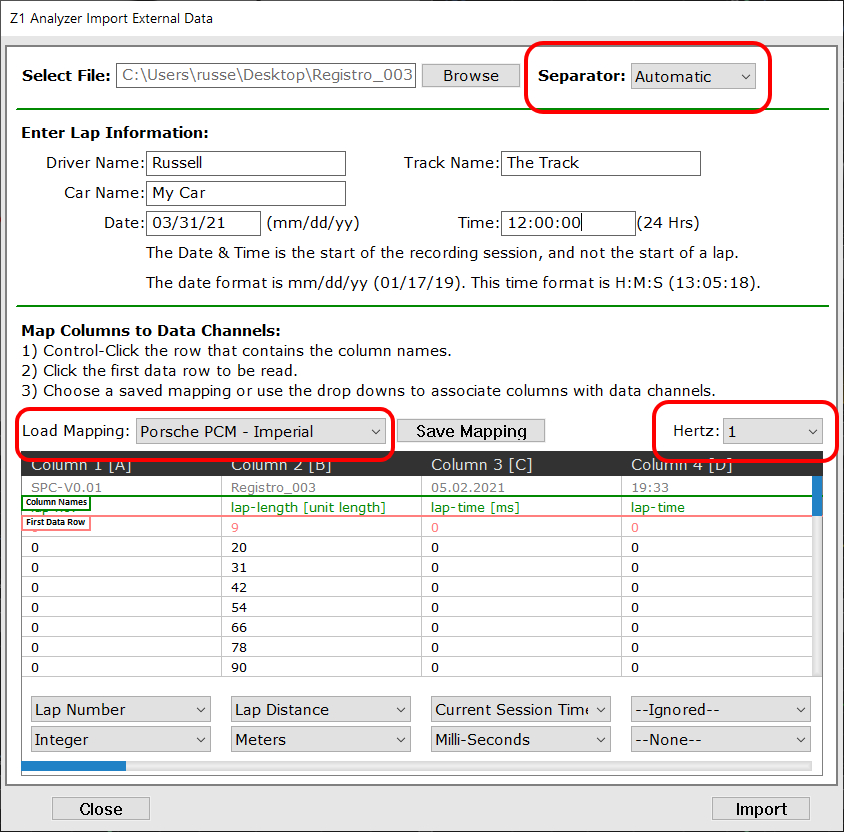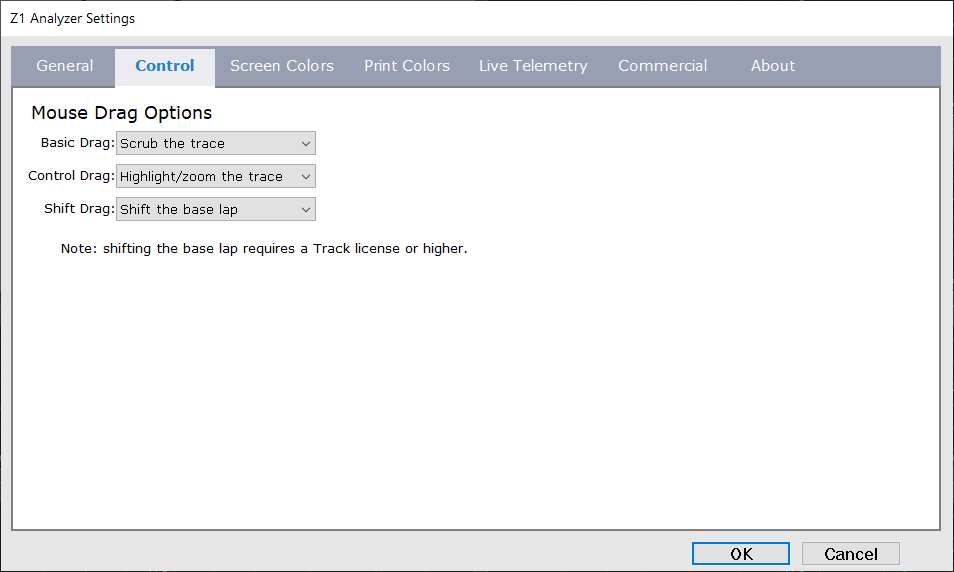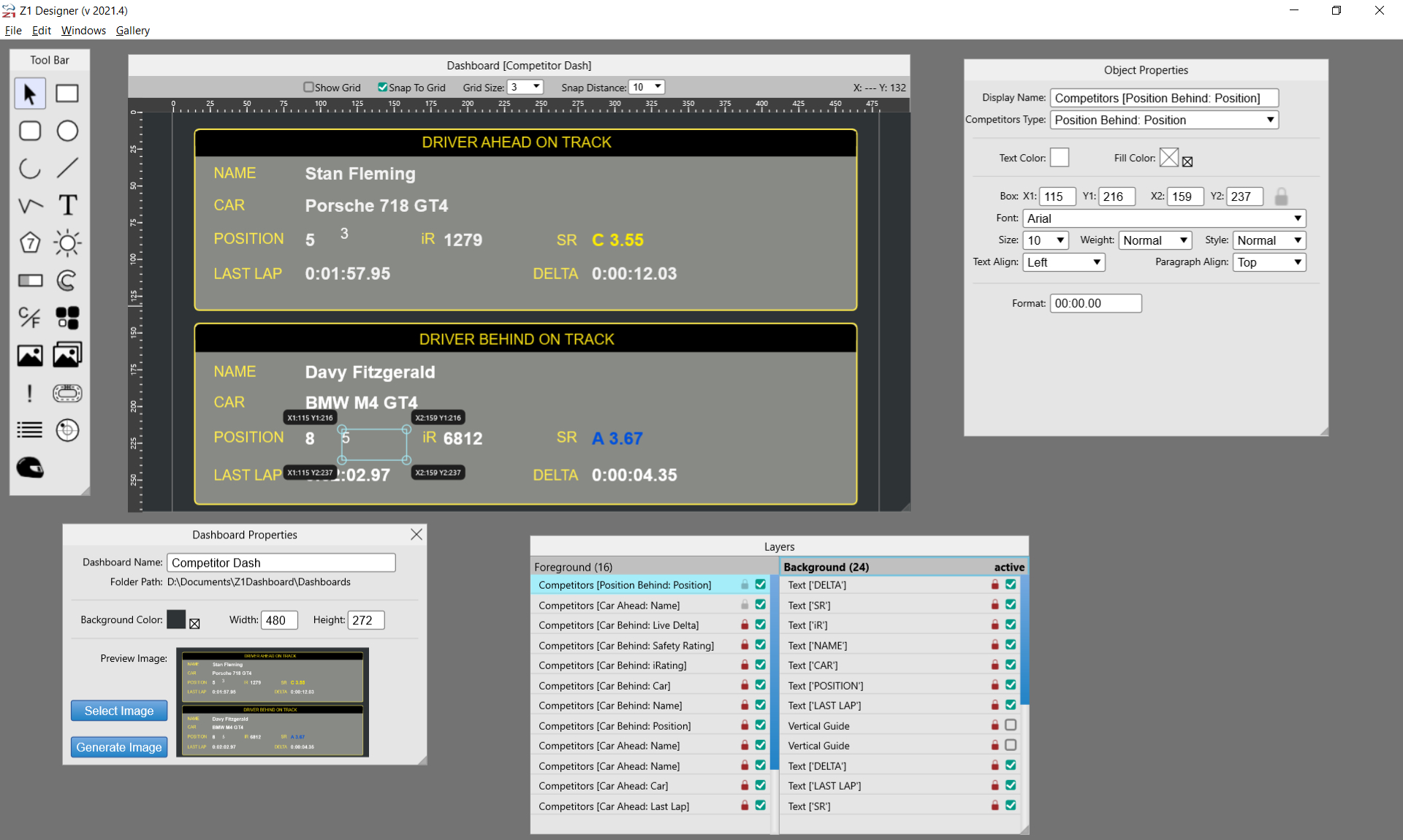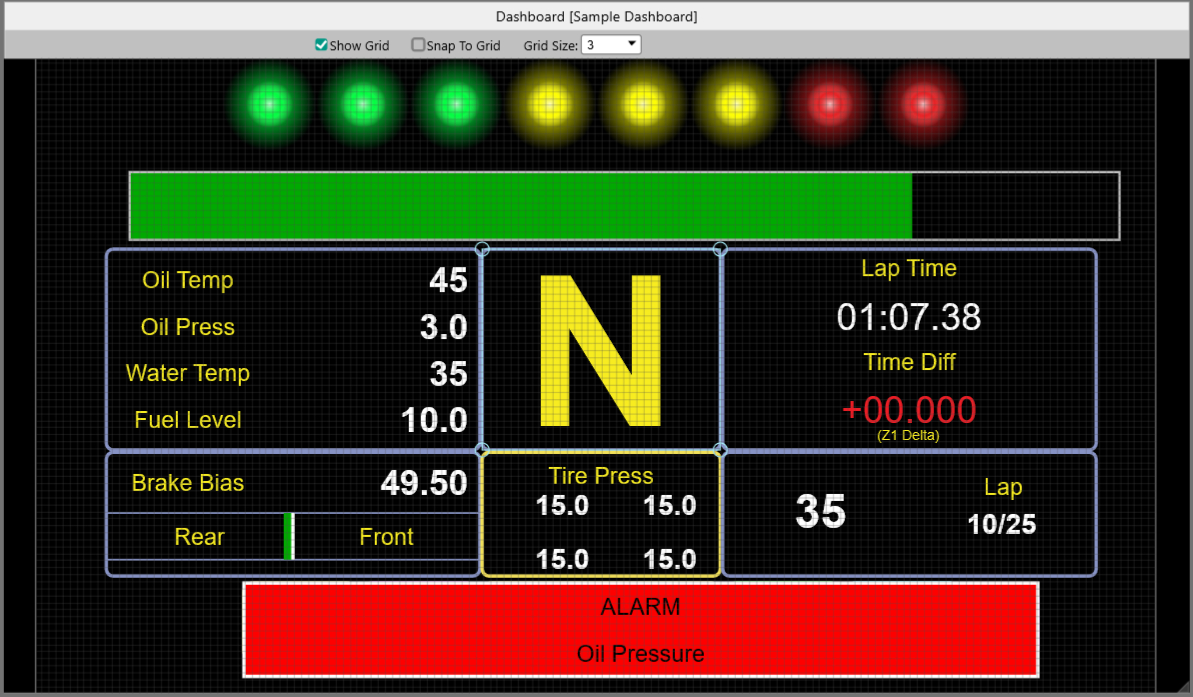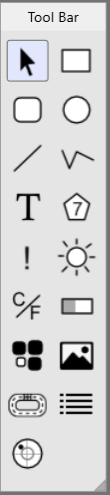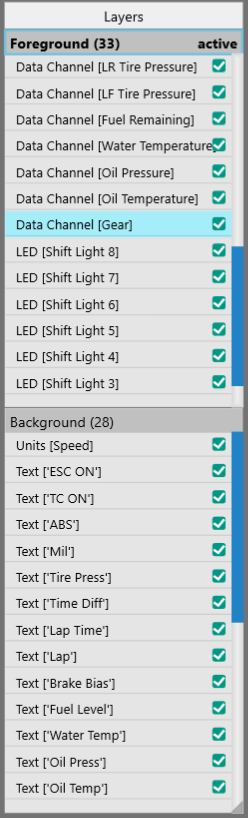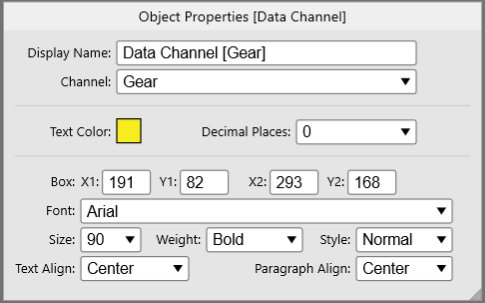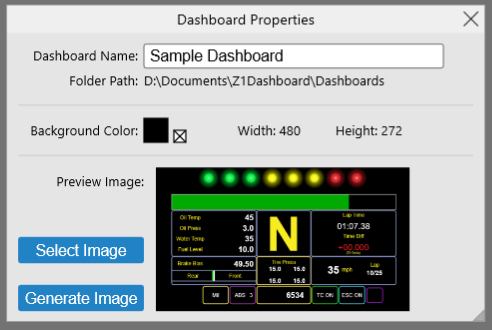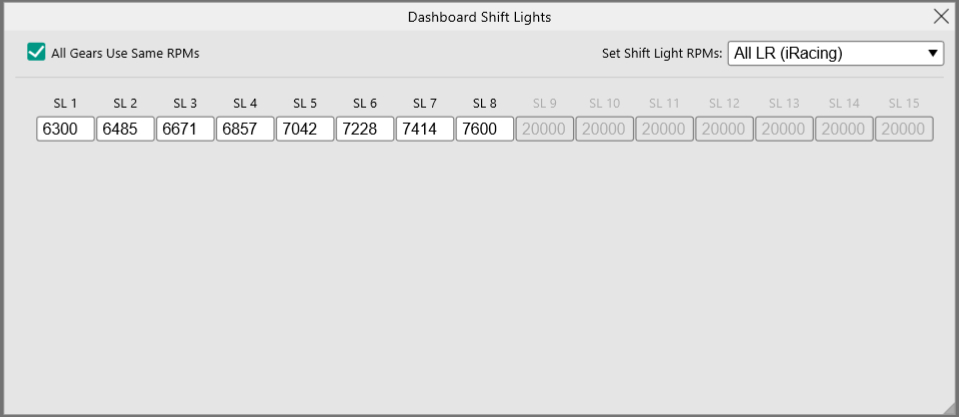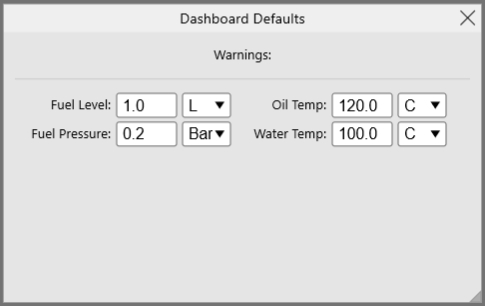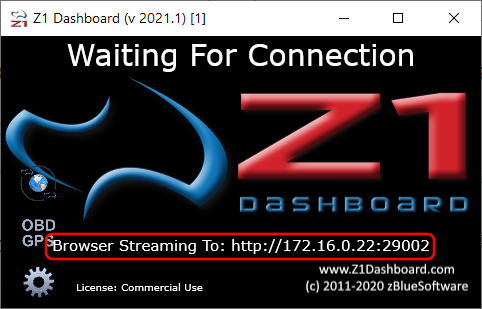Z1 Software has partnered with AI Racing Tech, from the University of Hawaii - https://www.hawaiiavtech.com/home. AI Racing Tech will be competing in the evGrandPrix at the Indianapolis Motor Speedway - http://evgrandprix.org/autonomous/.
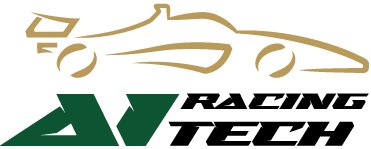
The Z1 Software (Dashboard and Analyzer) are being used to hone the autonomous kart and its algorithms, allowing the team to be as competitive as possible in the event.
Make sure you check out both websites above. This is another example of how the Z1 Software works in both the sim world and the real world to improve lap times - in this case AI lap times!
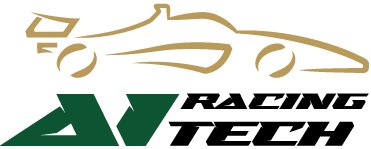
The Z1 Software (Dashboard and Analyzer) are being used to hone the autonomous kart and its algorithms, allowing the team to be as competitive as possible in the event.
Make sure you check out both websites above. This is another example of how the Z1 Software works in both the sim world and the real world to improve lap times - in this case AI lap times!