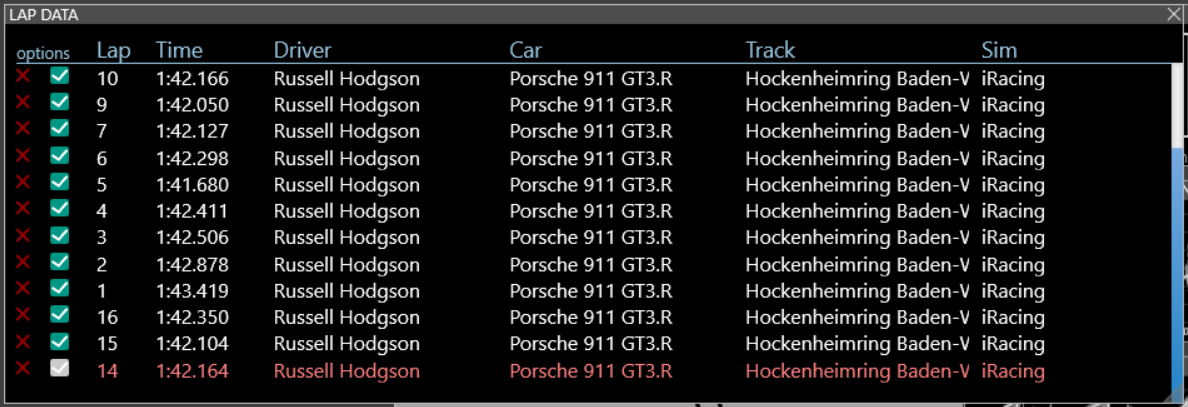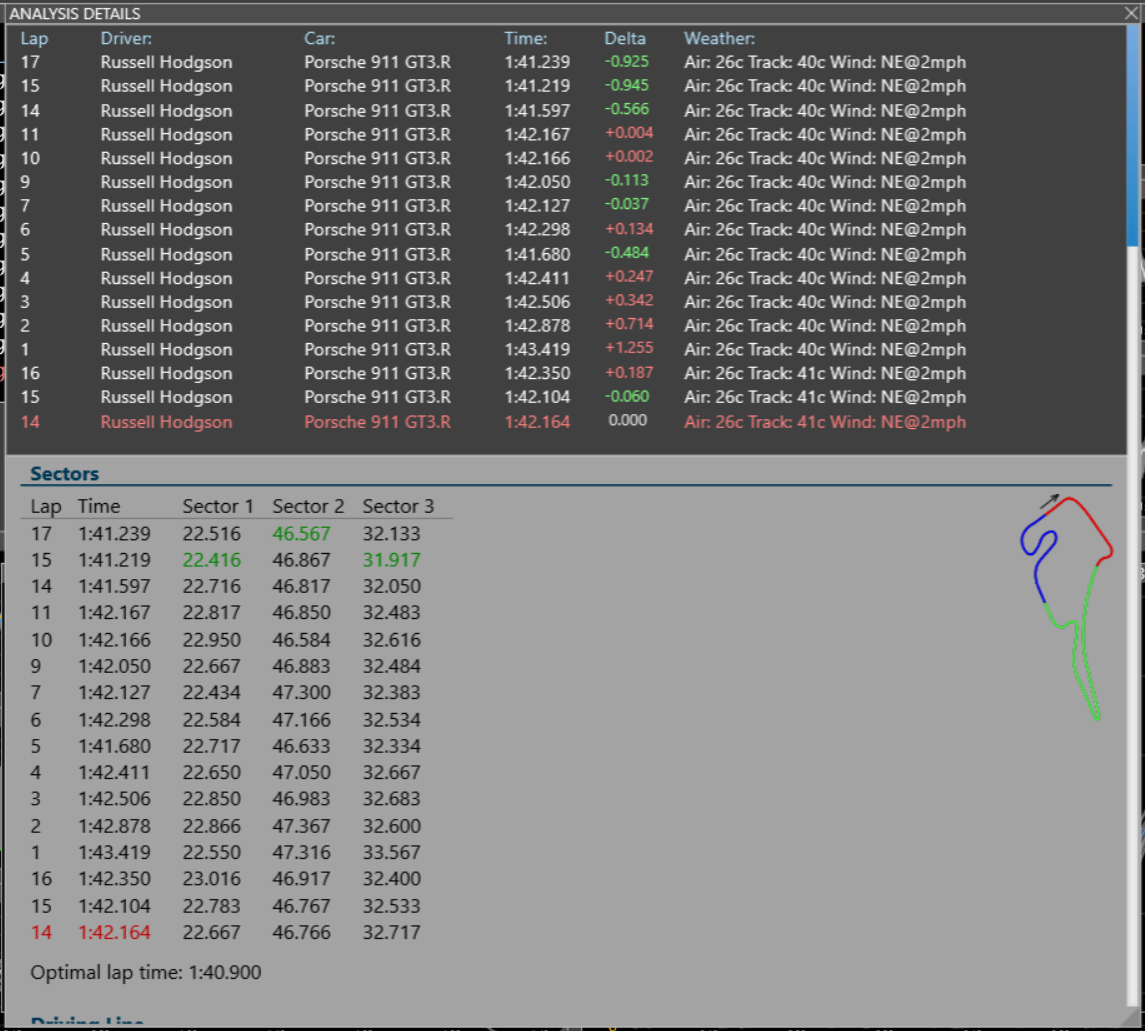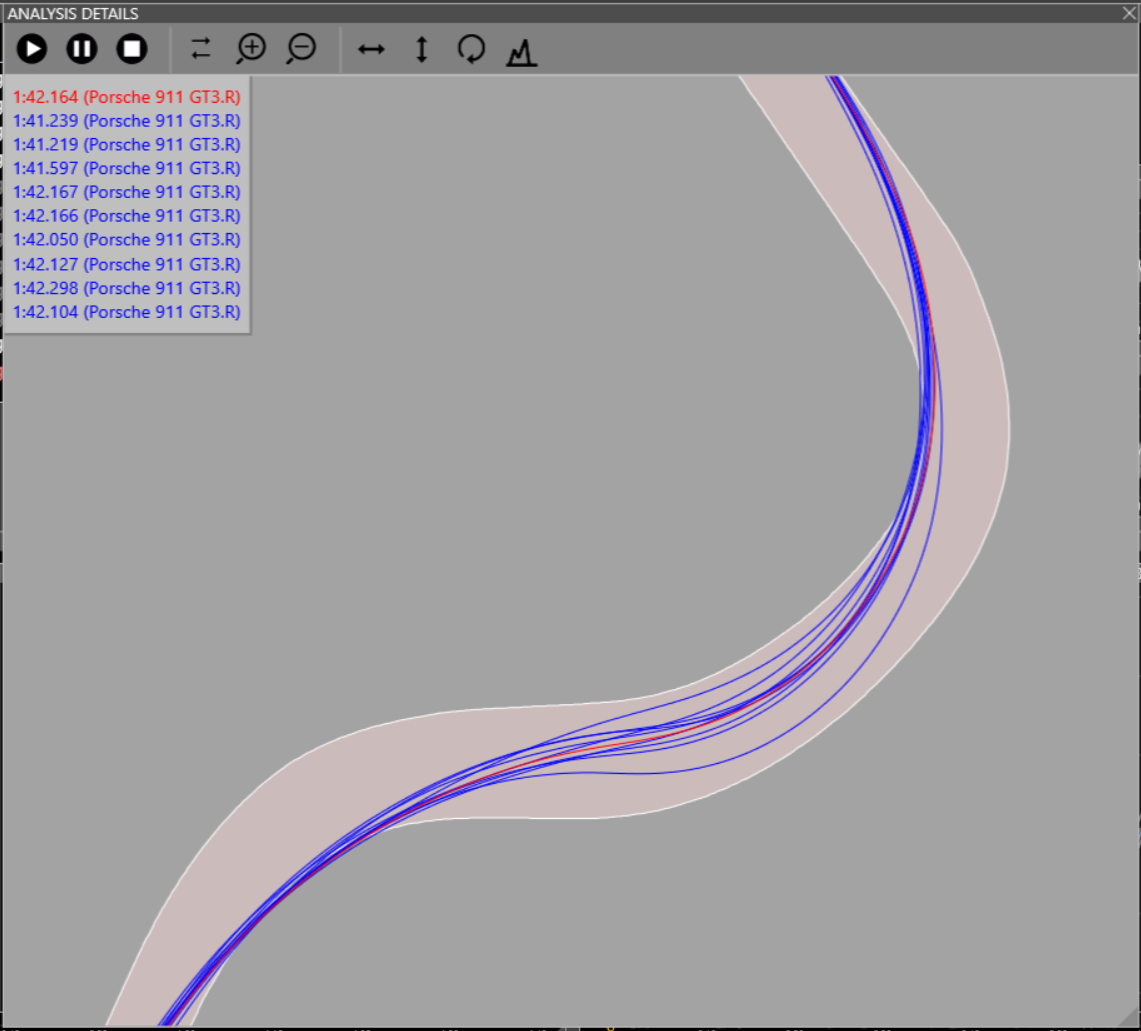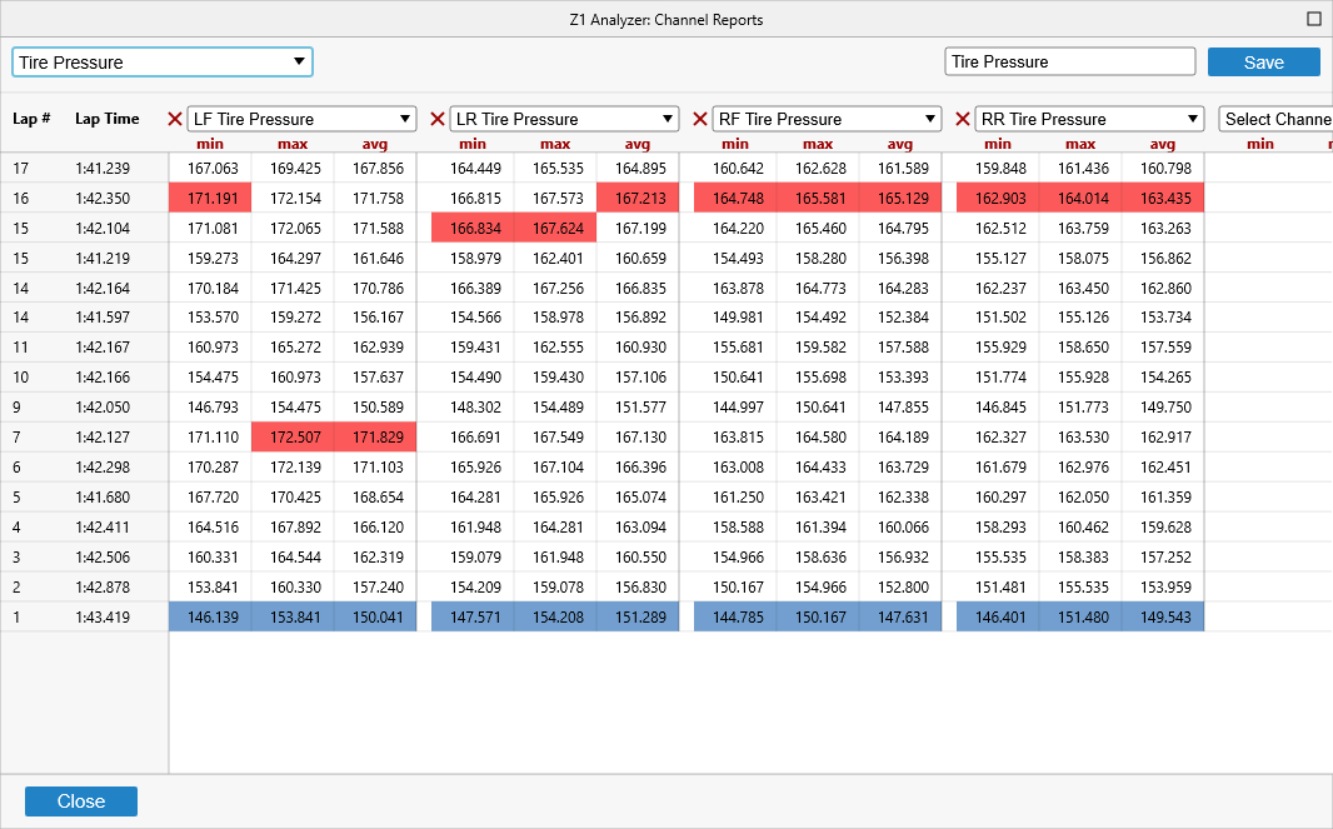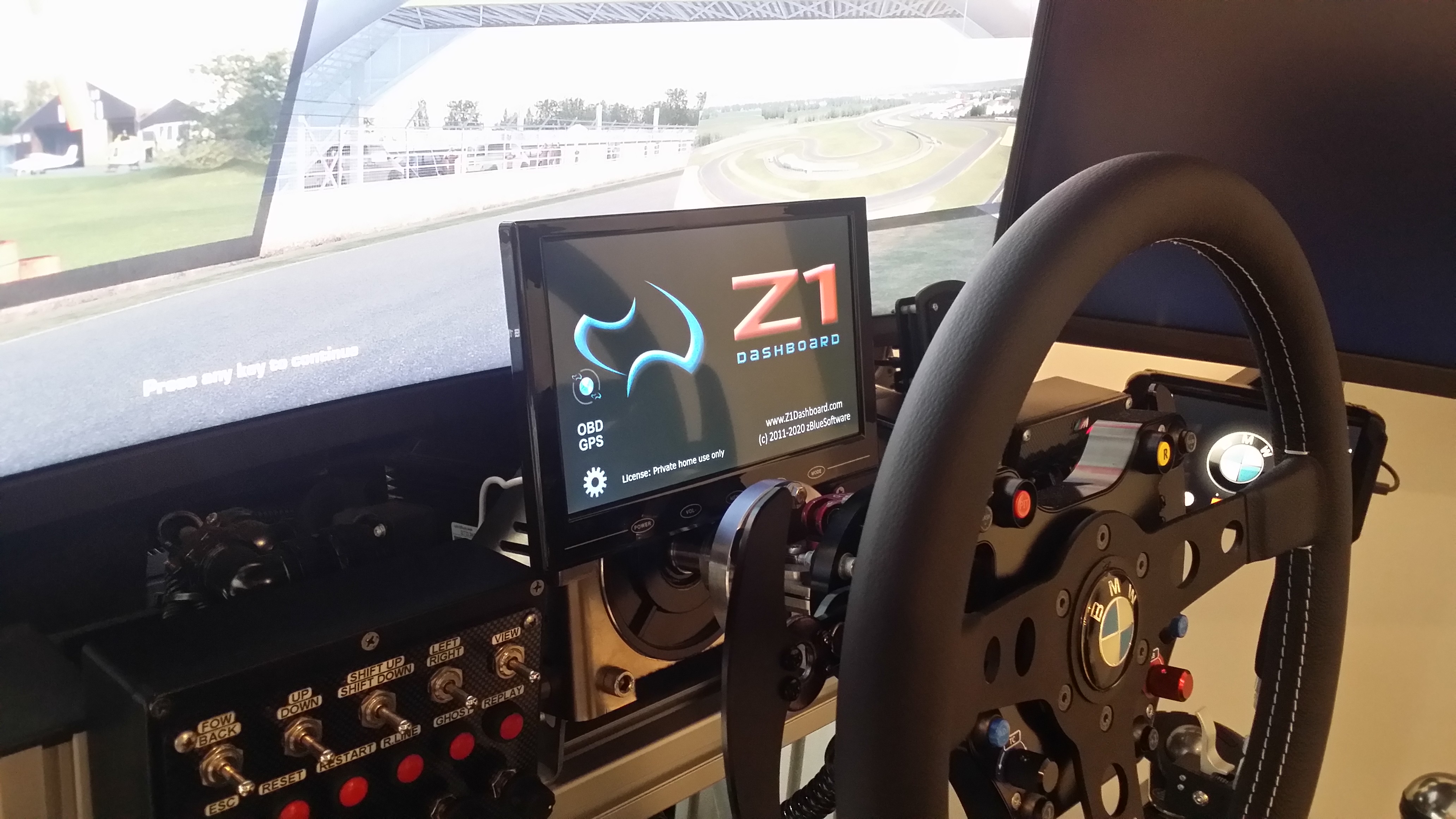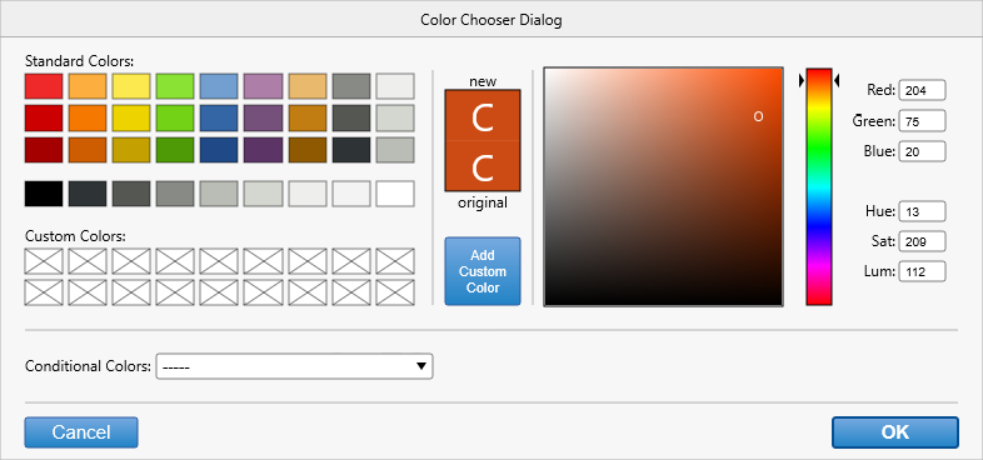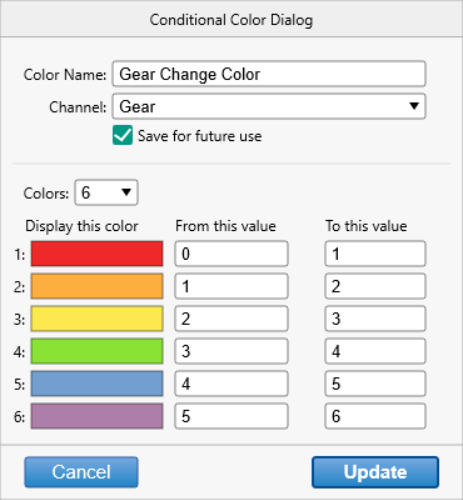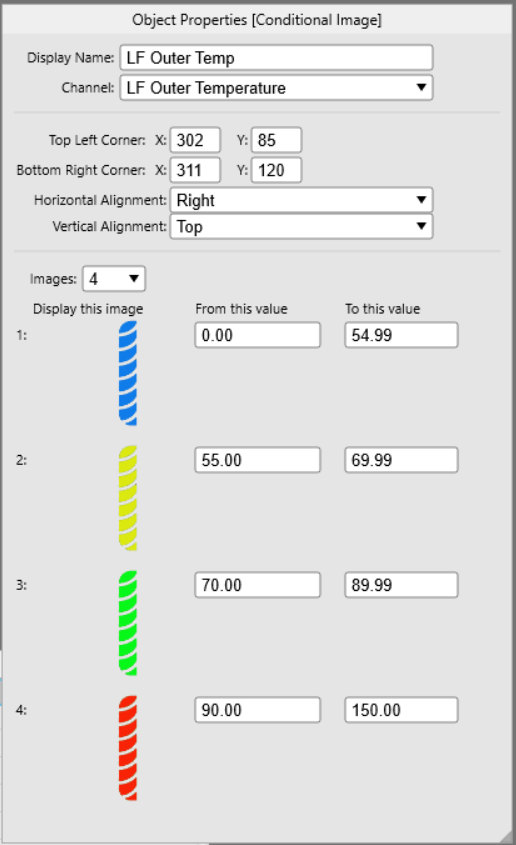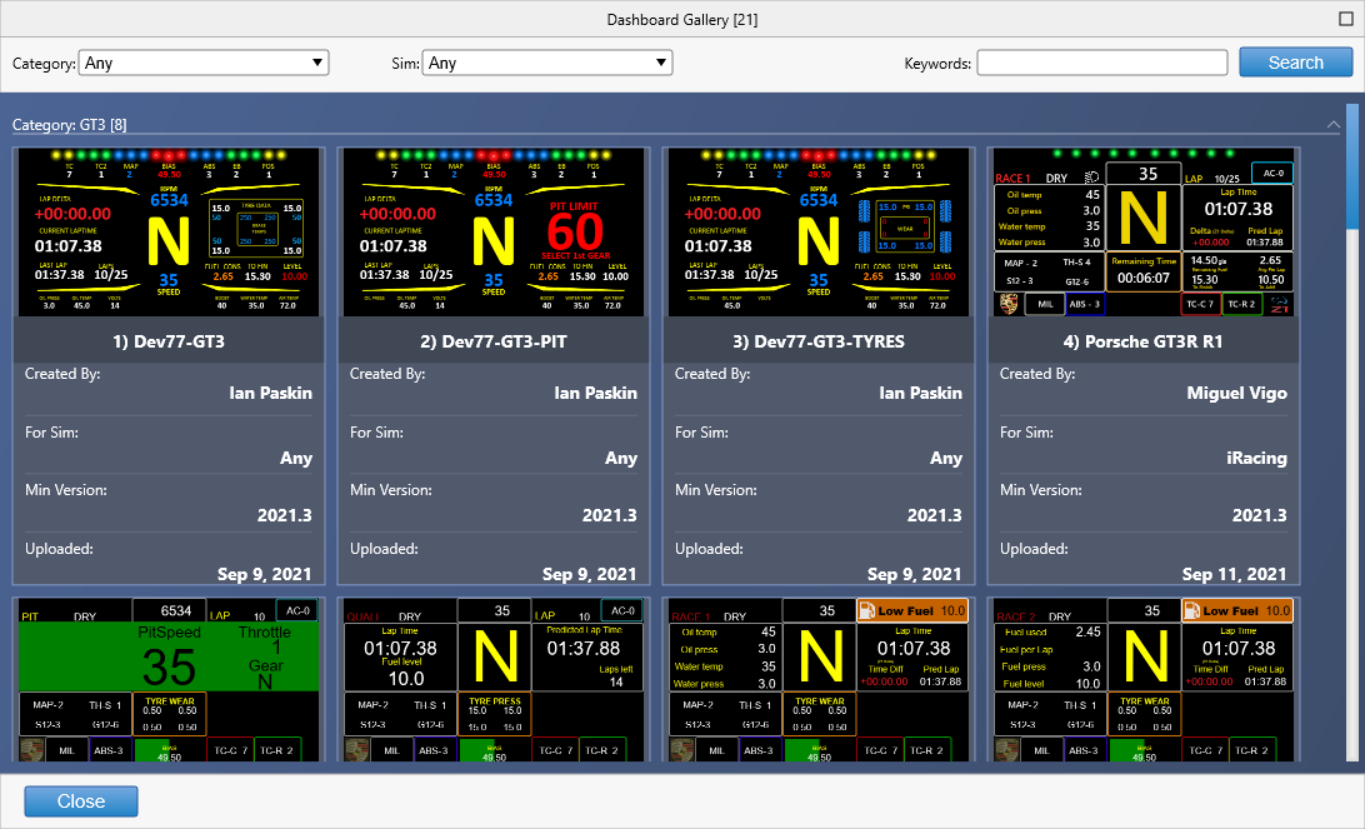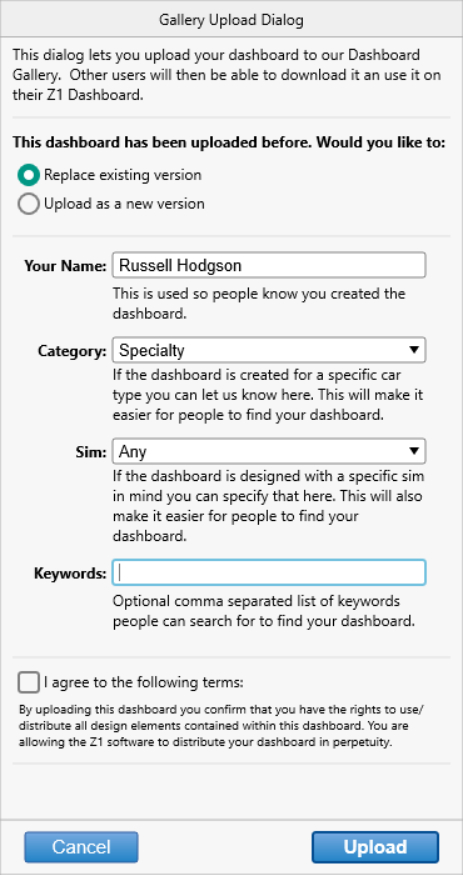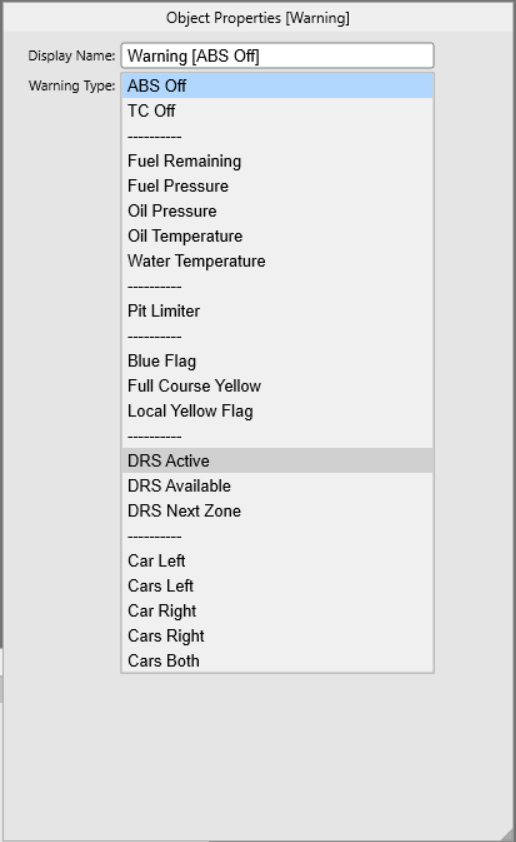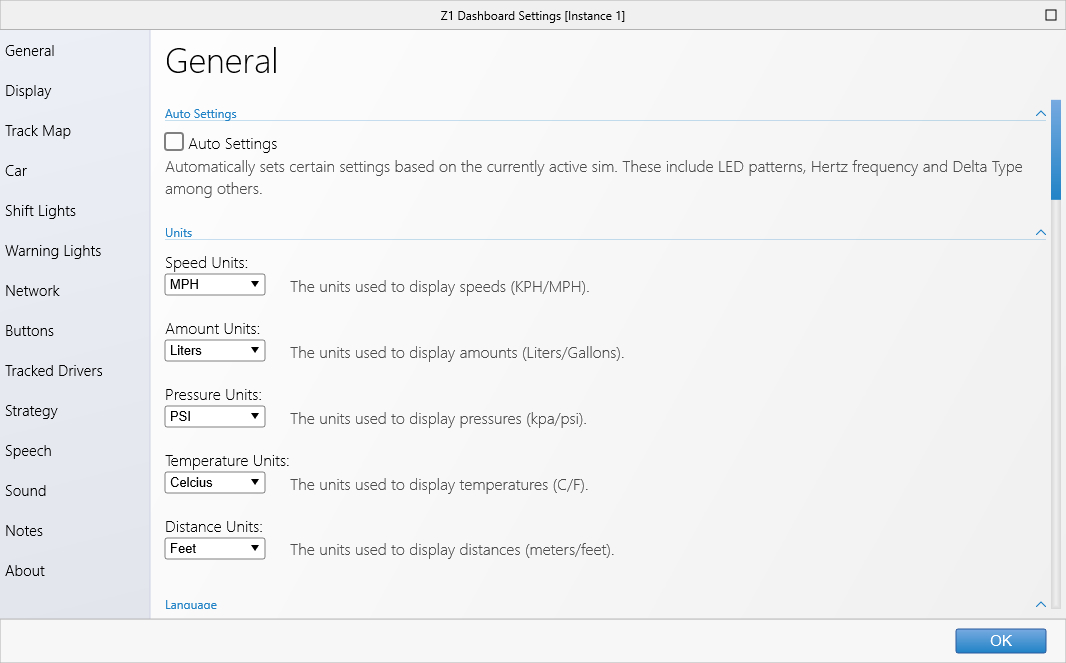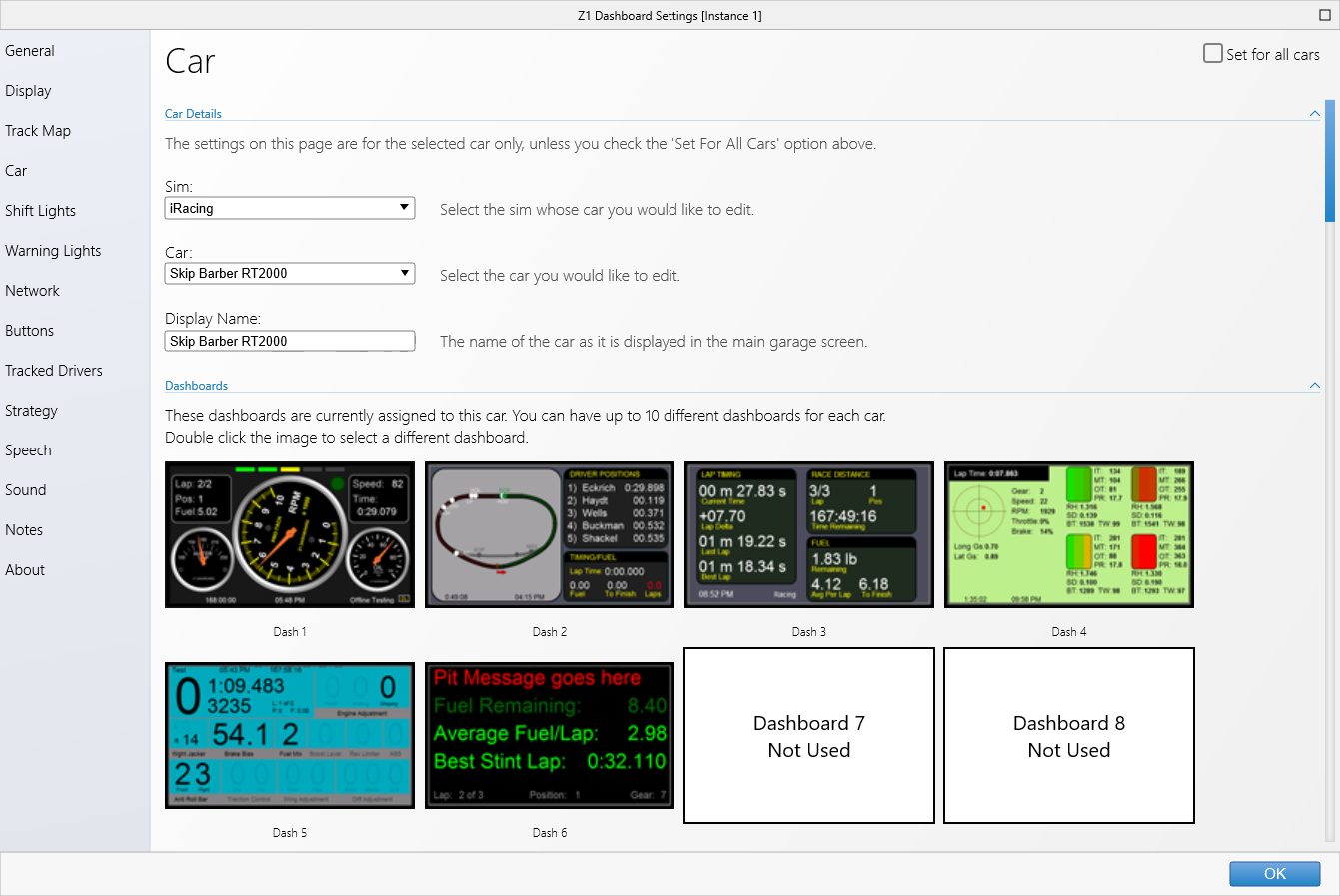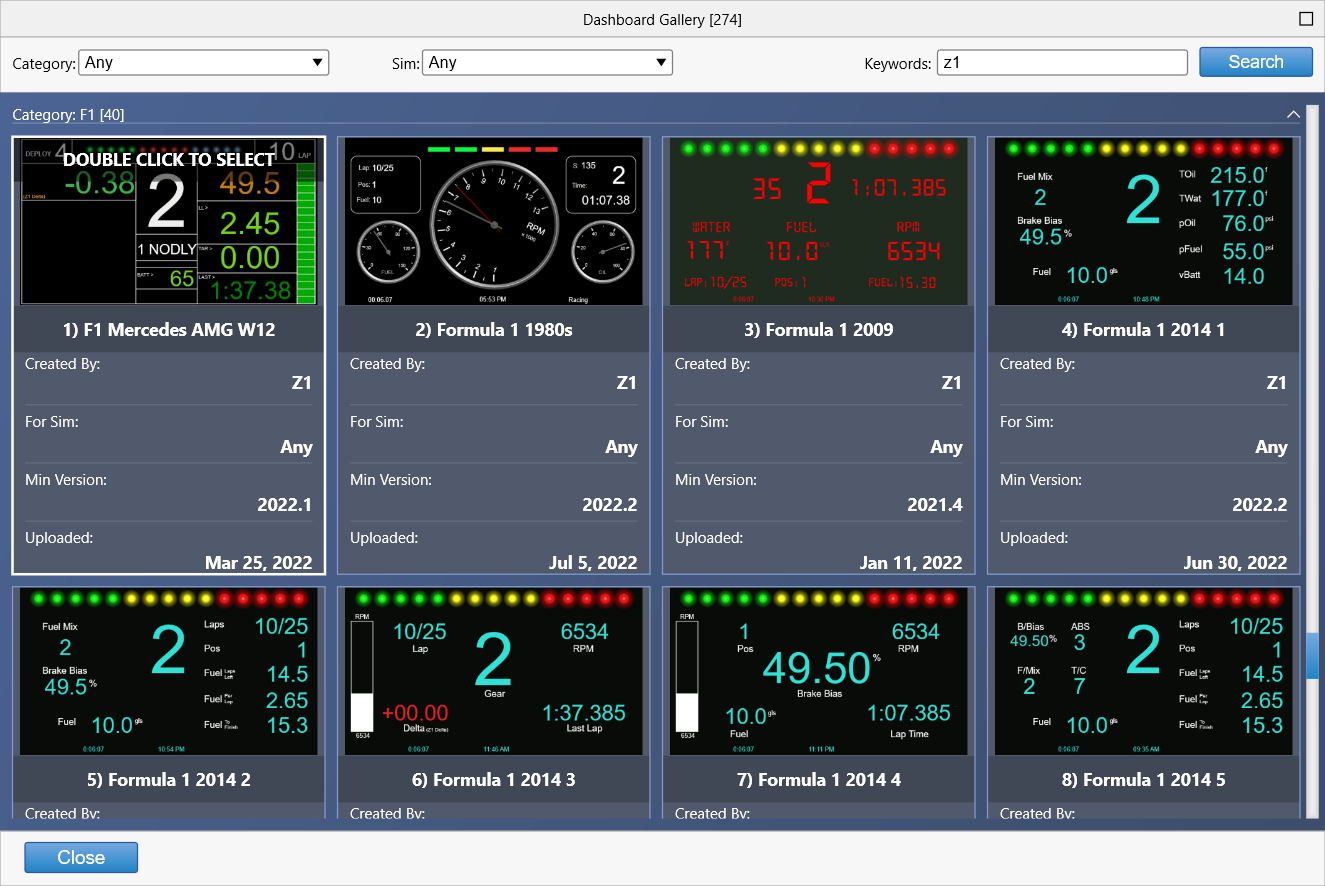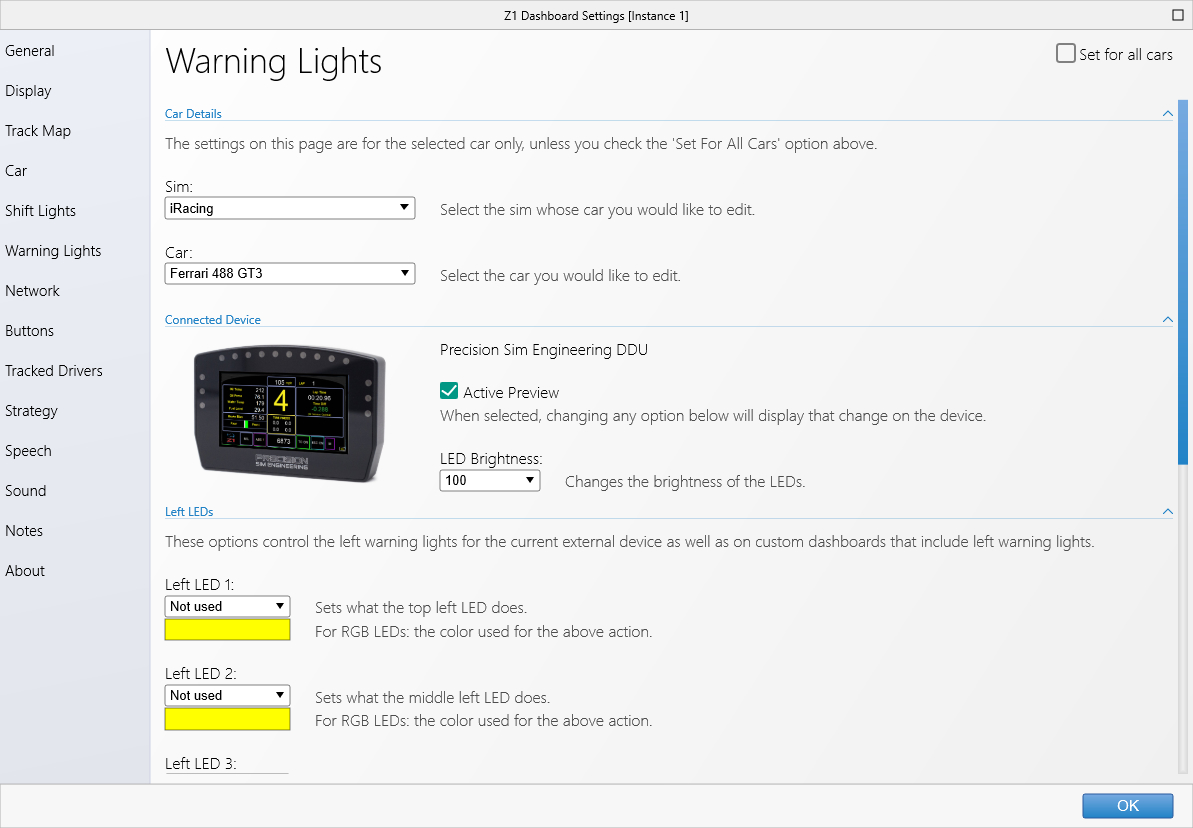Version 2021.3.2 of the Z1 Dashboard is now available. This includes several fixes to bugs found in the previous version.

* Fixed a bug where the rFactor 2 car class vs car name option was reversed.
* Fixed a bug that prevented the Average Lap Time setting in the Car tab from saving properly.
* Fixed a bug where the Dashboard window would get slightly smaller every time you opened it if you were
using the 'Thin' or 'None' title bar options.
* Updated some of the descriptions in the settings dialog to be more precise.
* Added more debug output for Vocore screens.
New users can download the demo here:
https://z1simwheel.com/dashboard/demo.cfm
Existing users can get the update here:
https://z1simwheel.com/dashboard/MyDashboard.cfm

* Fixed a bug where the rFactor 2 car class vs car name option was reversed.
* Fixed a bug that prevented the Average Lap Time setting in the Car tab from saving properly.
* Fixed a bug where the Dashboard window would get slightly smaller every time you opened it if you were
using the 'Thin' or 'None' title bar options.
* Updated some of the descriptions in the settings dialog to be more precise.
* Added more debug output for Vocore screens.
New users can download the demo here:
https://z1simwheel.com/dashboard/demo.cfm
Existing users can get the update here:
https://z1simwheel.com/dashboard/MyDashboard.cfm