Title: Z1 Analyzer
Post by: Russell Hodgson on September 23, 2015, 07:12:11 PM
Post by: Russell Hodgson on September 23, 2015, 07:12:11 PM
The Z1 Analyzer program is the latest application to join the Z1 Dashboard and Z1 Server suite of applications. Available with version 4.3 and 4.4 of the Z1 Dashboard software the Z1 Analyzer application allows you to view telemetry from any recorded lap in any of the sims supported by the Z1 Dashboard software. You can use the Z1 Dashboard software's data logging to record the lap.
We have just released version 1.1. This new version includes many updates over the previous version including:
* There are several new traces: ride heights, brake temperatures, inner tire temperature, outer tire temperatures, driver inputs.
* You can now specify which traces are displayed in each of the 9 locations. To do so go to the Layout tab of the settings dialog. There you can click on a trace location on the left, and then select the trace to fill that location from the list on the right.
* There is now an expand arrow at the bottom right of the track map. Clicking this doubles the size of the track map. It also shows additional overlays to provide you with additional feedback of your lap and how it compares to any other loaded laps.
* You can now adjust the speed of the playback of a lap. Each time you click the play button the playback speed will slow down by half for the following playback speeds: 1/1, 1/2, 1/4, 1/8, and 1/16. Clicking the play button again at 1/16 speed returns the play back to normal 1/1 time. The current playback speed is indicated at the top right of the track map.
* You can now choose to display the traces in metric (the default) or imperial measurements.
* There is a new option called 'Graph From Zero'. This allows you to choose if certain graphs start at zero even if there are no values to display at that level. Version 1.0 always did this. The default is to have this option off. So for the traces that support it (Shocks, RPM and temperature traces) they will start at a value higher than zero. This will make better use of the available space in the graph.
* You can now specify the color of the overlay line used when comparing laps.
* The throttle/brake and 3D track map settings are now remembered, and reloaded as you had them each time you open the program. By default the throttle/brake overlay is on.
* The Z1 Analyzer now remembers the lap you had loaded and will re-load that lap when restarting. You can turn this option off in the general tab of the settings dialog.
* The three dimensional track map has been improved for better rendering in order to show elevation changes better.
To download the demo please visit: http://z1simwheel.com/dashboard/demo.cfm?source=KRP
We have just released version 1.1. This new version includes many updates over the previous version including:
* There are several new traces: ride heights, brake temperatures, inner tire temperature, outer tire temperatures, driver inputs.
* You can now specify which traces are displayed in each of the 9 locations. To do so go to the Layout tab of the settings dialog. There you can click on a trace location on the left, and then select the trace to fill that location from the list on the right.
* There is now an expand arrow at the bottom right of the track map. Clicking this doubles the size of the track map. It also shows additional overlays to provide you with additional feedback of your lap and how it compares to any other loaded laps.
* You can now adjust the speed of the playback of a lap. Each time you click the play button the playback speed will slow down by half for the following playback speeds: 1/1, 1/2, 1/4, 1/8, and 1/16. Clicking the play button again at 1/16 speed returns the play back to normal 1/1 time. The current playback speed is indicated at the top right of the track map.
* You can now choose to display the traces in metric (the default) or imperial measurements.
* There is a new option called 'Graph From Zero'. This allows you to choose if certain graphs start at zero even if there are no values to display at that level. Version 1.0 always did this. The default is to have this option off. So for the traces that support it (Shocks, RPM and temperature traces) they will start at a value higher than zero. This will make better use of the available space in the graph.
* You can now specify the color of the overlay line used when comparing laps.
* The throttle/brake and 3D track map settings are now remembered, and reloaded as you had them each time you open the program. By default the throttle/brake overlay is on.
* The Z1 Analyzer now remembers the lap you had loaded and will re-load that lap when restarting. You can turn this option off in the general tab of the settings dialog.
* The three dimensional track map has been improved for better rendering in order to show elevation changes better.
To download the demo please visit: http://z1simwheel.com/dashboard/demo.cfm?source=KRP
Title: Re: Z1 Analyzer
Post by: VELOCIPEDE on October 06, 2015, 01:53:07 PM
Post by: VELOCIPEDE on October 06, 2015, 01:53:07 PM
i have installed and launched like a demo, but how the program work? i can't select the sim :(
Title: Re: Z1 Analyzer
Post by: Russell Hodgson on November 11, 2015, 12:56:42 AM
Post by: Russell Hodgson on November 11, 2015, 12:56:42 AM
Quote from: VELOCIPEDE on October 06, 2015, 01:53:07 PM
i have installed and launched like a demo, but how the program work? i can't select the sim :(
For some reason I didn't get notified about your post. So please excuse the late reply.
The Z1 Analyzer analyzes data files that are created by the Z1 Dashboard. So you need to run the Z1 Dashboard as you drive in the sim. While doing so, make sure the data logging feature of the Z1 Dashboard is turned on. This will record the laps you do. After you are done running you can then open the Z1 Analyzer to view those laps.
Title: Re: Z1 Analyzer
Post by: Russell Hodgson on December 16, 2015, 12:37:27 AM
Post by: Russell Hodgson on December 16, 2015, 12:37:27 AM
We are really excited to announce version 1.2 of the Z1 Analyzer. With this version we are adding an entirely new section to the analyzer. This new section is intended to help improve the most important part of any car setup - the driver! After you load your lap into the Z1 Analyzer it will give you feedback on how well you drove the lap and where you can improve. In addition if you compare two laps it will give you a turn-by-turn analysis of where you are faster or slower.
The lap overview screen:
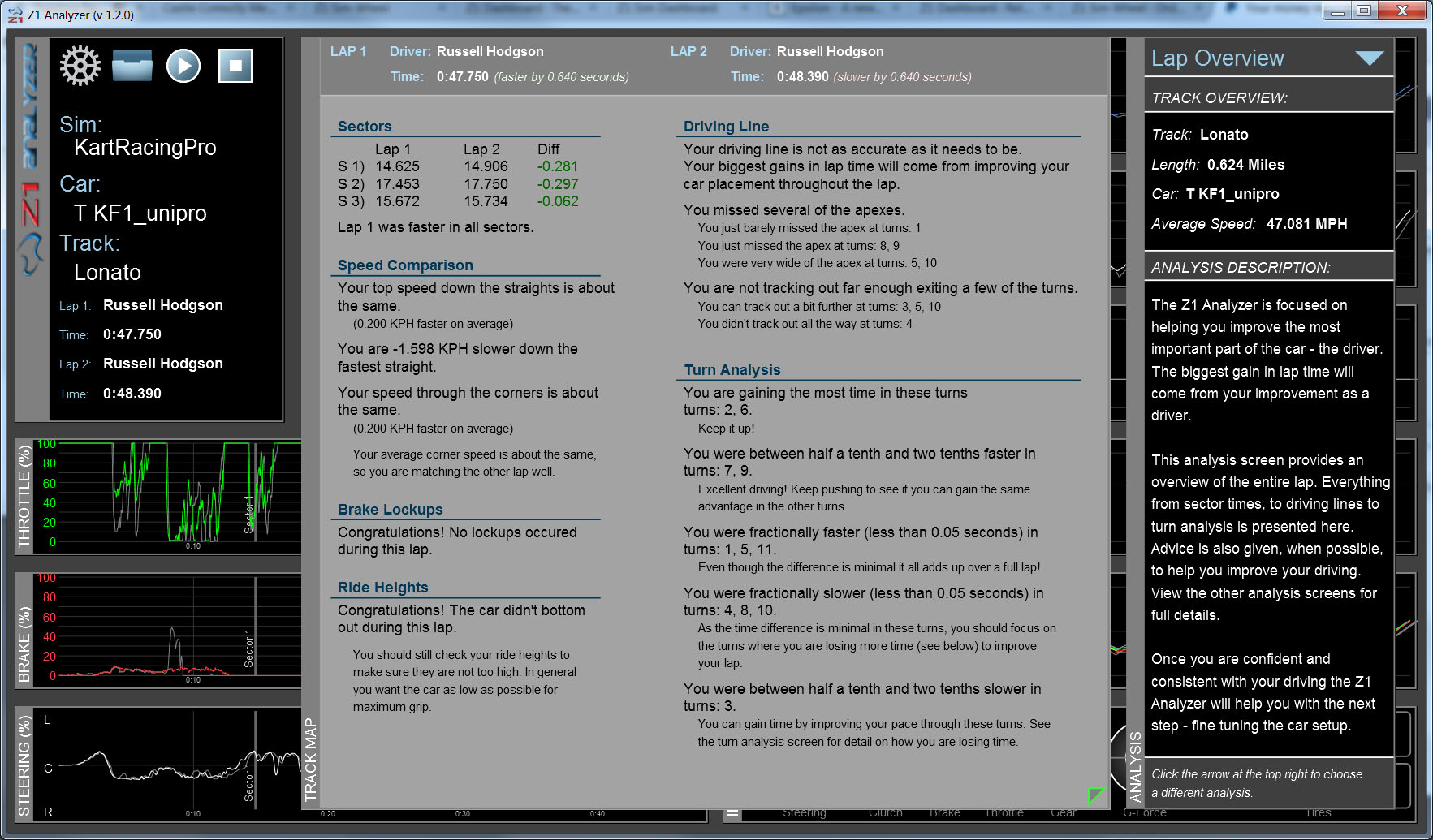
Driving lines are also part of this analysis. You can now see the full track with your driving line overlay to see exactly how much of the track you are using. The analyzer will tell you when you missed an apex, tracked out properly, or many other tips. Or if you got it perfect - you'll be told that too!
You can also see at a glance if you lock up any wheels, or if the car bottomed out during the lap.
In addition to all this we've also added in new traces, sectors, improved graphics and 3d rendering, and finally - live telemetry! You can now view all traces in real-time as you drive round the track.
The Z1 Analyzer supports all sims the Z1 Dashboard supports (iRacing, rFactor 1 & 2, Assetto Corsa, Project CARS, SimBin, Codemasters, Kart racing Pro). And as the Z1 Analyzer can connect to the Z1 Server you can view your real time telemetry on a different computer form the one running the sim.
If you already own the software you can get this new version by going here http://z1simwheel.com/dashboard/MyDashboard.cfm and entering your order number. If you have yet to try it out please visit http://z1simwheel.com/dashboard/demo.cfm?source=KRP to download the demo.
Here is the full list of release notes:
* The Z1 Analyzer now has many features aimed at improving the most important part of the car - the driver. The Z1 analyzer is more than just a telemetry analysis program. While it does that extremely well, it is also aimed at helping you improve your driving. This is done through easy to read and understand analysis screens, where suggestions are provided in an attempt to help you improve everything from your driving line, to cornering, to braking, and much more. You don't need a PhD in telemetry analysis to improve your times with the Z1 Analyzer and these new features.
* A new analysis overview screen has been added.(Clicking on the green bordered triangle at the bottom right of the track map will expand the track map to show the various analysis screens.) As there are now many analysis screens, there is now an Overview screen. This screen summarizes your lap giving you advice on how to drive a better and faster lap. If you have two laps loaded, then the screen also includes information on how the laps differ. This should be your starting point when reviewing your laps.
* A new driving line analysis screen has been added. (Clicking on the green bordered triangle at the bottom right of the track map will expand the track map to show the various analysis screens.) Joining the existing speed screen is a driving line screen. You can now compare your driving line around the track with one from another lap. You can use the mouse to move around the circuit and to zoom in or out to get the desired view.
* The driving line analysis screen can show the entire circuit layout with your driving line over it. To do this you need to drive two laps around the circuit. One following the left edge of the circuit, and one following the right edge. Both laps need to be full laps. The speed doesn't matter. Accuracy is what is important. After you have driven these laps (they must have been recorded with the Z1 data logging or iRacing telemetry), you can load them into the Z1 Analyzer by select 'Load left edge lap' or 'Load right edge lap' on the Select Lap Dialog. Once you have done this the track will be fully rendered. You only need to do this once for each track.
* The driving line analysis screen shows the sector time splits for both laps, along with the time lost or gained between the laps for each sector.
* The driving line analysis screen displays the position of the cars when you play back the lap. Each car is positioned on its driving line, allowing you to easily see their progress around the track.
* There is now a ride height analysis screen. Open the analysis window by clicking on the green triangle at the bottom right of the track map. Then choose Ride Heights from the drop down at the top right. This screen shows a colored overlay of your ride heights around the track. It uses the lowest ride height of your four wheels and front splitter to determine the color used. The lower the car the redder the color. The higher the car, the bluer the color. If you actually hit the ground at any point there will be an orange circle displayed. Clicking on the circle will give you full details of the incident.
* There is now a turn analysis screen. Open the analysis window by clicking on the green triangle at the bottom right of the track map. Then choose Turn Analysis from the drop down at the top right. This screen shows all the turns on the track along with the amount of time it took you to drive through each turn. If two laps are loaded the the time for each lap is displayed, long with the difference between the two. This will allow you to easily see where you are gaining or losing time.
* The turn analysis screen will also give you advice on how to drive the turn more quickly. To view this advice, click on the orange circle on the specific turn. If no circle is displayed, then you have driven the corner practically perfectly and no advice is necessary.
* There is now a brake lockup analysis. Open the analysis window by clicking on the green triangle at the bottom right of the track map. Then choose Brake Lockups from the drop down at the top right. This screen will display any lockups on the map as a red line. There will also be an orange circle for each lockup that you can click on for more information. This includes the wheel locked, and the distance of the lockup. If you had no lockups on during the lap this will be displayed on the screen. This analysis screen is intended to help you gauge brake pressure and bias used by the driver and on the car.
* There is now a Track Edge Check analysis screen. When you load the track edges into the analyser it is important that the left and right edges are properly identified. If tey are not some of the features in the other analysis screen may give incorrect results. This screen allows you to easily see if the left and right edges are identified properly by the analyzer, and to switch them if they are not.
* You can now move the track map around and zoom in or out on it in the analysis screens. Click and drag with the left mouse button to drag. Use the mouse wheel to zoom in or out.
* The Speed Comparison analysis screen now displays the position of the cars when you play back the lap. In addition the current speed of both cars is displayed when the lap is being played back to allow for easy comparison at all points of the track.
* The Z1 Analyzer can now show live telemetry as well as recorded laps. To enable live telemetry go to the select lap dialog and click the Live Telemetry button. The analyzer will now wait to connect to any of the supported sims (iRacing, Assetto Corsa, Project CARS, rFactor 1 & 2, Kart Racing Pro, ARCA Sim Racing, Game Stock Car, SimBin, Codemasters). It will also connect to the Z1 Server. Note that each sim provides a different amount of live data, so the feeds available will vary by sim. Once you have started the sim, the analyzer will start displing the telemetry. (Note that rFactor 1 & 2, Kart Racing Pro, ARCA Sim Racing and Game Stock Car require the plugin be placed into the appropriate folder.) The analysis screens are not available for live telemetry. If you want to go back to a recorded lap, just open the select lap dialog and choose the desired lap.
* Added a new trace for front splitter ride heights.
* When you zoom in on a section of the lap, the track map now shows (in the lower left corner) the time taken to drive that segment of the lap. If two laps are selected, the time taken for each lap to drive the segment is displayed, along with a time differential. This allows you to easily see which lap was faster over the selected segment.
* Double clicking on the steering trace will zoom the traces and track map in to the turn the car is driving through at that point on the trace. You can then compare the two laps to see which is faster through the turn. If the point you click on is a straight, then the traces will zoom in to that straight, allowing you to compare the two laps down the straight.
* Sectors are now included in the trace graphs. There is a slightly thicker grey line drawn vertically on the trace for the end of each sector.
* Sectors are also drawn on the track maps as grey divisions on the map.
* Improved the rendering of the track maps, especially at higher zooms. This results in smoother track lines, and better color overlays of the braking and throttle traces.
* Improved the rendering on the throttle/brake overlay on the track maps.
* The dates and times of the laps are now shown for all laps. Previously for some iRacing ibt files that contained multiple laps, those laps would all have the same date stamp on them. Now they have the proper stamp based on when you ran the lap.
* You now have to select both the car and track before selecting a lap. This makes it easier to select your lap, especially if you have many laps saved.
* The list of cars and track now displays alphabetically, ignoring case. Previous lower case names appeared at the end of the list.
* You can now choose to sort the laps by date or lap time when choosing them. This should make it easier to find the desired lap.
* When selecting laps you can now sort the laps by fastest sectors.
* You can now specify how old a lap can be in order for it to be included in the lap drop down when selecting a lap. This will make it easier to find laps when you have a lot of them on file. The default age is 2 days.
Download the demo today: http://z1simwheel.com/dashboard/demo.cfm?source=KRP
The lap overview screen:
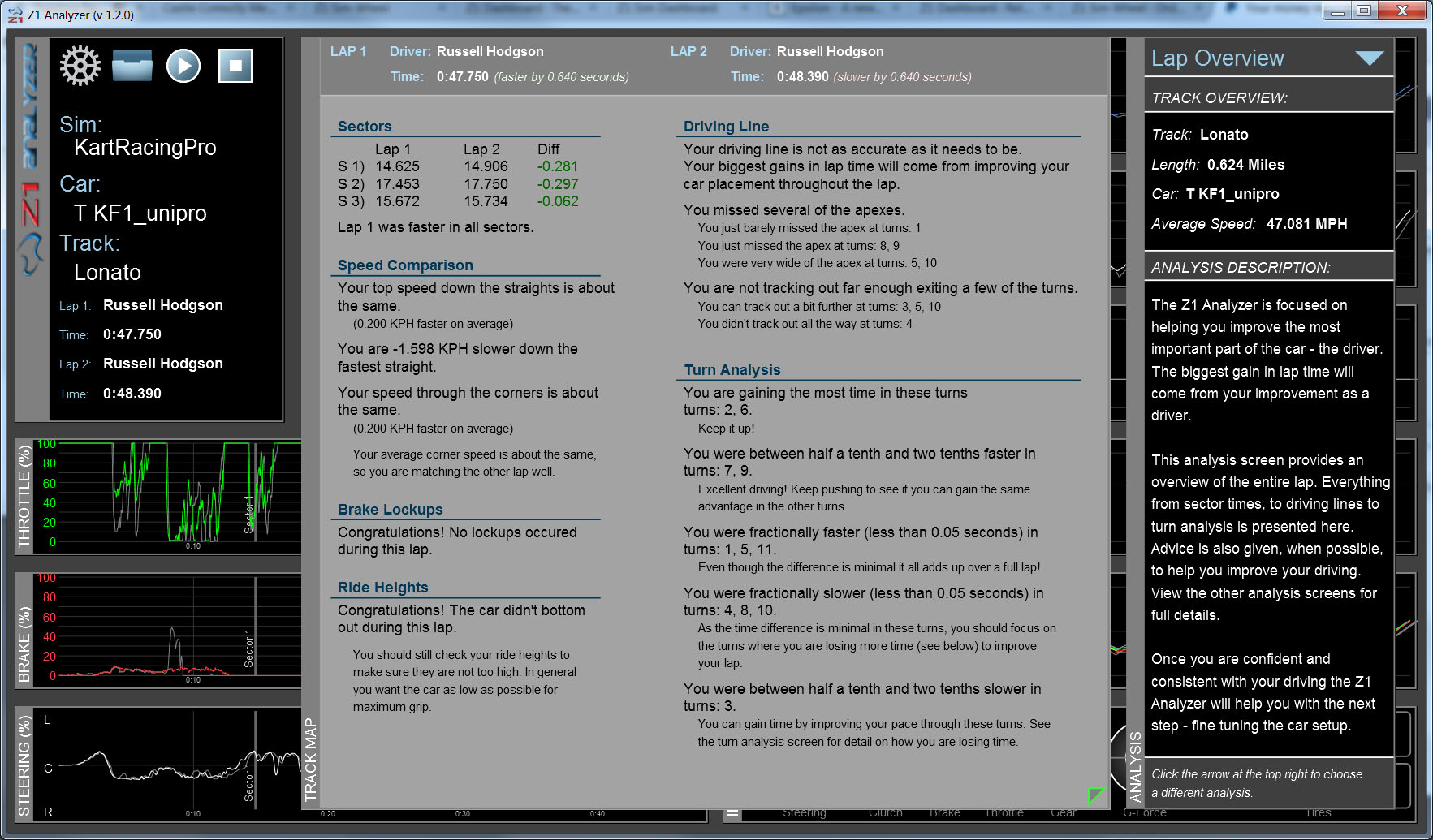
Driving lines are also part of this analysis. You can now see the full track with your driving line overlay to see exactly how much of the track you are using. The analyzer will tell you when you missed an apex, tracked out properly, or many other tips. Or if you got it perfect - you'll be told that too!
You can also see at a glance if you lock up any wheels, or if the car bottomed out during the lap.
In addition to all this we've also added in new traces, sectors, improved graphics and 3d rendering, and finally - live telemetry! You can now view all traces in real-time as you drive round the track.
The Z1 Analyzer supports all sims the Z1 Dashboard supports (iRacing, rFactor 1 & 2, Assetto Corsa, Project CARS, SimBin, Codemasters, Kart racing Pro). And as the Z1 Analyzer can connect to the Z1 Server you can view your real time telemetry on a different computer form the one running the sim.
If you already own the software you can get this new version by going here http://z1simwheel.com/dashboard/MyDashboard.cfm and entering your order number. If you have yet to try it out please visit http://z1simwheel.com/dashboard/demo.cfm?source=KRP to download the demo.
Here is the full list of release notes:
* The Z1 Analyzer now has many features aimed at improving the most important part of the car - the driver. The Z1 analyzer is more than just a telemetry analysis program. While it does that extremely well, it is also aimed at helping you improve your driving. This is done through easy to read and understand analysis screens, where suggestions are provided in an attempt to help you improve everything from your driving line, to cornering, to braking, and much more. You don't need a PhD in telemetry analysis to improve your times with the Z1 Analyzer and these new features.
* A new analysis overview screen has been added.(Clicking on the green bordered triangle at the bottom right of the track map will expand the track map to show the various analysis screens.) As there are now many analysis screens, there is now an Overview screen. This screen summarizes your lap giving you advice on how to drive a better and faster lap. If you have two laps loaded, then the screen also includes information on how the laps differ. This should be your starting point when reviewing your laps.
* A new driving line analysis screen has been added. (Clicking on the green bordered triangle at the bottom right of the track map will expand the track map to show the various analysis screens.) Joining the existing speed screen is a driving line screen. You can now compare your driving line around the track with one from another lap. You can use the mouse to move around the circuit and to zoom in or out to get the desired view.
* The driving line analysis screen can show the entire circuit layout with your driving line over it. To do this you need to drive two laps around the circuit. One following the left edge of the circuit, and one following the right edge. Both laps need to be full laps. The speed doesn't matter. Accuracy is what is important. After you have driven these laps (they must have been recorded with the Z1 data logging or iRacing telemetry), you can load them into the Z1 Analyzer by select 'Load left edge lap' or 'Load right edge lap' on the Select Lap Dialog. Once you have done this the track will be fully rendered. You only need to do this once for each track.
* The driving line analysis screen shows the sector time splits for both laps, along with the time lost or gained between the laps for each sector.
* The driving line analysis screen displays the position of the cars when you play back the lap. Each car is positioned on its driving line, allowing you to easily see their progress around the track.
* There is now a ride height analysis screen. Open the analysis window by clicking on the green triangle at the bottom right of the track map. Then choose Ride Heights from the drop down at the top right. This screen shows a colored overlay of your ride heights around the track. It uses the lowest ride height of your four wheels and front splitter to determine the color used. The lower the car the redder the color. The higher the car, the bluer the color. If you actually hit the ground at any point there will be an orange circle displayed. Clicking on the circle will give you full details of the incident.
* There is now a turn analysis screen. Open the analysis window by clicking on the green triangle at the bottom right of the track map. Then choose Turn Analysis from the drop down at the top right. This screen shows all the turns on the track along with the amount of time it took you to drive through each turn. If two laps are loaded the the time for each lap is displayed, long with the difference between the two. This will allow you to easily see where you are gaining or losing time.
* The turn analysis screen will also give you advice on how to drive the turn more quickly. To view this advice, click on the orange circle on the specific turn. If no circle is displayed, then you have driven the corner practically perfectly and no advice is necessary.
* There is now a brake lockup analysis. Open the analysis window by clicking on the green triangle at the bottom right of the track map. Then choose Brake Lockups from the drop down at the top right. This screen will display any lockups on the map as a red line. There will also be an orange circle for each lockup that you can click on for more information. This includes the wheel locked, and the distance of the lockup. If you had no lockups on during the lap this will be displayed on the screen. This analysis screen is intended to help you gauge brake pressure and bias used by the driver and on the car.
* There is now a Track Edge Check analysis screen. When you load the track edges into the analyser it is important that the left and right edges are properly identified. If tey are not some of the features in the other analysis screen may give incorrect results. This screen allows you to easily see if the left and right edges are identified properly by the analyzer, and to switch them if they are not.
* You can now move the track map around and zoom in or out on it in the analysis screens. Click and drag with the left mouse button to drag. Use the mouse wheel to zoom in or out.
* The Speed Comparison analysis screen now displays the position of the cars when you play back the lap. In addition the current speed of both cars is displayed when the lap is being played back to allow for easy comparison at all points of the track.
* The Z1 Analyzer can now show live telemetry as well as recorded laps. To enable live telemetry go to the select lap dialog and click the Live Telemetry button. The analyzer will now wait to connect to any of the supported sims (iRacing, Assetto Corsa, Project CARS, rFactor 1 & 2, Kart Racing Pro, ARCA Sim Racing, Game Stock Car, SimBin, Codemasters). It will also connect to the Z1 Server. Note that each sim provides a different amount of live data, so the feeds available will vary by sim. Once you have started the sim, the analyzer will start displing the telemetry. (Note that rFactor 1 & 2, Kart Racing Pro, ARCA Sim Racing and Game Stock Car require the plugin be placed into the appropriate folder.) The analysis screens are not available for live telemetry. If you want to go back to a recorded lap, just open the select lap dialog and choose the desired lap.
* Added a new trace for front splitter ride heights.
* When you zoom in on a section of the lap, the track map now shows (in the lower left corner) the time taken to drive that segment of the lap. If two laps are selected, the time taken for each lap to drive the segment is displayed, along with a time differential. This allows you to easily see which lap was faster over the selected segment.
* Double clicking on the steering trace will zoom the traces and track map in to the turn the car is driving through at that point on the trace. You can then compare the two laps to see which is faster through the turn. If the point you click on is a straight, then the traces will zoom in to that straight, allowing you to compare the two laps down the straight.
* Sectors are now included in the trace graphs. There is a slightly thicker grey line drawn vertically on the trace for the end of each sector.
* Sectors are also drawn on the track maps as grey divisions on the map.
* Improved the rendering of the track maps, especially at higher zooms. This results in smoother track lines, and better color overlays of the braking and throttle traces.
* Improved the rendering on the throttle/brake overlay on the track maps.
* The dates and times of the laps are now shown for all laps. Previously for some iRacing ibt files that contained multiple laps, those laps would all have the same date stamp on them. Now they have the proper stamp based on when you ran the lap.
* You now have to select both the car and track before selecting a lap. This makes it easier to select your lap, especially if you have many laps saved.
* The list of cars and track now displays alphabetically, ignoring case. Previous lower case names appeared at the end of the list.
* You can now choose to sort the laps by date or lap time when choosing them. This should make it easier to find the desired lap.
* When selecting laps you can now sort the laps by fastest sectors.
* You can now specify how old a lap can be in order for it to be included in the lap drop down when selecting a lap. This will make it easier to find laps when you have a lot of them on file. The default age is 2 days.
Download the demo today: http://z1simwheel.com/dashboard/demo.cfm?source=KRP
Title: Re: Z1 Analyzer
Post by: Russell Hodgson on December 16, 2015, 12:40:55 AM
Post by: Russell Hodgson on December 16, 2015, 12:40:55 AM
Here are some screen shots:
The traces:
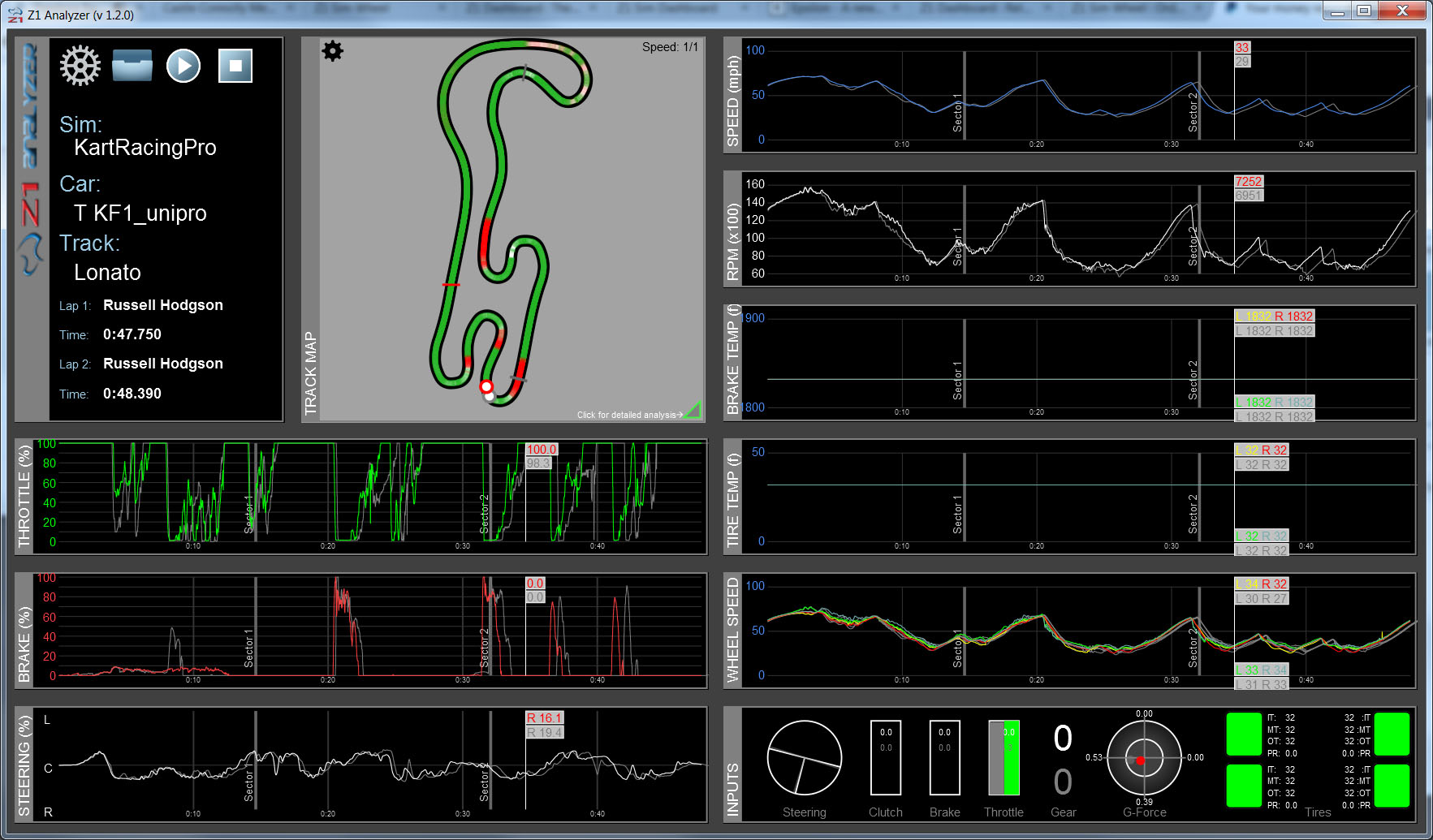
The lap overview screen:
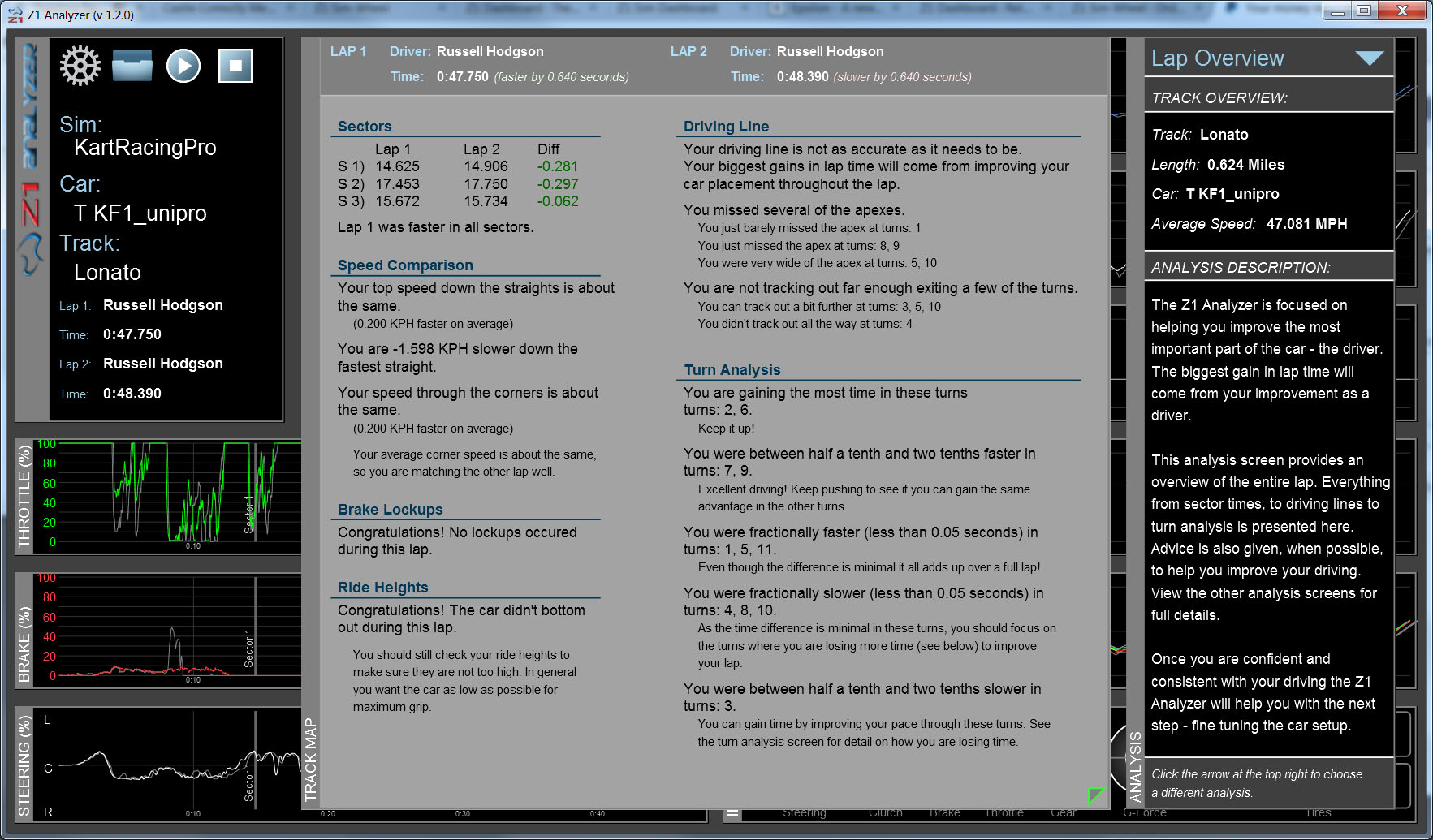
Showing speed comparison between laps:
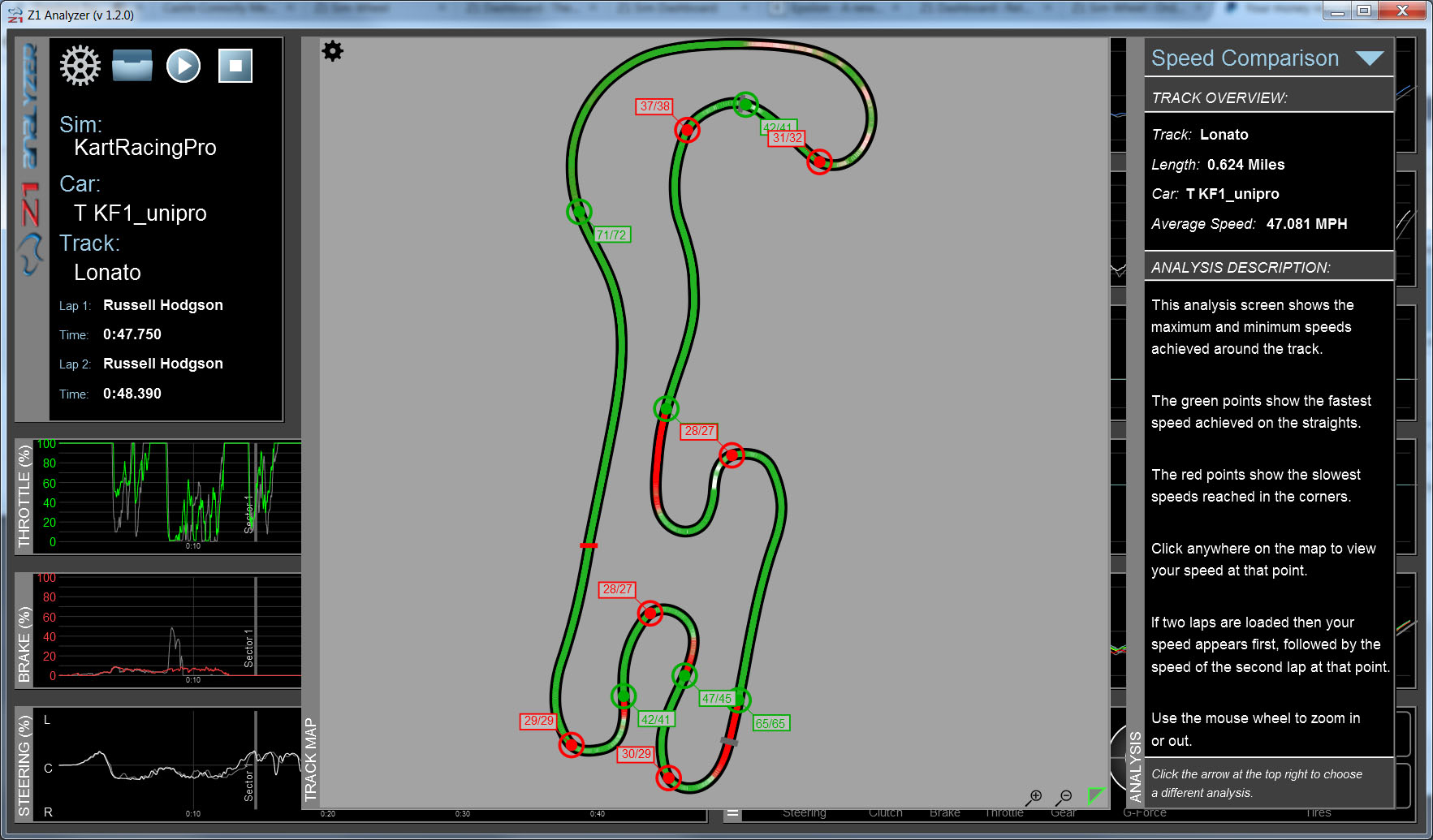
Showing the speed comparison on a 3D map:
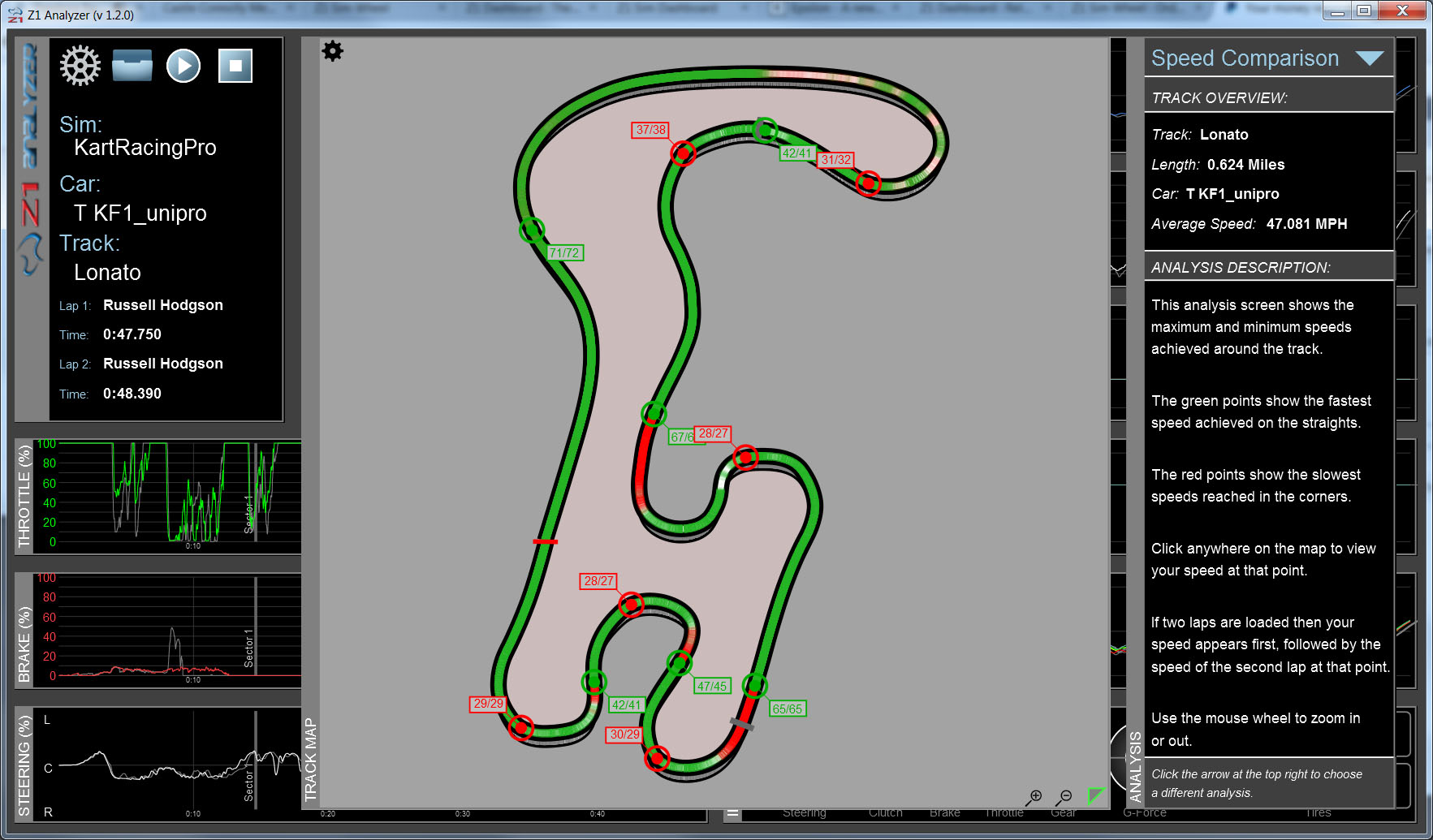
Showing the turn analysis:
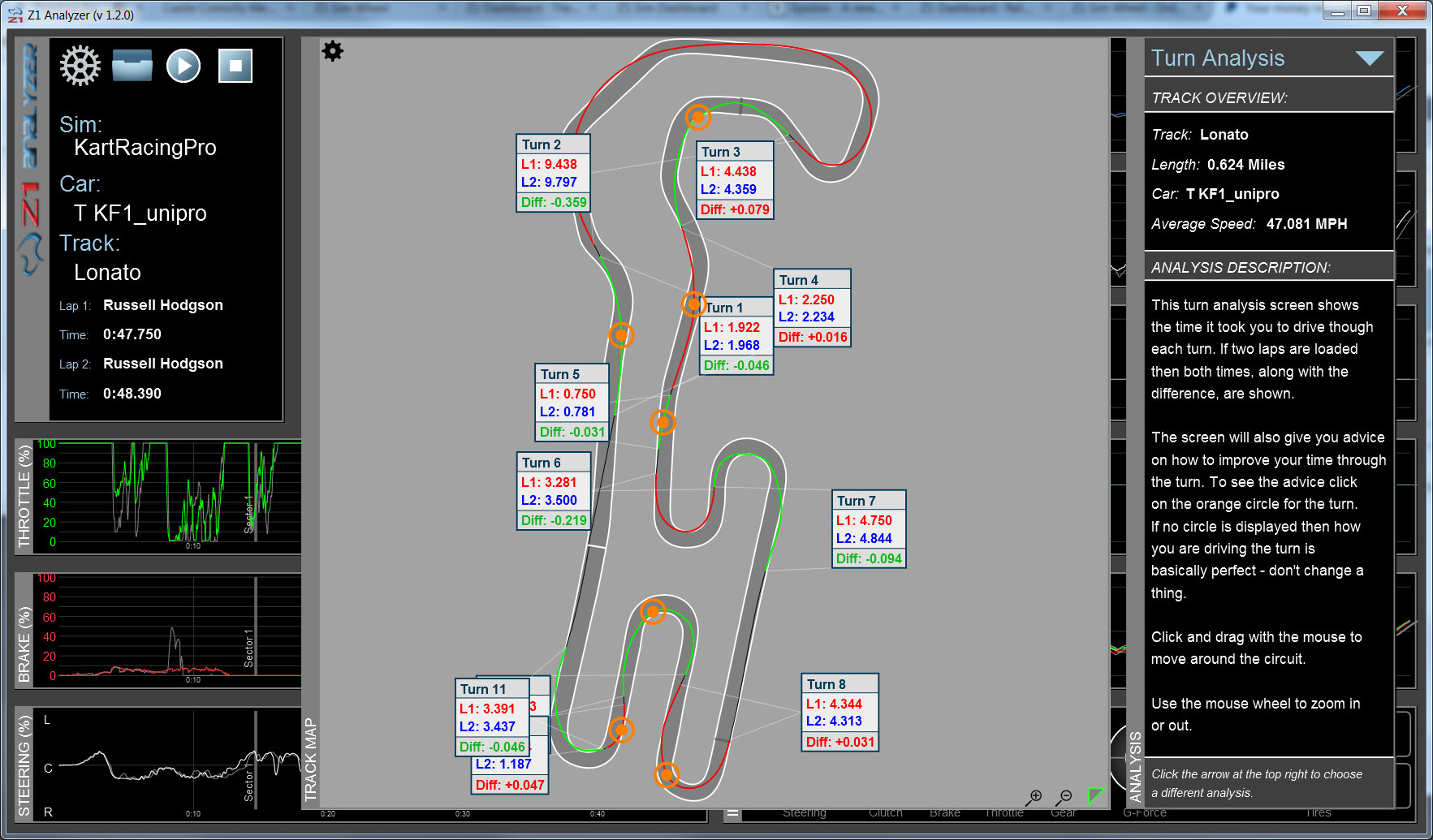
Showing the driving line analysis:
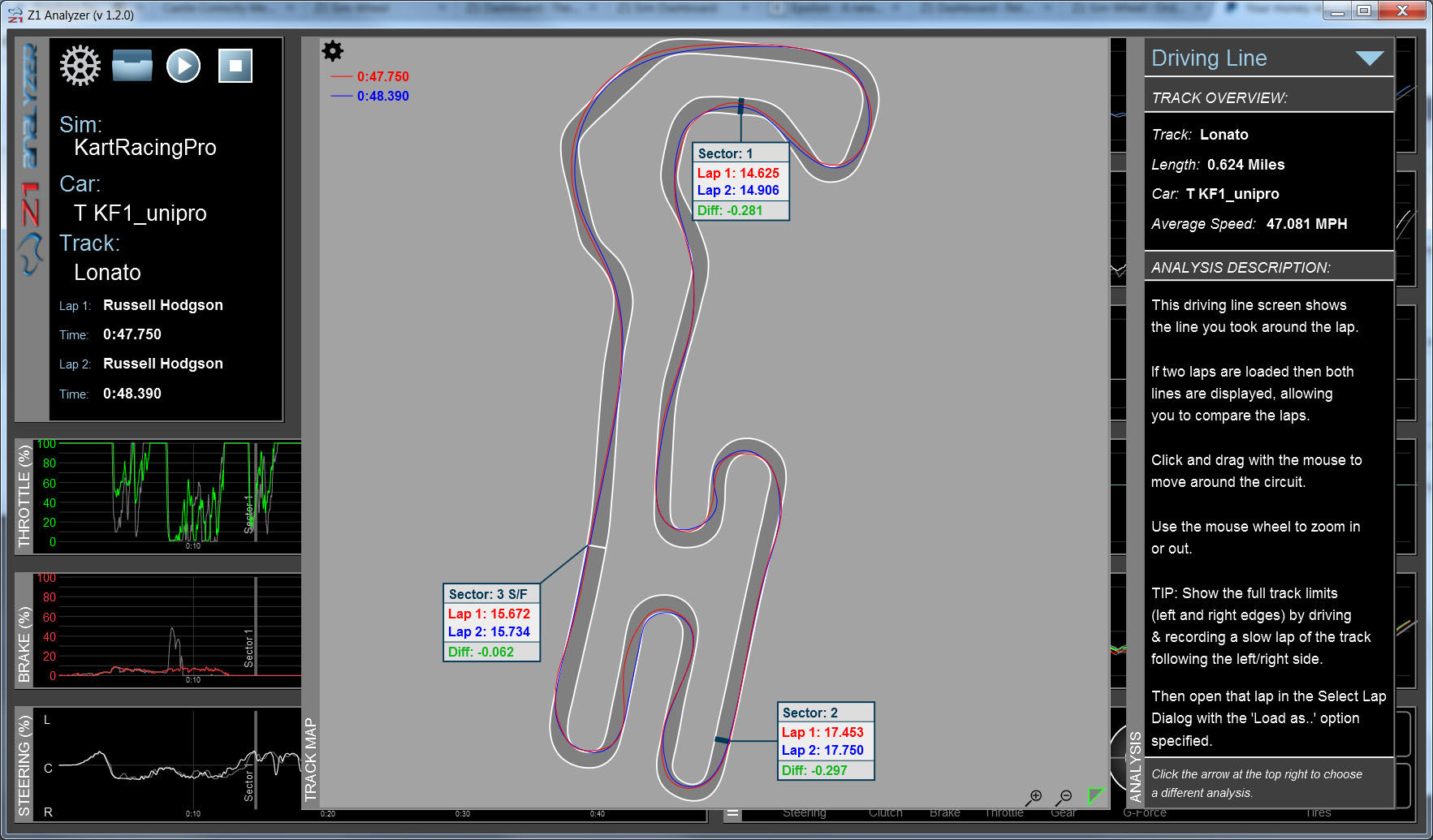
You can zoom in on any part of the map by using the mouse wheel, and then drag it around to view the part you want in detail:
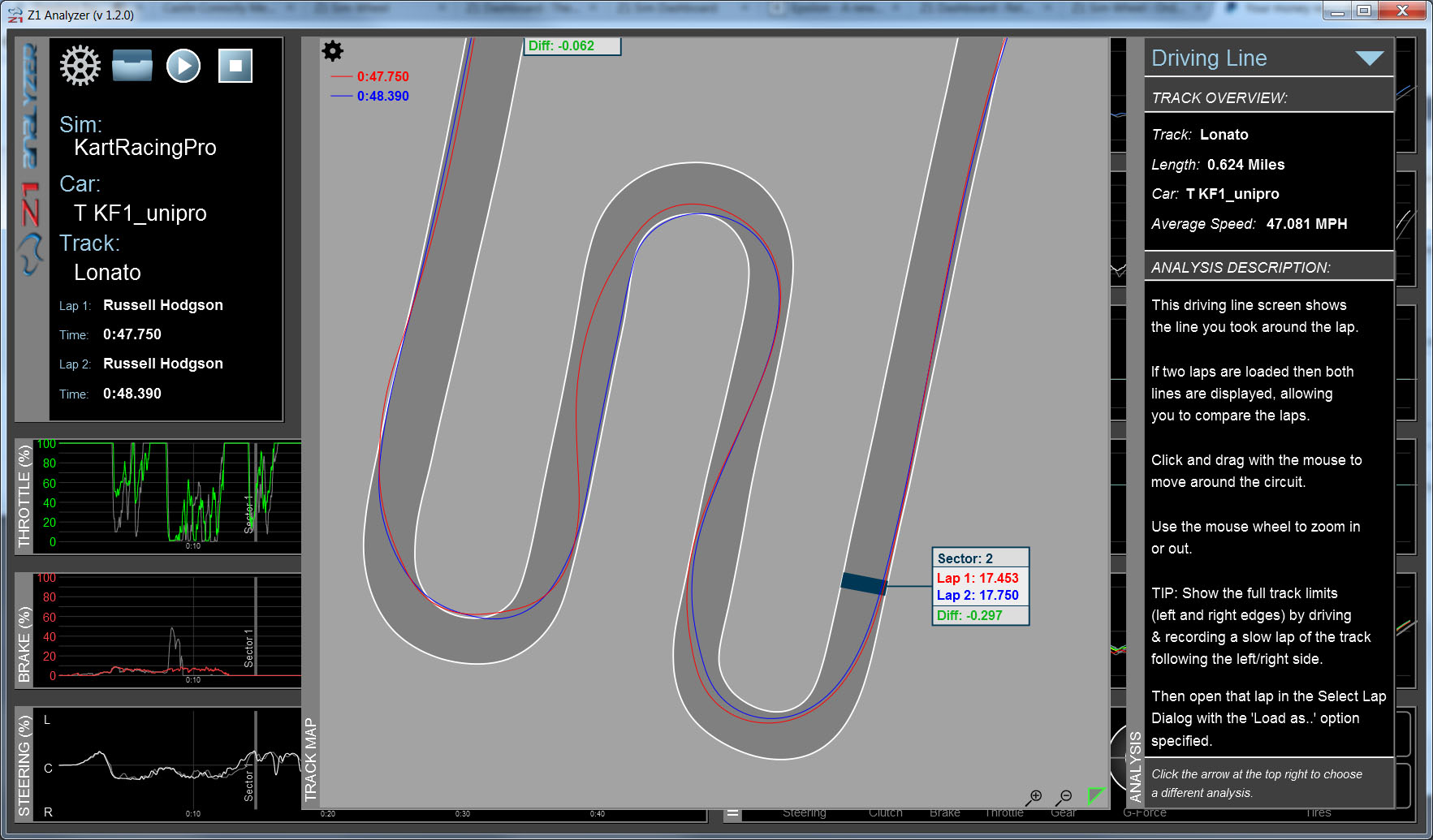
The traces:
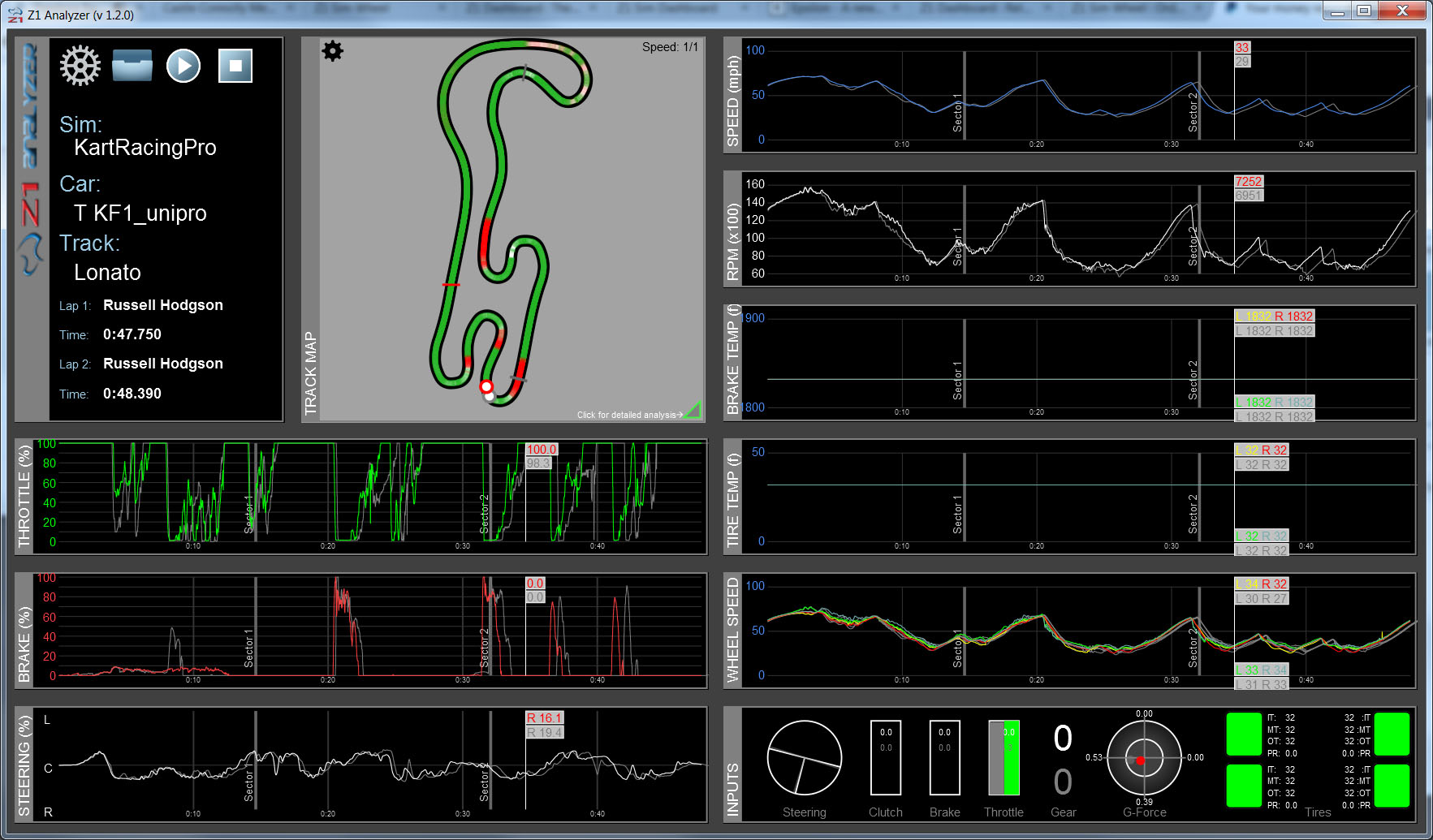
The lap overview screen:
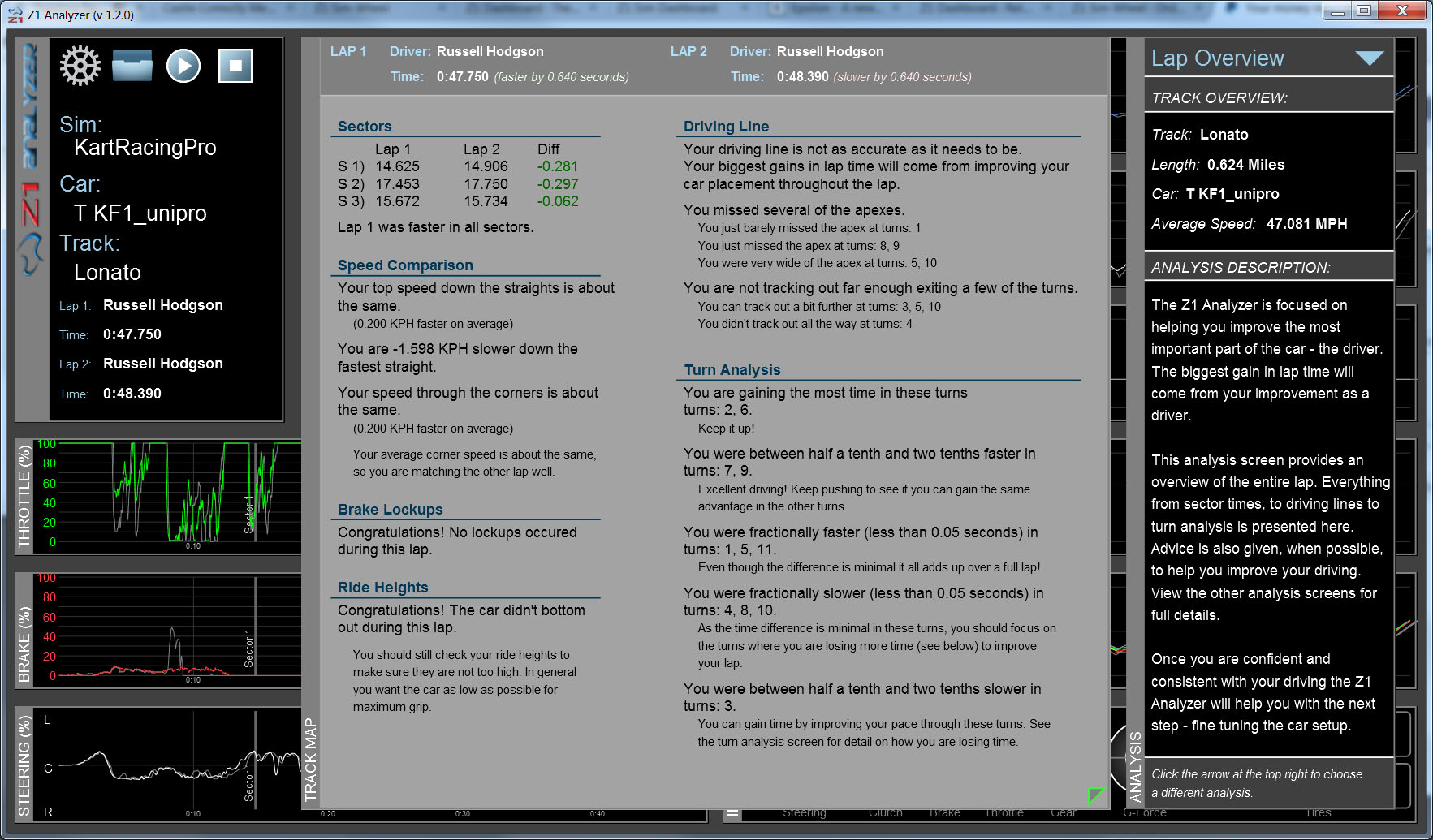
Showing speed comparison between laps:
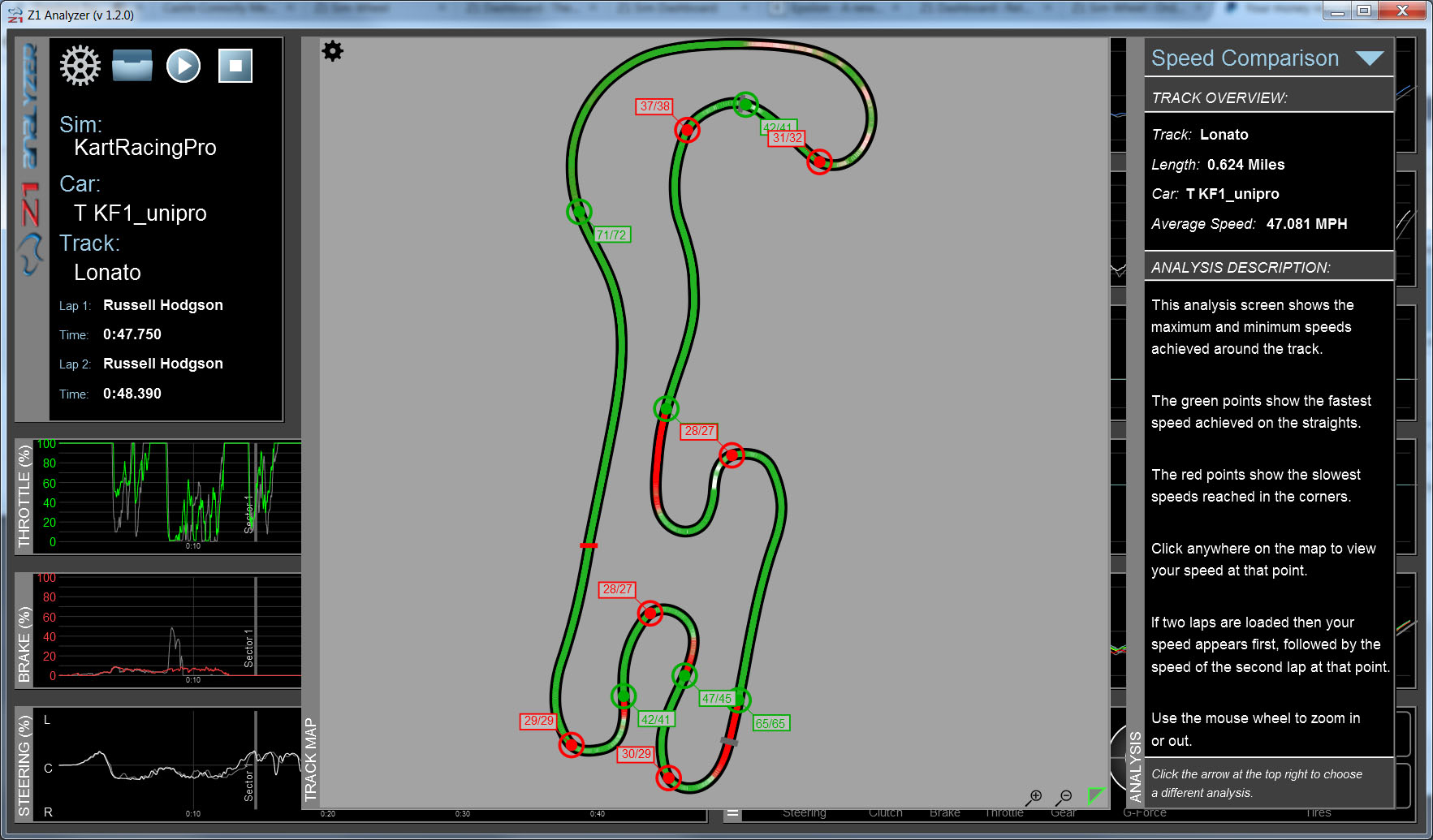
Showing the speed comparison on a 3D map:
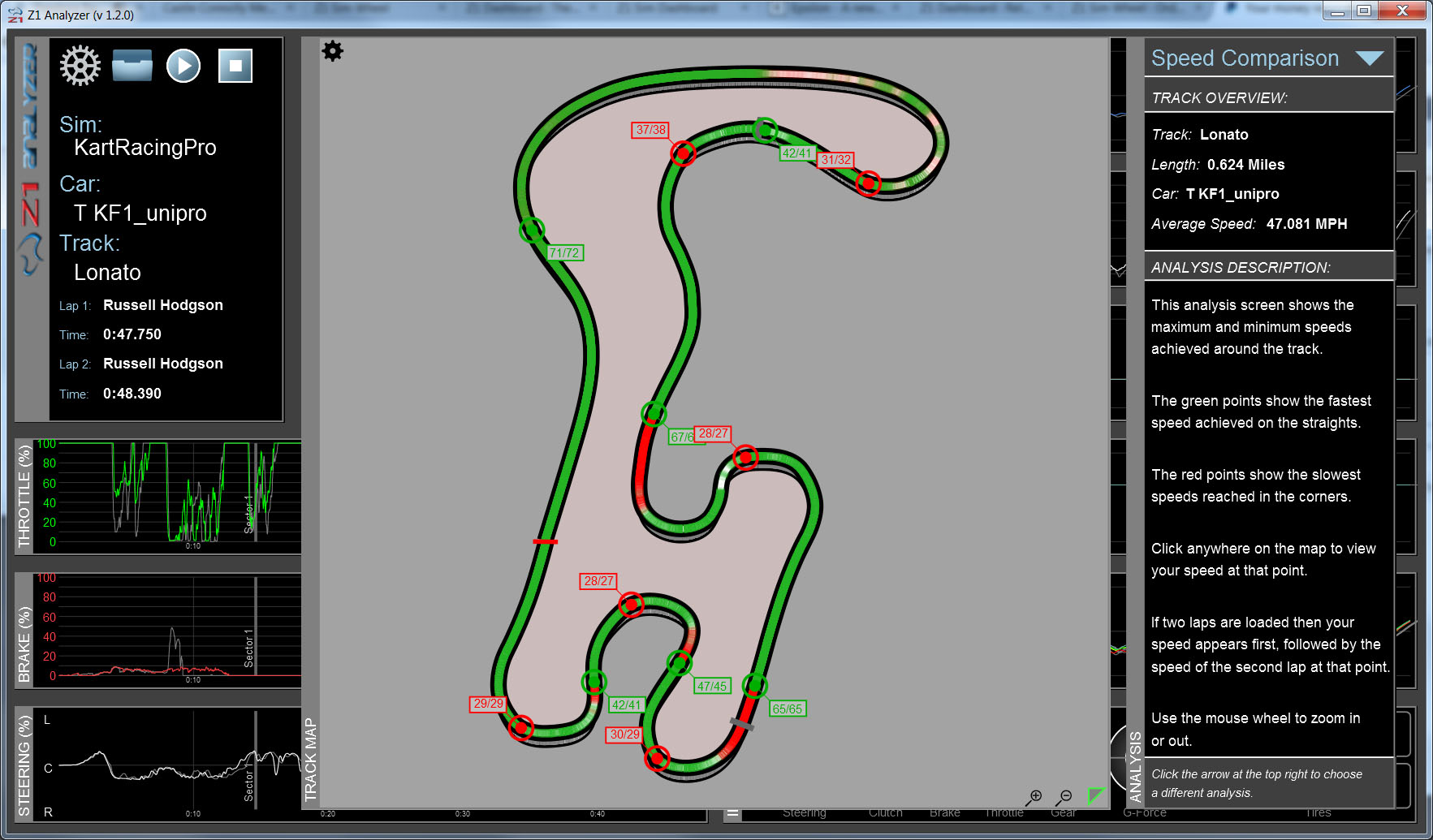
Showing the turn analysis:
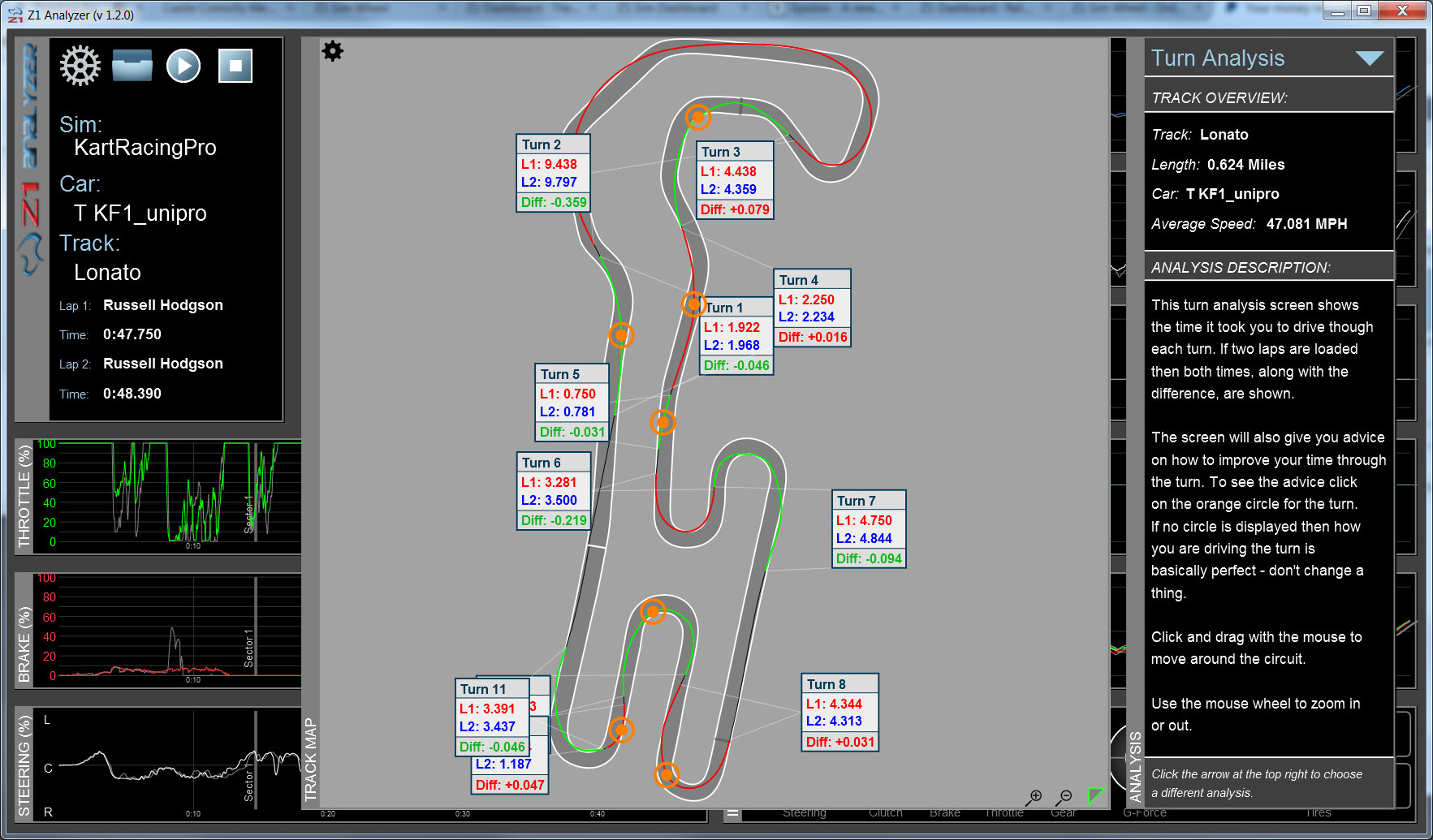
Showing the driving line analysis:
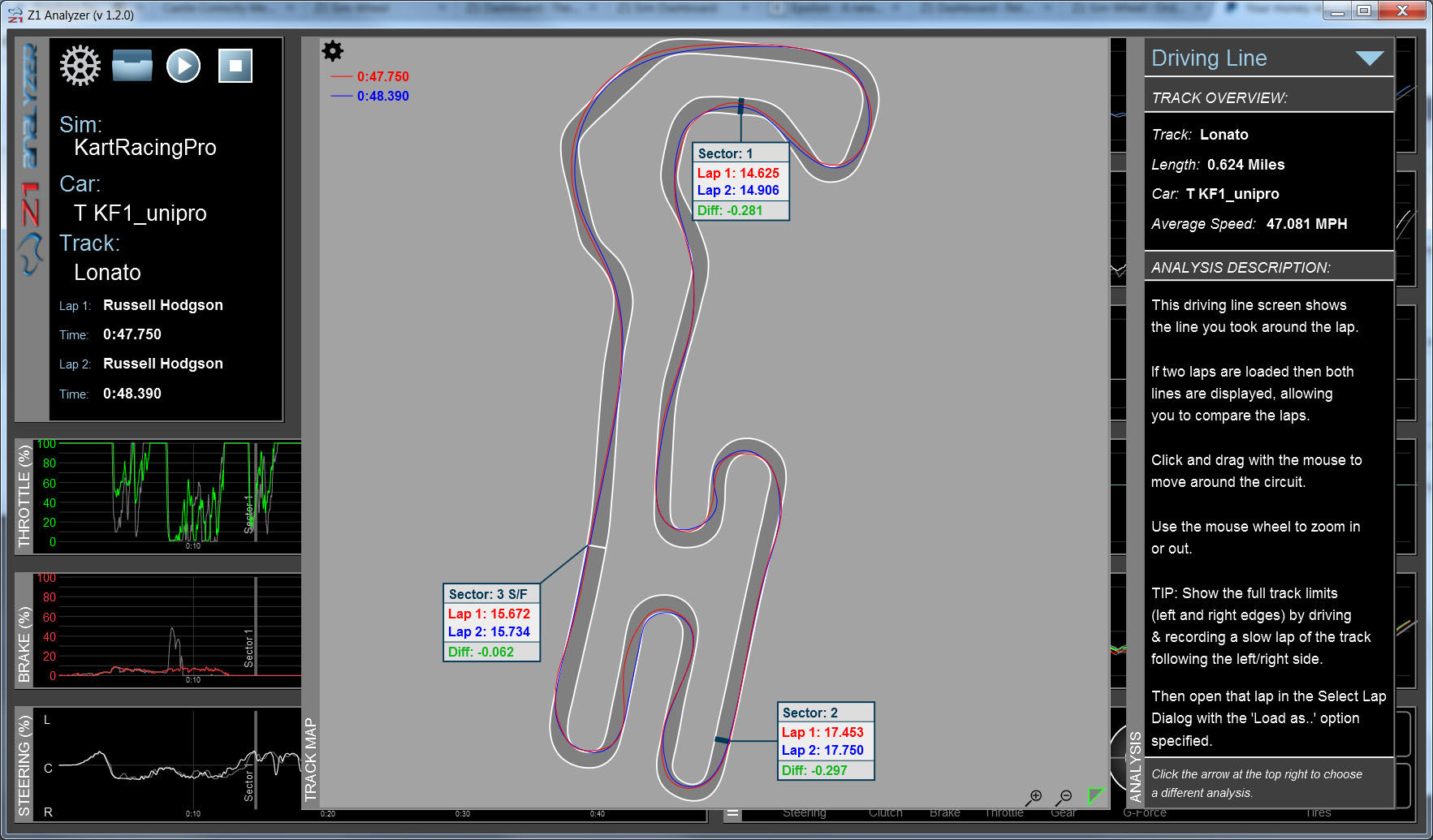
You can zoom in on any part of the map by using the mouse wheel, and then drag it around to view the part you want in detail:
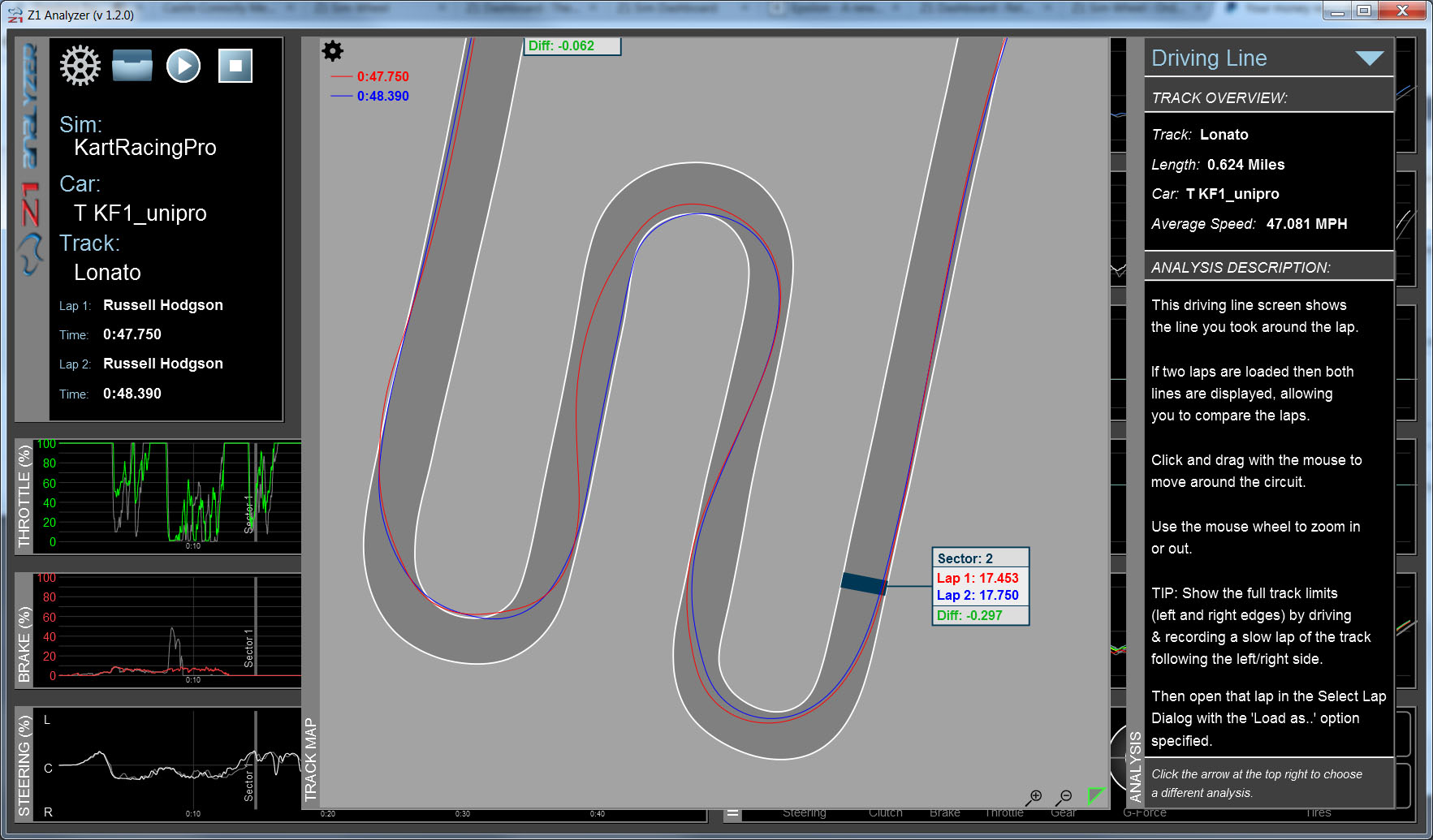
Title: Re: Z1 Analyzer
Post by: Russell Hodgson on December 23, 2015, 11:42:28 PM
Post by: Russell Hodgson on December 23, 2015, 11:42:28 PM
The Z1 Analyzer also allows you to view live telemetry. It can connect to any of the supported sims so that you can view telemetry as it happens! It will even connect to the Z1 Server so you can run it on a laptop or secondary computer or tablet.
To get the live telemetry started just go to the Select Lap Dialog and click on the live telemetry button.
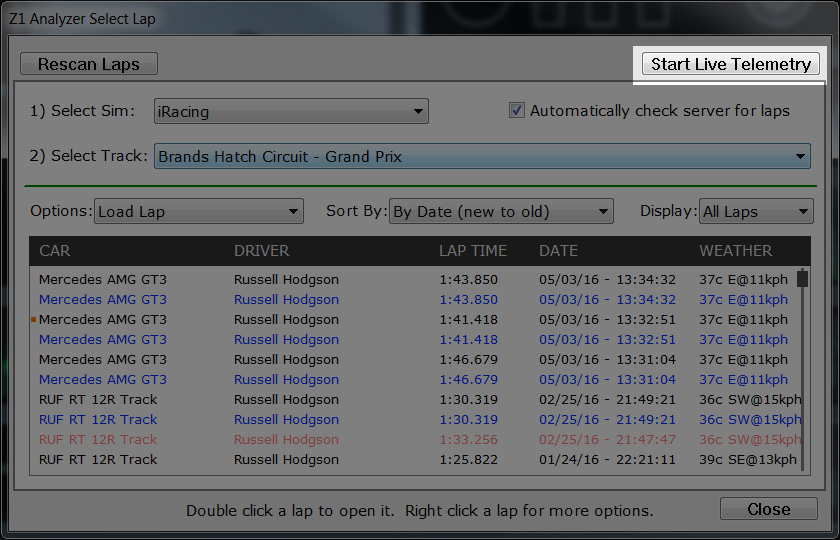
The next thing you know, you'll be viewing live telemetry!
Download the demo today: http://z1simwheel.com/dashboard/demo.cfm?source=KRP
To get the live telemetry started just go to the Select Lap Dialog and click on the live telemetry button.
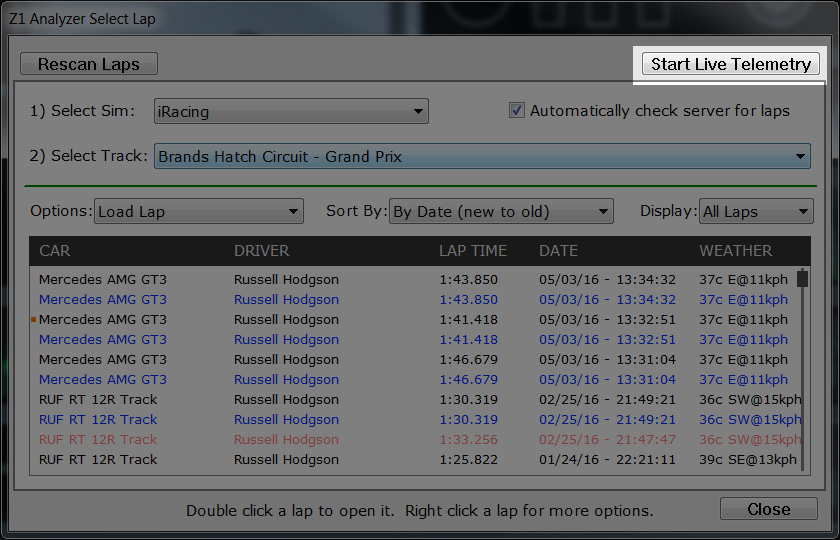
The next thing you know, you'll be viewing live telemetry!
Download the demo today: http://z1simwheel.com/dashboard/demo.cfm?source=KRP
Title: Re: Z1 Analyzer
Post by: Russell Hodgson on December 29, 2015, 10:42:41 PM
Post by: Russell Hodgson on December 29, 2015, 10:42:41 PM
Version 1.2.2 of the Z1 Analyzer is available. This includes a few bug fixes:
Fixed a bug where the shock deflection, ride heights and front splitter heights could display in centimeters instead of millimeters.
Fixed a bug that could prevent partial laps of a circuit (such as at the Nurburgring tourist configuration) from being loaded.
If you were experiencing these please go to the MyDashboard page (http://z1simwheel.com/dashboard/MyDashboard.cfm) and download the latest version.
If you haven't tried the Z1 Analyzer yet, please get the demo today: http://z1simwheel.com/dashboard/demo.cfm?source=KRP
Fixed a bug where the shock deflection, ride heights and front splitter heights could display in centimeters instead of millimeters.
Fixed a bug that could prevent partial laps of a circuit (such as at the Nurburgring tourist configuration) from being loaded.
If you were experiencing these please go to the MyDashboard page (http://z1simwheel.com/dashboard/MyDashboard.cfm) and download the latest version.
If you haven't tried the Z1 Analyzer yet, please get the demo today: http://z1simwheel.com/dashboard/demo.cfm?source=KRP
Title: Re: Z1 Analyzer
Post by: Russell Hodgson on January 06, 2016, 12:12:41 AM
Post by: Russell Hodgson on January 06, 2016, 12:12:41 AM
The Z1 Analyzer is designed for ease of use. The main layout consists of 9 traces. And if you want to change them that is easy! You don't need to search through endless text menus, complicated formulas or variables for a particular piece of data. Just go to the Layout tab in the Settings dialog.
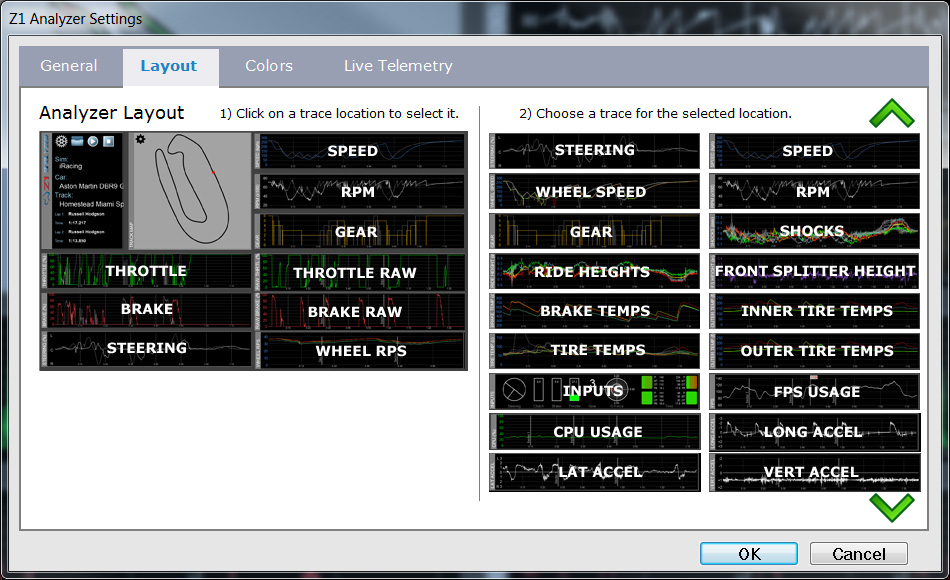
The left side shows your current layout. The right side shows all the available traces in easy to see images. Just click once where you want to place a trace; then click once on the trace on the right. Your selected trace will then appear where you wanted it. It is as easy as that!
Download the demo today: http://z1simwheel.com/dashboard/demo.cfm?source=KRP
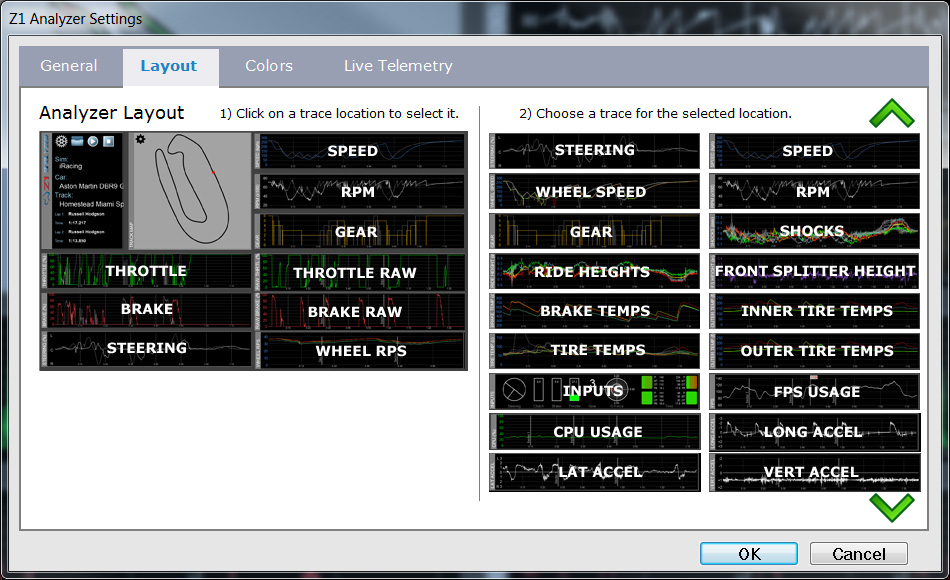
The left side shows your current layout. The right side shows all the available traces in easy to see images. Just click once where you want to place a trace; then click once on the trace on the right. Your selected trace will then appear where you wanted it. It is as easy as that!
Download the demo today: http://z1simwheel.com/dashboard/demo.cfm?source=KRP
Title: Re: Z1 Analyzer
Post by: tonymq on November 08, 2016, 12:22:49 AM
Post by: tonymq on November 08, 2016, 12:22:49 AM
Is the Z1 analyser a stand alone produce Product?
IF not, what else do I need? I want to see live telemetry and view Z1 analysis on my laptop.
Thank yoh
IF not, what else do I need? I want to see live telemetry and view Z1 analysis on my laptop.
Thank yoh
Title: Re: Z1 Analyzer
Post by: Russell Hodgson on June 28, 2018, 07:31:53 PM
Post by: Russell Hodgson on June 28, 2018, 07:31:53 PM
Version 1.12 of the Z1 Analyzer is now available!
We spent a lot of time updating the various DLLs and other dependencies on this release. The result is a faster, more efficient version of the Analyzer, that is better integrated with the latest Windows 10 releases.
In addition we've added a new file format, ZOD2, to allow for more detailed information to be recorded for each lap. This is being introduced for Kart Racing Pro in this release, and all other sims in the next version.
And of course there are new features, such as Snap to Grid when moving traces around, a new data channel for Cylinder Head Temperature, new ABS and Negative operators for custom traces, and more.
Updated Brake Lockup Analysis screen now works with Wheel RPS as well as Wheel Speed
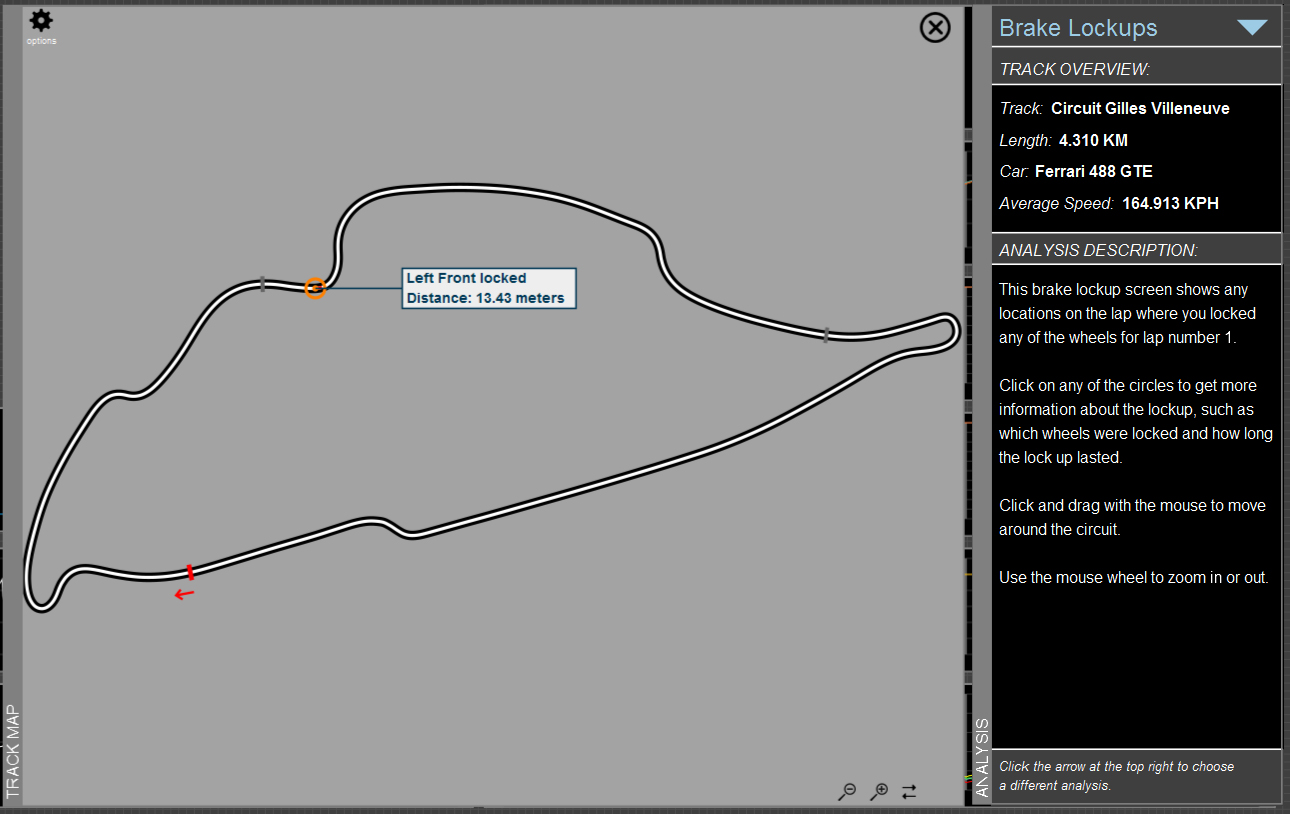
New Cylinder Head Temperature trace

New ABS and Negative option buttons in custom traces
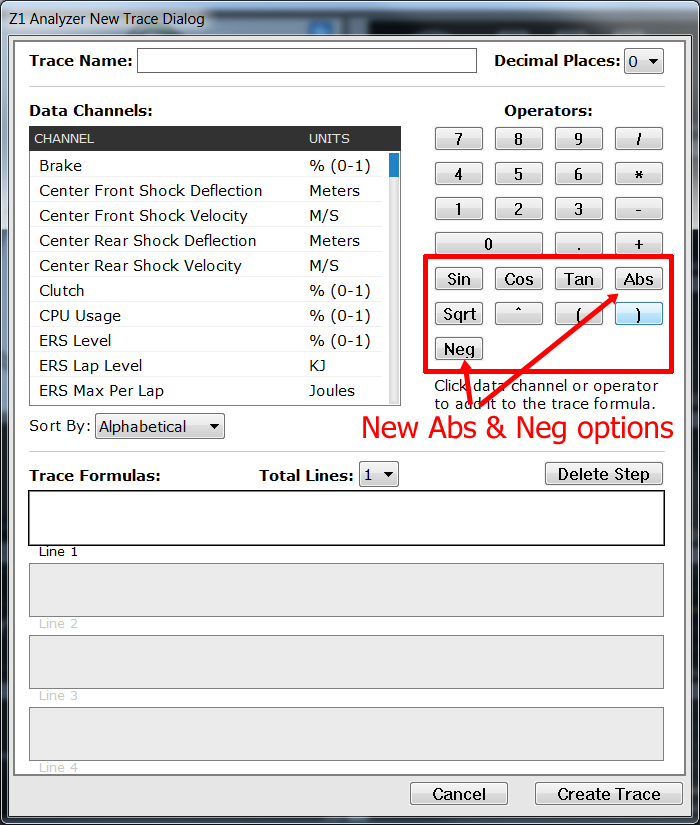
New Snap to Grid options
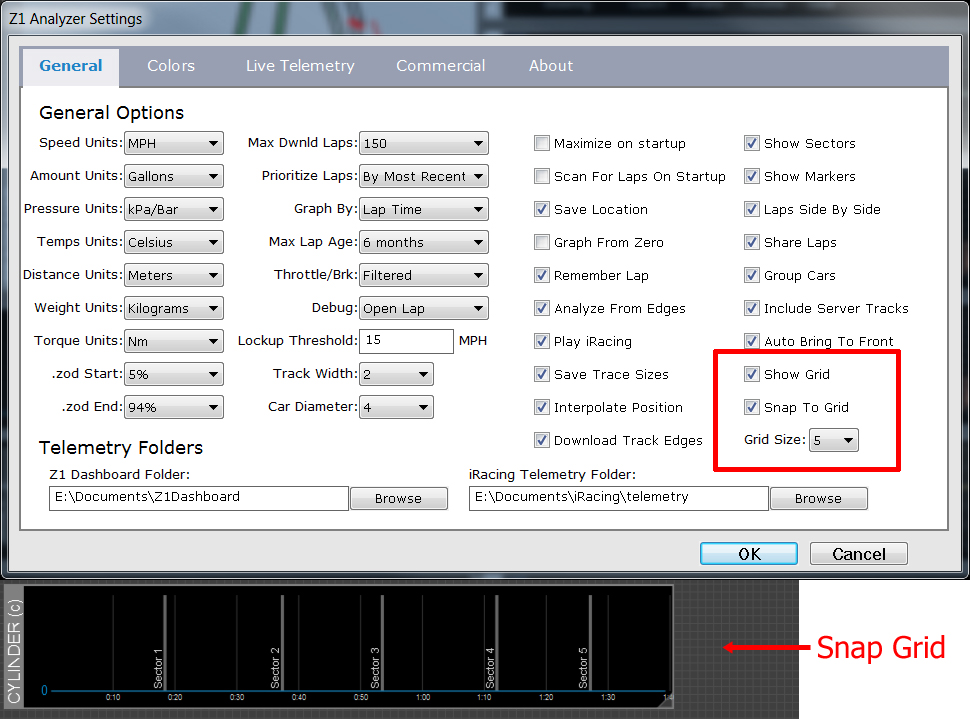
Existing users can get the update here: http://z1simwheel.com/dashboard/MyDashboard.cfm
New users can get the demo here: http://z1simwheel.com/dashboard/demo.cfm
Here is the full list of release notes:
* Updated various DLLs and dependencies related to graphics and display to improve performance.
* Implemented a new data recording file format - ZOD2. This brings various improvements over the original format that allows for more accurate lap timings and sectors times. In addition it will help get rid of partial laps that could sometimes occur with the ZOD file format. This new file format will also allow for better future expansion. As of this release it is only associated with Kart Racing Pro. Other sims will be supported in future releases of the Z1 Analyzer.
* There is a new settings called 'Show Grid' in the General tab of the settings dialog.. This will display the background grid used in the Snap To Grid feature. This is off by default.
* There is a new setting called 'Snap To Grid' in the General tab of the settings dialog. When turned on this will make sure all windows that are moved or resized will line up with the square grid. This allows you to more easily align traces for a better looking layout. This is on by default.
* There is a setting called 'Grid Size' in the General tab of the settings dialog. This allows you to set the size of the snap grid. The default size is 5.
* There is a new trace for Cylinder Head Temperature. This is available under the Engine State sub menu. In addition you can set the color of this trace in the Color tab of the settings dialog. And commercial users can set minimum and maximum value alerts for this trace in the commercial tab of the settings dialog.
* The Wheel RPS trace now displays all values as positive. This allows for sims like RaceRoom which reports wheel RPS speed as negative to still be displayed on the trace's graph.
* The Wheel RPS trace is now associated with the Graph From Zero option. When the Graph From Zero option is turned off the graph will show minimum numbers based on the wheel RPS of the lap. This allows for more detail in the graph.
* The Project Cars 1 and Project Cars 2 network connectivity options have been combined into a single drop down where you select the version you would like to connect to.
* There is now an ABS (absolute value) button in the custom trace layout operators.
* There is now a NEG button in the custom trace layout operators. This will multiply the appropriate value by negative one (-1).
* The brake lockup analysis screen now works with sims that report negative wheel RPS rates, such as RaceRoom.
* You can now specify the color of the background of the entire analyzer screen. This is available in the Colors tab of the settings dialog. Look for the Background swatch at the bottom of the third column.
* You can specify the color of the snap grid. This is available in the Colors tab of the settings dialog. It is at the bottom of the third column.
Download the demo here: http://z1simwheel.com/dashboard/demo.cfm
We spent a lot of time updating the various DLLs and other dependencies on this release. The result is a faster, more efficient version of the Analyzer, that is better integrated with the latest Windows 10 releases.
In addition we've added a new file format, ZOD2, to allow for more detailed information to be recorded for each lap. This is being introduced for Kart Racing Pro in this release, and all other sims in the next version.
And of course there are new features, such as Snap to Grid when moving traces around, a new data channel for Cylinder Head Temperature, new ABS and Negative operators for custom traces, and more.
Updated Brake Lockup Analysis screen now works with Wheel RPS as well as Wheel Speed
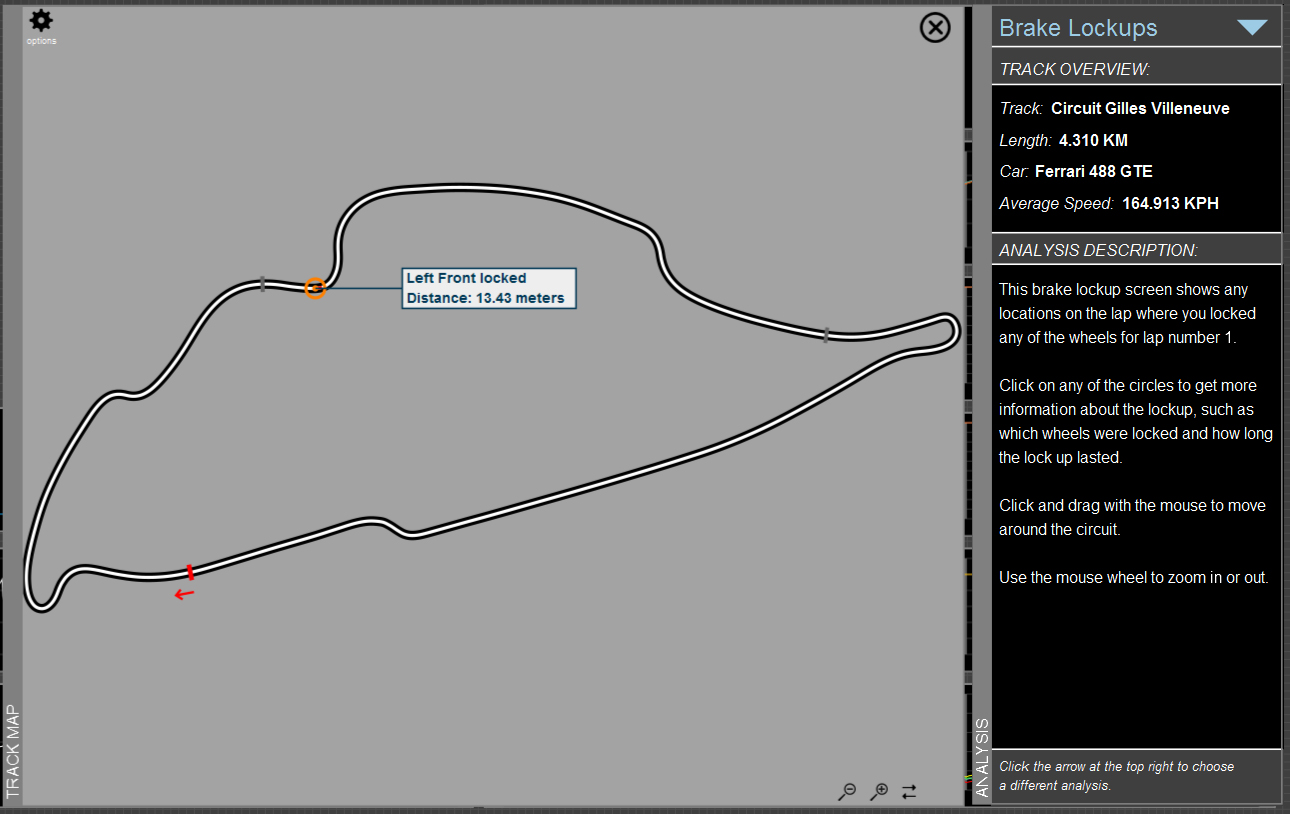
New Cylinder Head Temperature trace

New ABS and Negative option buttons in custom traces
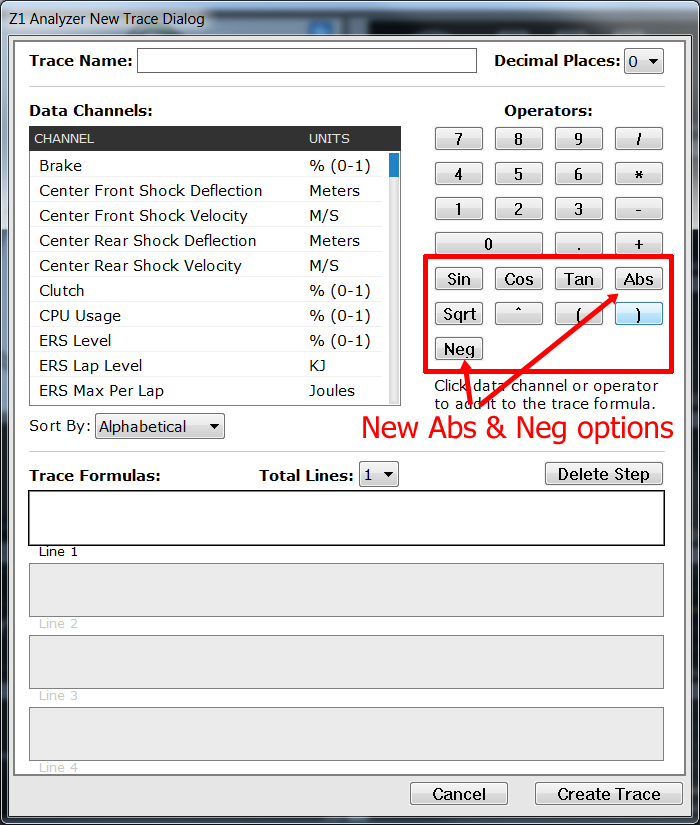
New Snap to Grid options
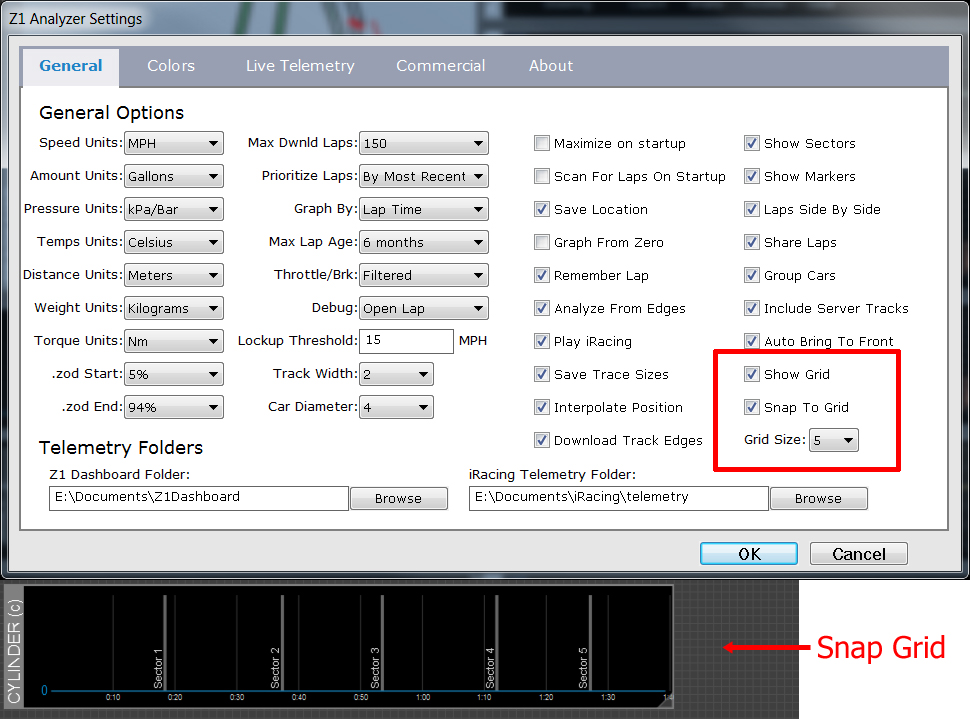
Existing users can get the update here: http://z1simwheel.com/dashboard/MyDashboard.cfm
New users can get the demo here: http://z1simwheel.com/dashboard/demo.cfm
Here is the full list of release notes:
* Updated various DLLs and dependencies related to graphics and display to improve performance.
* Implemented a new data recording file format - ZOD2. This brings various improvements over the original format that allows for more accurate lap timings and sectors times. In addition it will help get rid of partial laps that could sometimes occur with the ZOD file format. This new file format will also allow for better future expansion. As of this release it is only associated with Kart Racing Pro. Other sims will be supported in future releases of the Z1 Analyzer.
* There is a new settings called 'Show Grid' in the General tab of the settings dialog.. This will display the background grid used in the Snap To Grid feature. This is off by default.
* There is a new setting called 'Snap To Grid' in the General tab of the settings dialog. When turned on this will make sure all windows that are moved or resized will line up with the square grid. This allows you to more easily align traces for a better looking layout. This is on by default.
* There is a setting called 'Grid Size' in the General tab of the settings dialog. This allows you to set the size of the snap grid. The default size is 5.
* There is a new trace for Cylinder Head Temperature. This is available under the Engine State sub menu. In addition you can set the color of this trace in the Color tab of the settings dialog. And commercial users can set minimum and maximum value alerts for this trace in the commercial tab of the settings dialog.
* The Wheel RPS trace now displays all values as positive. This allows for sims like RaceRoom which reports wheel RPS speed as negative to still be displayed on the trace's graph.
* The Wheel RPS trace is now associated with the Graph From Zero option. When the Graph From Zero option is turned off the graph will show minimum numbers based on the wheel RPS of the lap. This allows for more detail in the graph.
* The Project Cars 1 and Project Cars 2 network connectivity options have been combined into a single drop down where you select the version you would like to connect to.
* There is now an ABS (absolute value) button in the custom trace layout operators.
* There is now a NEG button in the custom trace layout operators. This will multiply the appropriate value by negative one (-1).
* The brake lockup analysis screen now works with sims that report negative wheel RPS rates, such as RaceRoom.
* You can now specify the color of the background of the entire analyzer screen. This is available in the Colors tab of the settings dialog. Look for the Background swatch at the bottom of the third column.
* You can specify the color of the snap grid. This is available in the Colors tab of the settings dialog. It is at the bottom of the third column.
Download the demo here: http://z1simwheel.com/dashboard/demo.cfm
Title: Re: Z1 Analyzer
Post by: Russell Hodgson on August 02, 2018, 12:47:28 AM
Post by: Russell Hodgson on August 02, 2018, 12:47:28 AM
We've just released version 1.12.1 of the Z1 Analyzer. This fixes a bug that could prevent the Analyzer from connecting to the Server during live telemetry.
As always, the demo versions of the Z1 software are available here: http://www.z1simwheel.com/dashboard/demo.cfm
As always, the demo versions of the Z1 software are available here: http://www.z1simwheel.com/dashboard/demo.cfm
Title: Re: Z1 Analyzer
Post by: Russell Hodgson on September 25, 2018, 06:46:09 PM
Post by: Russell Hodgson on September 25, 2018, 06:46:09 PM
Version 1.13 of the Z1 Analyzer is now available!
This is our Telemetry Analysis application that comes with the Z1 Dashboard. It is compatible with iRacing, Assetto Corsa, rFactor 1 & 2, Project Cars 1 & 2, Codemasters F1 series, Kart Racing Pro, RaceRoom and Game Stock Car.
We are constantly striving to advance the Z1 Analyzer and version 1.13 is no exception with multiple new features and improvements. Some highlights include:
We have added multiple keyboard commands to the various menus as well as the lap selection dialog.
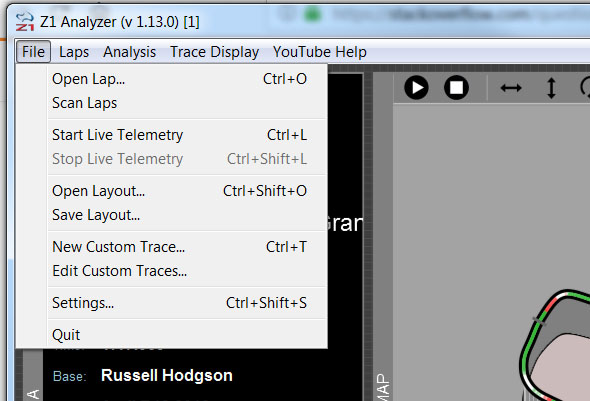
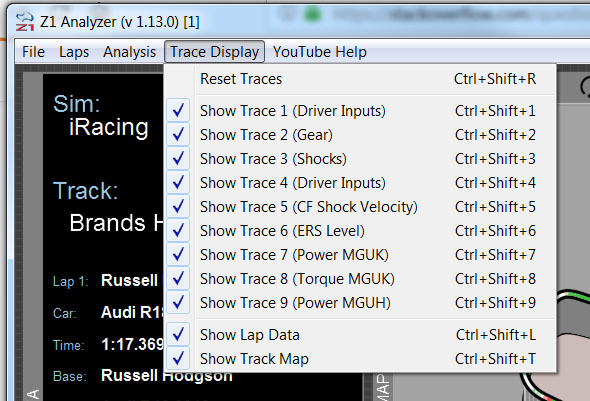
The rendering engine used to create the throttle and brake overlays in the analysis screens has been completely revamped, providing for smoother and more detailed displays.
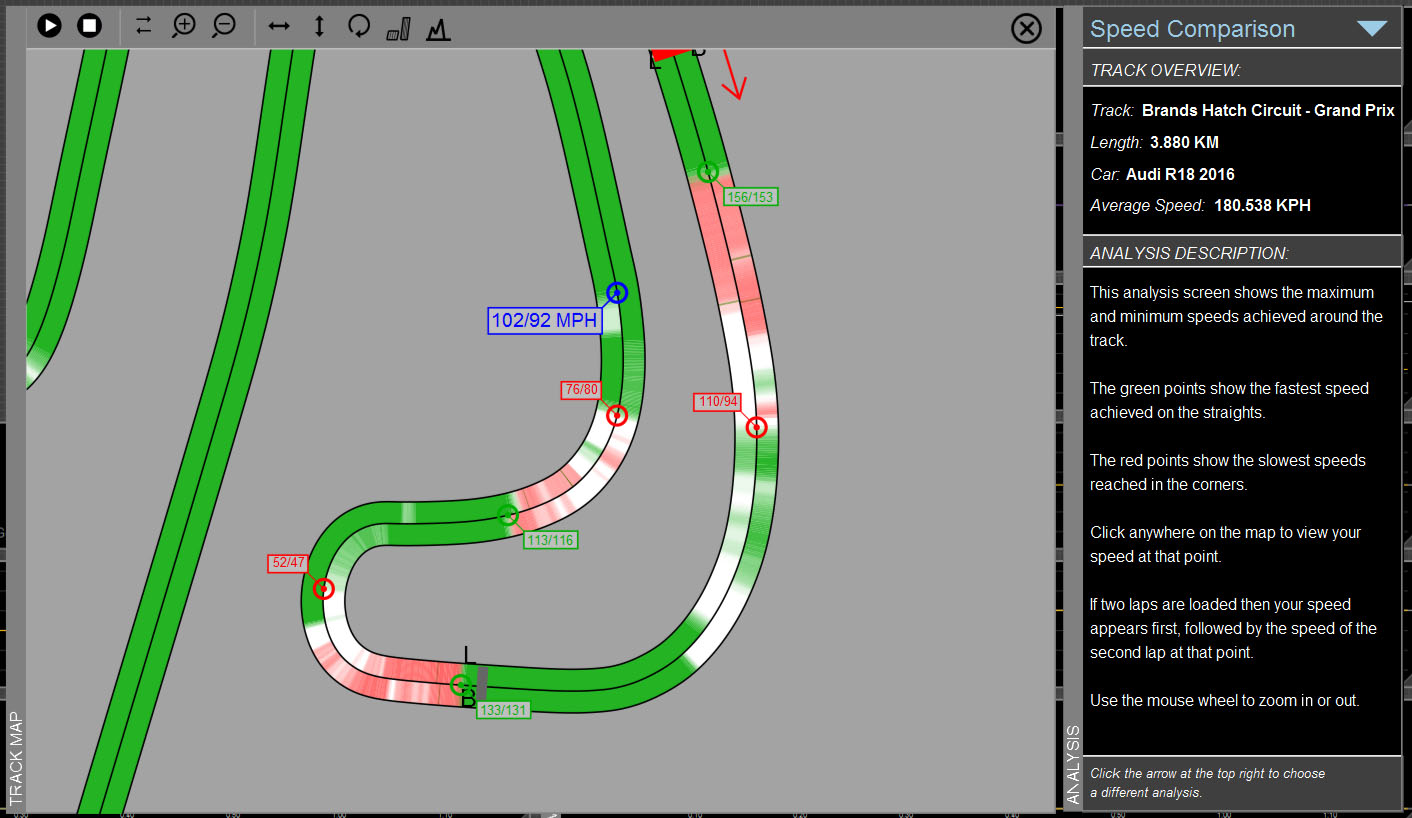
The new ZOD 2 file format is supported by Assetto Corsa, Race Room, Project Cars and rFactor 2.
The layout of buttons for the track map has been redesigned to provide faster access to their options.
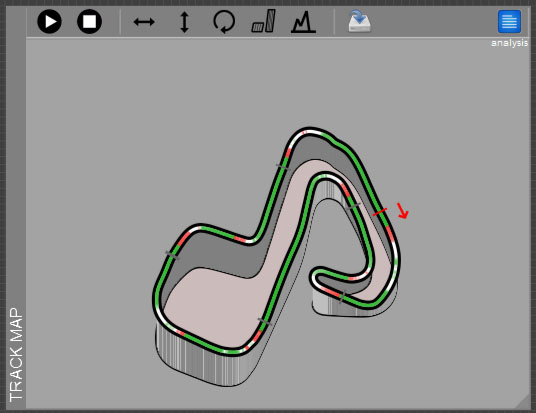
Download the demo here: http://www.z1simwheel.com/dashboard/demo.cfm
Here is the full list of release notes:
* Support for the new ZOD2 format for Assetto Corsa, Race Room, Project Cars 2. (This new format improves accuracy of lap times and sector times, as well as adding additional data.)
* In the select lap dialog the small square to the left of open laps will now show a different color for an open base lap versus open main lap. Base laps will show a blue square by default. Main laps will show an orange square by default. You can set the colors used for these squares in the settings dialog.
* Improved rendering of the throttle/brake overlays on all track maps in the various analysis screens. The rendering is now smoother and even more accurate than before.
* Improved rendering of side by side laps for Speed Comparison, Brake Points, and Understeer analysis screens. The rendering is smoother and eliminates the jagged edges that sometimes occurred on various track maps.
* There are now keyboard accelerators for various menu commands. They are:
File->Open = Ctrl O
File->Start Live Telemetry = Ctrl L
File->Stop Live Telemetry = Ctrl Shift L
File->Open Layout = Ctrl Shift O
File->New Custom Trace = Ctrl T
File->Settings = Ctrl Shift S
Laps->Clear Base Lap = Ctrl Alt C
Laps->Switch Laps = Ctrl Alt S
Laps->Play Lap = Ctrl P
Laps->Stop Lap = Ctrl Shift P
Laps->Flip Map Horizontally = Ctrl H
Laps->Flip Map Vertically = Ctrl V
Laps->Rotate Map = Ctrl R
Analysis->Zoom In = Ctrl Z
Analysis->Zoom Out = Ctrl Shift Z
Trace Display->Reset Traces = Ctrl Shift R
Trace Display->Show/Hide Trace 1 = Ctrl Shift 1
Trace Display->Show/Hide Trace 2 = Ctrl Shift 2
Trace Display->Show/Hide Trace 3 = Ctrl Shift 3
Trace Display->Show/Hide Trace 4 = Ctrl Shift 4
Trace Display->Show/Hide Trace 5 = Ctrl Shift 5
Trace Display->Show/Hide Trace 6 = Ctrl Shift 6
Trace Display->Show/Hide Trace 7 = Ctrl Shift 7
Trace Display->Show/Hide Trace 8 = Ctrl Shift 8
Trace Display->Show/Hide Trace 9 = Ctrl Shift 9
Trace Display->Show/Hide Lap Data = Ctrl Shift L
Trace Display->Show/Hide Track Map = Ctrl Shift T
* The open settings and open lap buttons have been removed from the top of the Lap Data display.
* Note for the Ctrl P (Play Lap) option, every time you use the keyboard shortcut it slows the playing speed down by half, until you reach 1/16 speed at which point it returns to full speed.
* The menu items in the Trace Display menu now show check marks next to them when their associated item is displayed, and no check mark when it is not.
* The Show Trace 1-9 menu items under the Trace Display menu now include the name of the trace being displayed. This should make it easier to see which trace is being referenced, especially if the traces on the display are not in their original order.
* There is a new option under the Lap menu called 'Swap Laps'. Choosing this option will switch the currently selected base lap and main lap (so the main will become the base and the base will become the main). You can also use the Ctrl-Alt-S keyboard shortcut for this as well. (This is the same option as clicking on the left/right arrow icon in the analysis screens.)
* There are two new options under the Analysis menu called 'Zoom In' and 'Zoom Out'. These options will let you zoom in or our on the analysis track maps. They duplicate the magnifying glass buttons displayed in the analysis track maps screens. You can also use the keyboard shortcuts of Ctrl-Z to zoom in and Ctrl-Shift-Z to zoom out. Note if you are not viewing an analysis screen, then these menu options do nothing.
* The play and stop buttons have been moved from the Lap Data section to the top of the Track Map section.
* The track map's 'option' button has been removed. The buttons is showed (flip horizontally, flip vertically, rotate, show/hide throttle-brake overlay, show/hide 3D map, and save track map) are now permanently displayed in the track map header.
* Menu Items will now be disabled if their functionality does not make sense to be used, or should not be used, in a certain mode (such as when live telemetry is playing, or when analysis screens are displayed or hidden.)
* The Live Telemetry option under the file menu has been split into two options: Start Live Telemetry and Stop Live Telemetry. Only one will be active at a time.
* When viewing the analysis screens, the icons for playing, stop playing, zooming in and out, and switching the laps have been moved to the top of the analysis screen in a new header bar. These icon duplicate the functionality available in the menus and keyboard shortcuts.
* When viewing the analysis screens, the icons for flipping the track map, rotating the track map, displaying/hiding the throttle-brake overlays, and showing the map in 3D are now permanently visible in the new header bar. This makes it easier to access these options.
* When viewing live telemetry the lap count, last lap and best lap display has been moved into the track map header. This frees up more space in the main display for the track map.
* You can now use the mouse scroll wheel to scroll the list of laps in the Select Lap dialog.
* You can now use the up and down arrow keys to scroll the list of laps in the Select Lap Dialog.
* There are now shortcut options for the following four menu items in the Select Lap Dialog. They will work on the currently highlighted lap:
Open Lap = Enter
Open Base Lap = Ctrl Enter
Load as Left Edge = Ctrl L
Load as Right Edge = Ctrl R
Download the demo here: http://z1simwheel.com/dashboard/demo.cfm
This is our Telemetry Analysis application that comes with the Z1 Dashboard. It is compatible with iRacing, Assetto Corsa, rFactor 1 & 2, Project Cars 1 & 2, Codemasters F1 series, Kart Racing Pro, RaceRoom and Game Stock Car.
We are constantly striving to advance the Z1 Analyzer and version 1.13 is no exception with multiple new features and improvements. Some highlights include:
We have added multiple keyboard commands to the various menus as well as the lap selection dialog.
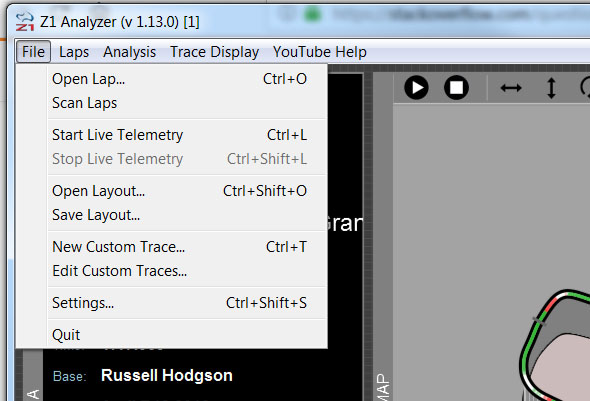
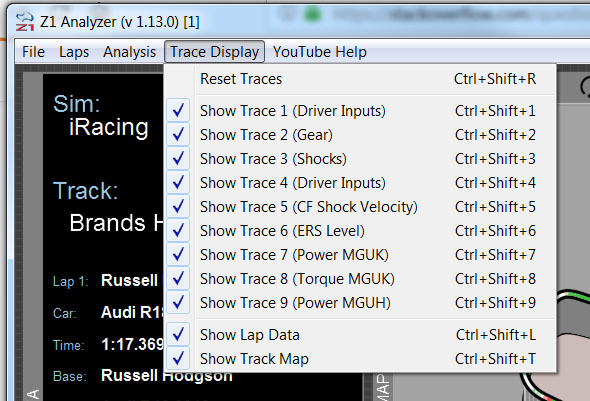
The rendering engine used to create the throttle and brake overlays in the analysis screens has been completely revamped, providing for smoother and more detailed displays.
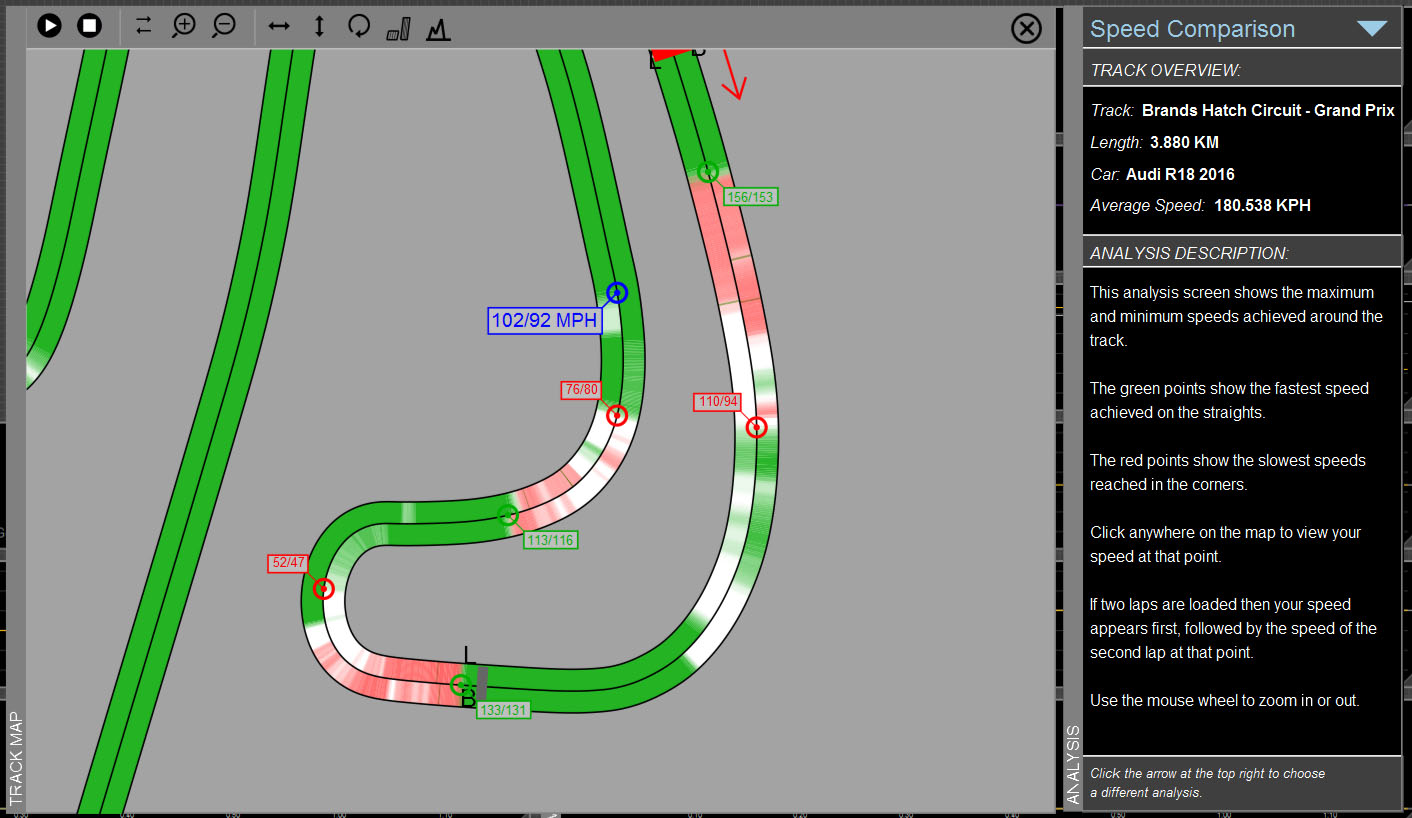
The new ZOD 2 file format is supported by Assetto Corsa, Race Room, Project Cars and rFactor 2.
The layout of buttons for the track map has been redesigned to provide faster access to their options.
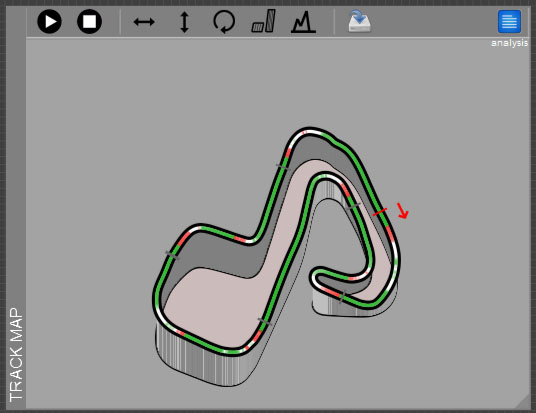
Download the demo here: http://www.z1simwheel.com/dashboard/demo.cfm
Here is the full list of release notes:
* Support for the new ZOD2 format for Assetto Corsa, Race Room, Project Cars 2. (This new format improves accuracy of lap times and sector times, as well as adding additional data.)
* In the select lap dialog the small square to the left of open laps will now show a different color for an open base lap versus open main lap. Base laps will show a blue square by default. Main laps will show an orange square by default. You can set the colors used for these squares in the settings dialog.
* Improved rendering of the throttle/brake overlays on all track maps in the various analysis screens. The rendering is now smoother and even more accurate than before.
* Improved rendering of side by side laps for Speed Comparison, Brake Points, and Understeer analysis screens. The rendering is smoother and eliminates the jagged edges that sometimes occurred on various track maps.
* There are now keyboard accelerators for various menu commands. They are:
File->Open = Ctrl O
File->Start Live Telemetry = Ctrl L
File->Stop Live Telemetry = Ctrl Shift L
File->Open Layout = Ctrl Shift O
File->New Custom Trace = Ctrl T
File->Settings = Ctrl Shift S
Laps->Clear Base Lap = Ctrl Alt C
Laps->Switch Laps = Ctrl Alt S
Laps->Play Lap = Ctrl P
Laps->Stop Lap = Ctrl Shift P
Laps->Flip Map Horizontally = Ctrl H
Laps->Flip Map Vertically = Ctrl V
Laps->Rotate Map = Ctrl R
Analysis->Zoom In = Ctrl Z
Analysis->Zoom Out = Ctrl Shift Z
Trace Display->Reset Traces = Ctrl Shift R
Trace Display->Show/Hide Trace 1 = Ctrl Shift 1
Trace Display->Show/Hide Trace 2 = Ctrl Shift 2
Trace Display->Show/Hide Trace 3 = Ctrl Shift 3
Trace Display->Show/Hide Trace 4 = Ctrl Shift 4
Trace Display->Show/Hide Trace 5 = Ctrl Shift 5
Trace Display->Show/Hide Trace 6 = Ctrl Shift 6
Trace Display->Show/Hide Trace 7 = Ctrl Shift 7
Trace Display->Show/Hide Trace 8 = Ctrl Shift 8
Trace Display->Show/Hide Trace 9 = Ctrl Shift 9
Trace Display->Show/Hide Lap Data = Ctrl Shift L
Trace Display->Show/Hide Track Map = Ctrl Shift T
* The open settings and open lap buttons have been removed from the top of the Lap Data display.
* Note for the Ctrl P (Play Lap) option, every time you use the keyboard shortcut it slows the playing speed down by half, until you reach 1/16 speed at which point it returns to full speed.
* The menu items in the Trace Display menu now show check marks next to them when their associated item is displayed, and no check mark when it is not.
* The Show Trace 1-9 menu items under the Trace Display menu now include the name of the trace being displayed. This should make it easier to see which trace is being referenced, especially if the traces on the display are not in their original order.
* There is a new option under the Lap menu called 'Swap Laps'. Choosing this option will switch the currently selected base lap and main lap (so the main will become the base and the base will become the main). You can also use the Ctrl-Alt-S keyboard shortcut for this as well. (This is the same option as clicking on the left/right arrow icon in the analysis screens.)
* There are two new options under the Analysis menu called 'Zoom In' and 'Zoom Out'. These options will let you zoom in or our on the analysis track maps. They duplicate the magnifying glass buttons displayed in the analysis track maps screens. You can also use the keyboard shortcuts of Ctrl-Z to zoom in and Ctrl-Shift-Z to zoom out. Note if you are not viewing an analysis screen, then these menu options do nothing.
* The play and stop buttons have been moved from the Lap Data section to the top of the Track Map section.
* The track map's 'option' button has been removed. The buttons is showed (flip horizontally, flip vertically, rotate, show/hide throttle-brake overlay, show/hide 3D map, and save track map) are now permanently displayed in the track map header.
* Menu Items will now be disabled if their functionality does not make sense to be used, or should not be used, in a certain mode (such as when live telemetry is playing, or when analysis screens are displayed or hidden.)
* The Live Telemetry option under the file menu has been split into two options: Start Live Telemetry and Stop Live Telemetry. Only one will be active at a time.
* When viewing the analysis screens, the icons for playing, stop playing, zooming in and out, and switching the laps have been moved to the top of the analysis screen in a new header bar. These icon duplicate the functionality available in the menus and keyboard shortcuts.
* When viewing the analysis screens, the icons for flipping the track map, rotating the track map, displaying/hiding the throttle-brake overlays, and showing the map in 3D are now permanently visible in the new header bar. This makes it easier to access these options.
* When viewing live telemetry the lap count, last lap and best lap display has been moved into the track map header. This frees up more space in the main display for the track map.
* You can now use the mouse scroll wheel to scroll the list of laps in the Select Lap dialog.
* You can now use the up and down arrow keys to scroll the list of laps in the Select Lap Dialog.
* There are now shortcut options for the following four menu items in the Select Lap Dialog. They will work on the currently highlighted lap:
Open Lap = Enter
Open Base Lap = Ctrl Enter
Load as Left Edge = Ctrl L
Load as Right Edge = Ctrl R
Download the demo here: http://z1simwheel.com/dashboard/demo.cfm
Title: Re: Z1 Analyzer
Post by: Russell Hodgson on September 26, 2018, 11:25:13 PM
Post by: Russell Hodgson on September 26, 2018, 11:25:13 PM
We released a small patch update, version 1.13.1 of the Analyzer. This fixes a couple of bugs:
* Fixed a bug in parsing ZOD2 files that could result in sector times being off by one sector (ie sector one time being reported as sector two time, etc)
* Fixed a bug in parsing ZOD2 files that could result in lap times being off by one lap (ie a lap time for the previous lap being attributed to the next lap.)
You can download the demo here: http://z1simwheel.com/dashboard/demo.cfm
* Fixed a bug in parsing ZOD2 files that could result in sector times being off by one sector (ie sector one time being reported as sector two time, etc)
* Fixed a bug in parsing ZOD2 files that could result in lap times being off by one lap (ie a lap time for the previous lap being attributed to the next lap.)
You can download the demo here: http://z1simwheel.com/dashboard/demo.cfm
Title: Re: Z1 Analyzer
Post by: Russell Hodgson on October 15, 2018, 05:50:55 PM
Post by: Russell Hodgson on October 15, 2018, 05:50:55 PM
One of the great parts of the Z1 Analyzer is the analysis screens which show you were you can gain time, or where you can improve your driving. In version 1.13 of the Analyzer we have completely revamped the rendering engine used to display the throttle/brake overlays on the track maps. This gives a much smoother and accurate display of your inputs at any resolution.
http://www.youtube.com/watch?v=AgsLzLqchps (http://www.youtube.com/watch?v=AgsLzLqchps)
Download the demo here: http://z1simwheel.com/dashboard/demo.cfm (http://z1simwheel.com/dashboard/demo.cfm)
http://www.youtube.com/watch?v=AgsLzLqchps (http://www.youtube.com/watch?v=AgsLzLqchps)
Download the demo here: http://z1simwheel.com/dashboard/demo.cfm (http://z1simwheel.com/dashboard/demo.cfm)
Title: Re: Z1 Analyzer
Post by: Russell Hodgson on October 23, 2018, 05:43:53 PM
Post by: Russell Hodgson on October 23, 2018, 05:43:53 PM
In version 1.13 of the Z1 Analyzer the layout graphics of the buttons associated with the Track map have been overhauled. Now they are in a much easier to use and view location. Watch this video to see where they all are, and what they do.
http://www.youtube.com/watch?v=3ojNHh1jOF4
Download the demo today: http://z1simwheel.com/dashboard/demo.cfm
http://www.youtube.com/watch?v=3ojNHh1jOF4
Download the demo today: http://z1simwheel.com/dashboard/demo.cfm
Title: Re: Z1 Analyzer
Post by: Russell Hodgson on November 26, 2018, 04:38:14 PM
Post by: Russell Hodgson on November 26, 2018, 04:38:14 PM
The Z1 Analyzer is one of the best telemetry analysis systems available, and it works with your favorite sims, including iRacing, rFactor 1 & 2, Assetto Corsa, RaceRoom, Project Cars 1 & 2, Kart Racing Pro, Codemasters F1 series, and more.
Here is a preview of the up-coming version 1.14 of the Analyzer. We've added a new 'Data Channel' feature which allows you to display the values of any of the 50+ data channels available, both for recorded laps and live telemetry. As with the traces, these data channels are completely customizable, from their location, to the size to their data and color.
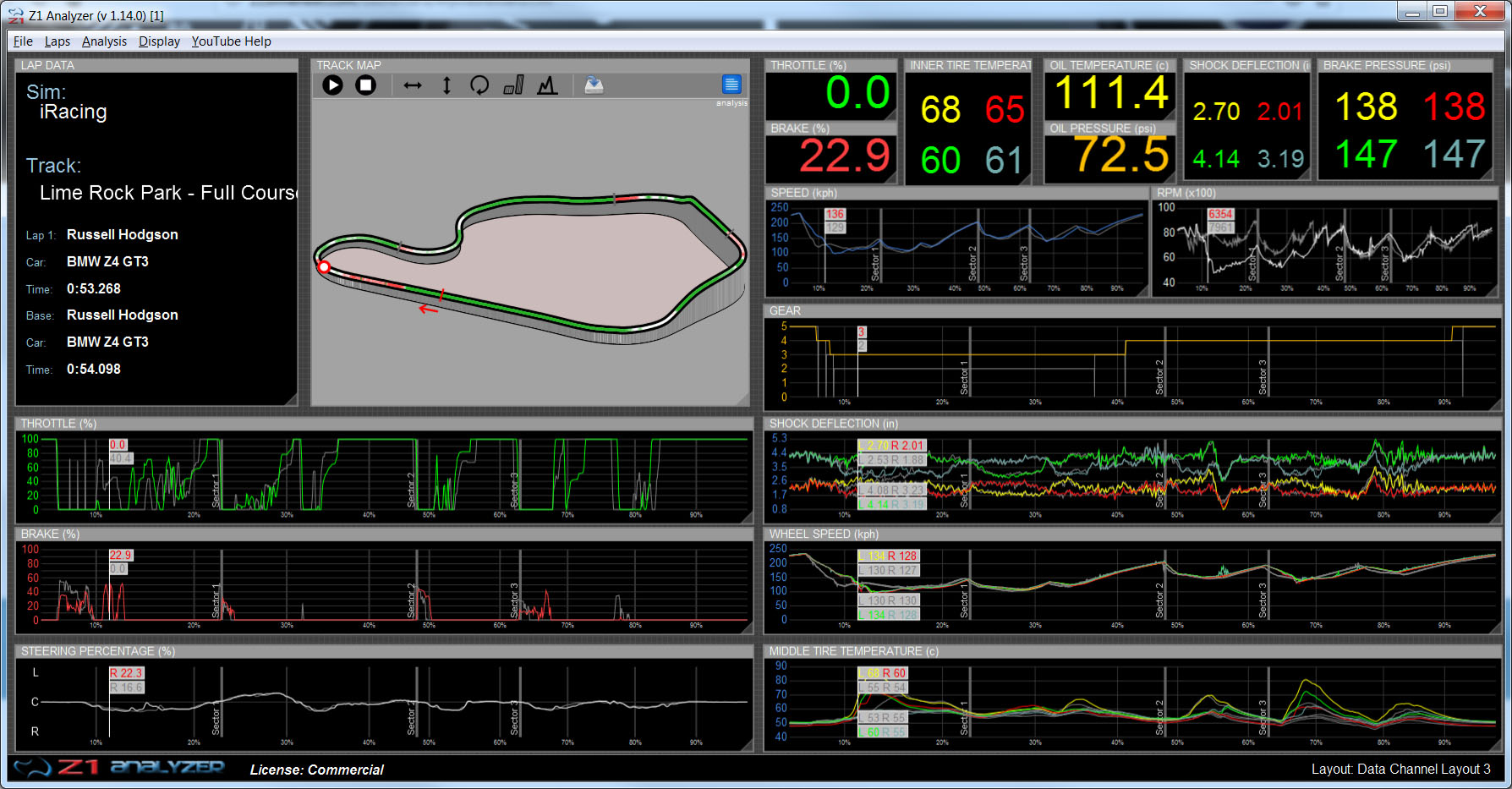
We've also got many other improvements and tweaks coming in this new version. It is just a few weeks away - so stay tuned!
As with all Z1 software applications you can download the current demo here: http://z1simwheel.com/dashboard/demo.cfm
Here is a preview of the up-coming version 1.14 of the Analyzer. We've added a new 'Data Channel' feature which allows you to display the values of any of the 50+ data channels available, both for recorded laps and live telemetry. As with the traces, these data channels are completely customizable, from their location, to the size to their data and color.
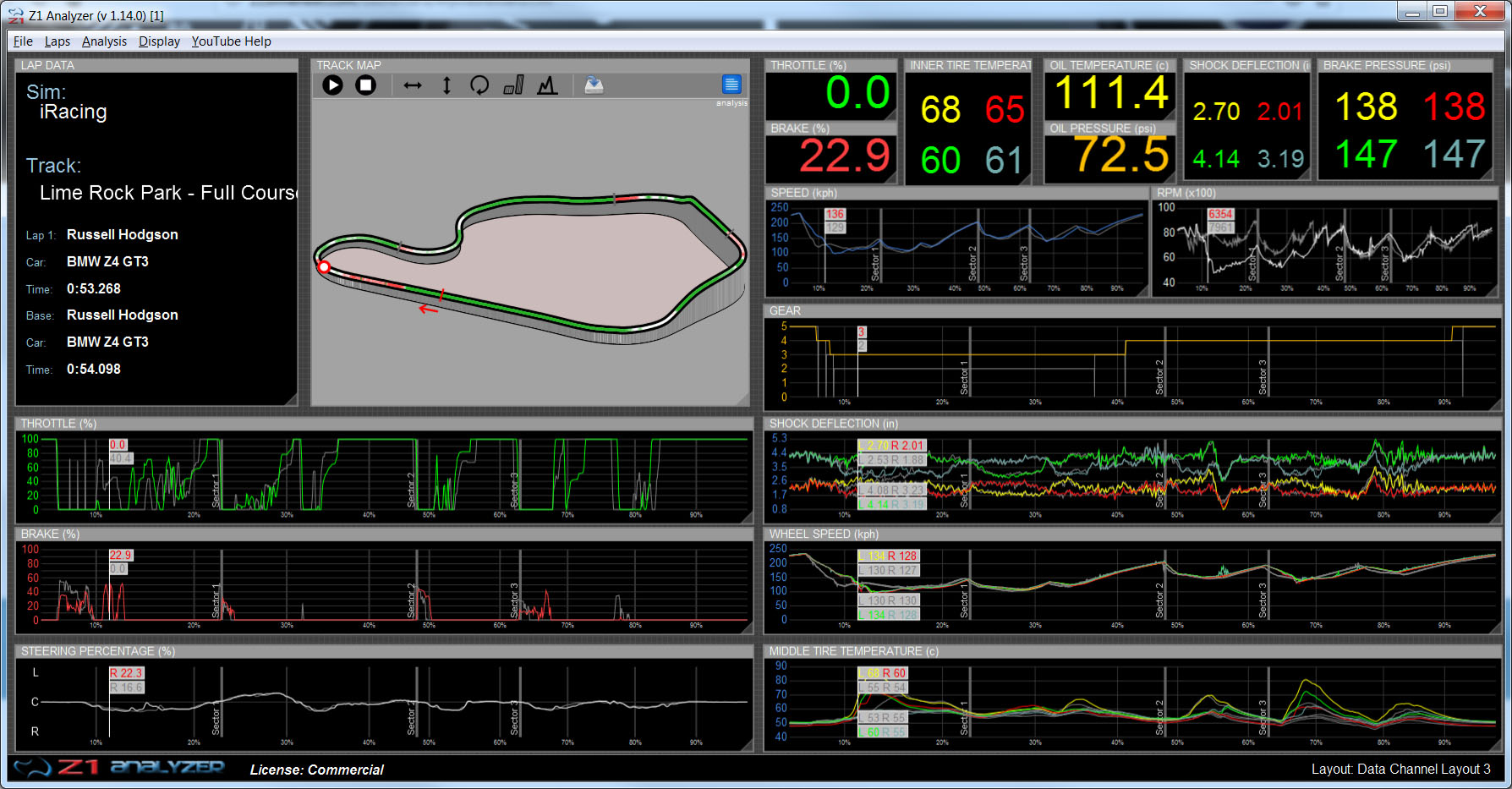
We've also got many other improvements and tweaks coming in this new version. It is just a few weeks away - so stay tuned!
As with all Z1 software applications you can download the current demo here: http://z1simwheel.com/dashboard/demo.cfm
Title: Re: Z1 Analyzer
Post by: Russell Hodgson on December 19, 2018, 10:38:15 PM
Post by: Russell Hodgson on December 19, 2018, 10:38:15 PM
Version 1.14 of the Z1 Analyzer is now available!
We've added an entirely new type of data display called 'Data Channels' This lets you view the value of any data channel in a large easy to read format.
The Analyzer is also able to load laps from Codemasters F1 2018 that were recorded in the Z1 Dashboard.
We've also revamped the colors tab making it much easier to find and change the colors you want. This along with a new title bar position makes the Analyzer's display much more customizable.
New layout possibilities.
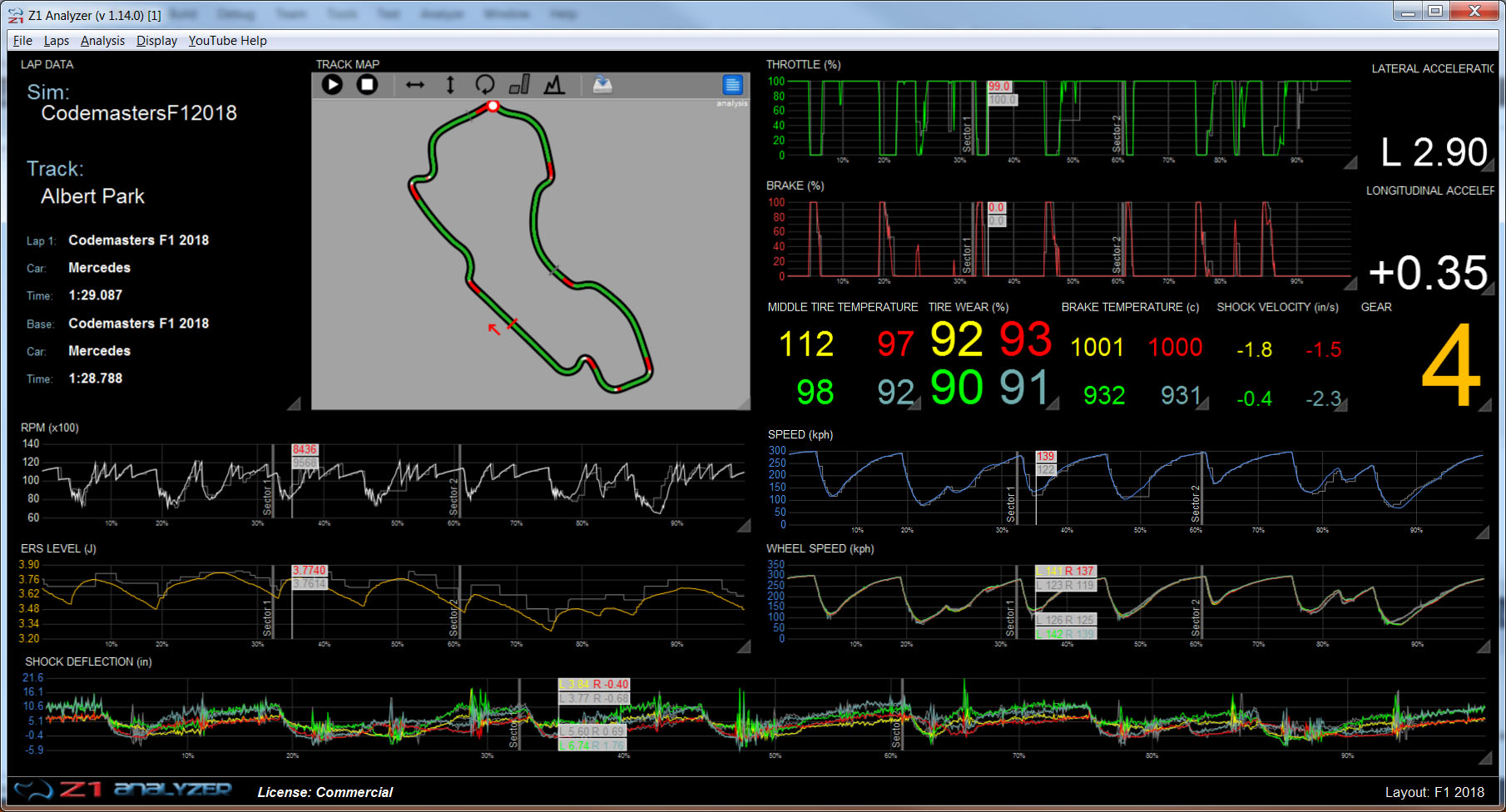
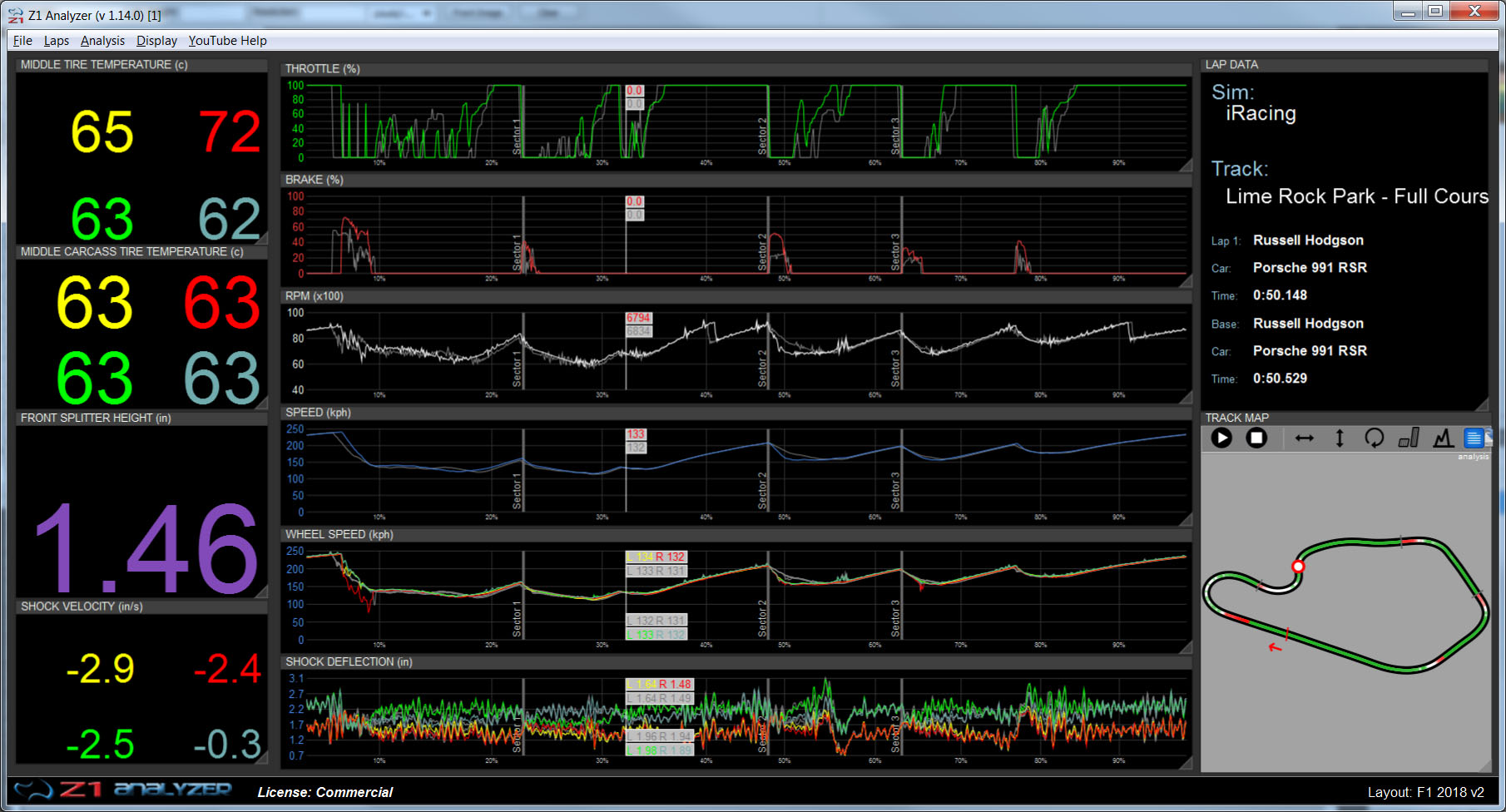
The updated Colors tab
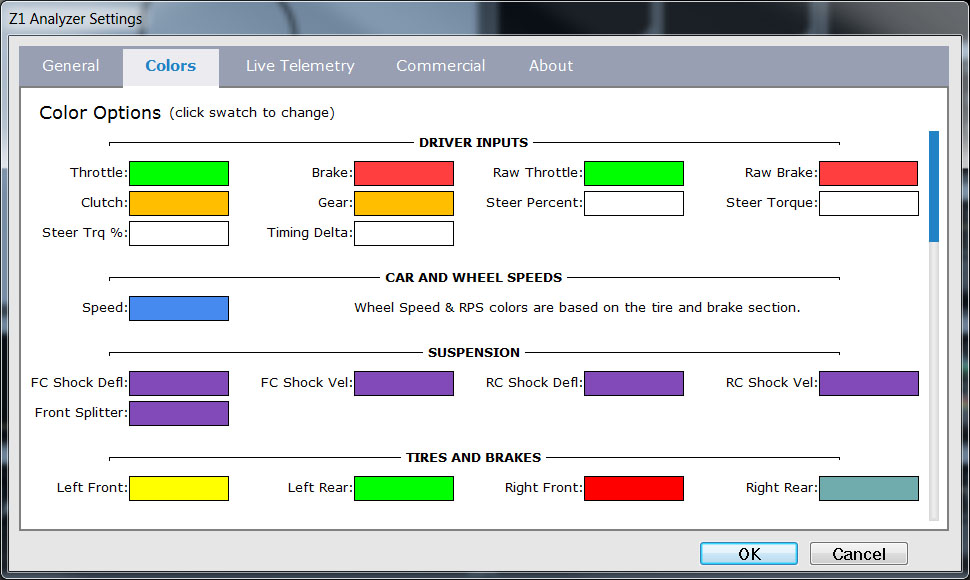
New Data Channels displayed.
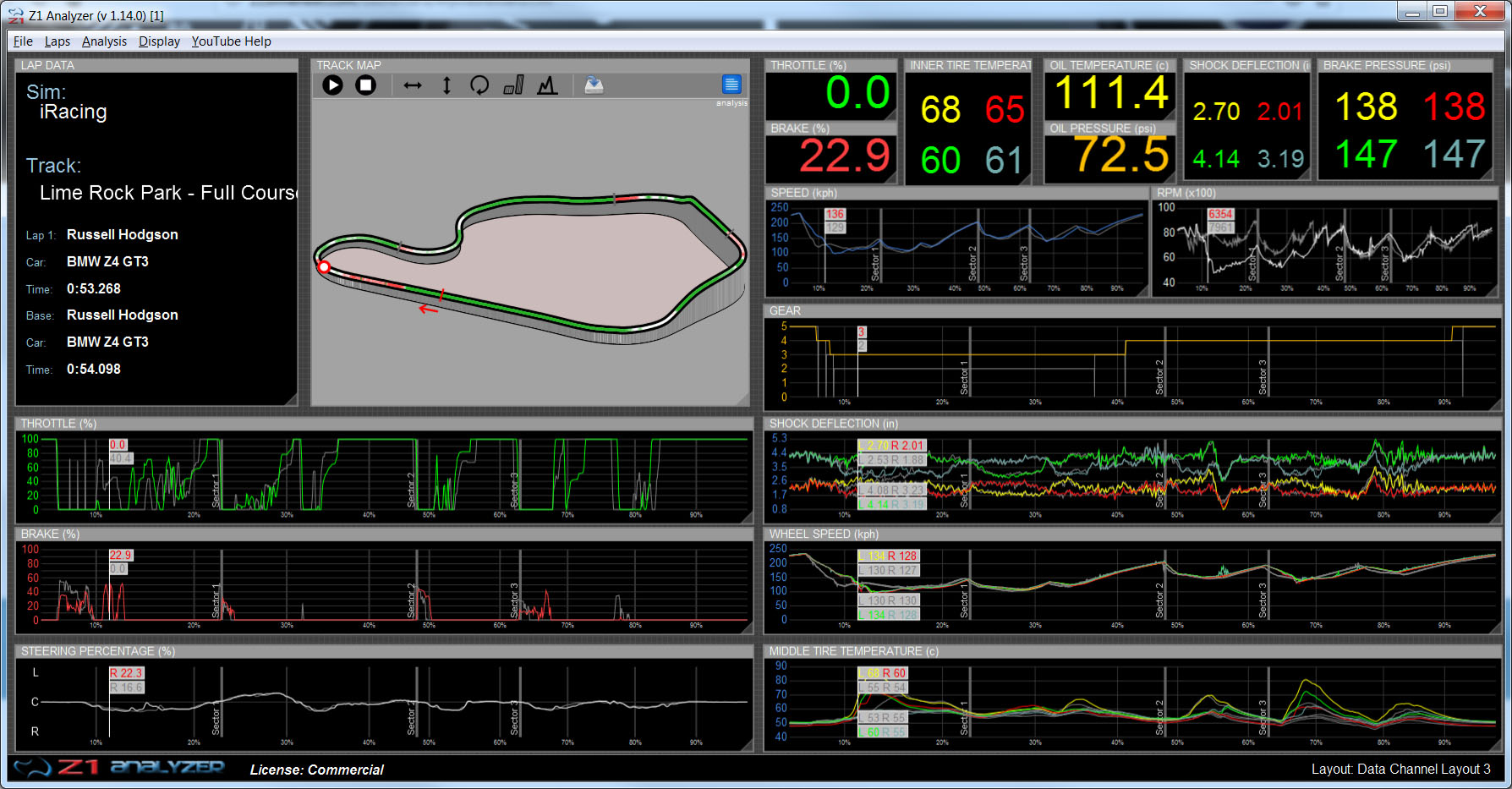
You can download the demo here: http://z1simwheel.com/dashboard/demo.cfm
Existing users can get the latest version here: http://z1simwheel.com/dashboard/MyDashboard.cfm
Here is the full set of release notes:
* Added a new setting called 'Title On Top'. When this is turned on the titles for each trace will be displayed on the top of the trace, as opposed to the left side as was the case in previous versions. This allows for a longer description of the trace being displayed. This option is turned on by default. If you would prefer the titles on the left as in previous versions then uncheck this option.
* Updated the Analyzer to work with the new more compressed UDP format from the Z1 Server.
* The 'Trace Display' main menu has been renamed 'Display'.
* Added 'Data Channels'. A data channel is a small numerical display of any of the available data channels within the Z1 Analyzer. It will display the current value of the selected item. For example displaying Throttle will give you a number between 0 and 100. Displaying Speed will give you a number between zero and your maximum speed. Data channels that are assigned to wheel or tire data will display four numbers, one for each wheel or tire. The number display is associated with the current location selected in the track. If you are playing back a lap, or viewing live telemetry then the number displayed is the current location on track.
You create a data channel display by selecting 'Add Data Channel' from the Display main menu, or type the CTRL-D key combination. Once displayed you can move and resize the data channel just like you would any other trace. To change what is displayed in the data channel, right click on it and choose the desired option. You can maximize the data channel display if you want. To remove the data channel, select the Trace Display->Hide Trace from the popup menu.
You can have a maximum of 20 data channels displayed at one time. The currently displayed data channels will also be included under the Display menu. If you select the data channel from the menu if will bring it to the front, covering any items behind it, assuming you have the auto bring to front option selected.
Note custom traces are not yet supported in the data channels.
* When choosing the Display->Reset Display option any active Data Channels will be moved to the right side of the window, and be moved to the foreground on top of any traces.
* To remove a data channel from the display, right click on the data channel's display and select Trace Display->Hide Trace. Unlike traces, the data channels are not just hidden, they are removed. So the number of data channels will go up and down depending on how many you have displayed. Remember the maximum number that can be displayed at once is 20.
* Now when you use the Display menu to show/hide a trace, when the selected trace is requested to be shown, it will also be brought to the front layer (assuming you have the auto bring to front option selected).
* The Colors tab has been revamped. The various colors are now grouped into sections based on their purpose. These sections are loosely based on the right-click popup menu displayed in the traces. In addition, several new customizable colors have been added. These include those for the trace title background, border, text and header color; various track map colors, and default grid and background colors.
* Engine Torque is now available as a data channel for those sims that support it (Currently rFactor 2 and Project Cars 2).
* Logging has been updated to include more data when necessary. This should make determining issues easier in the future.
* Now when you change what a trace or data channel is displaying (by using the right click popup menu on the trace or data channel) the Analyzer no longer resets the lap position back to the beginning or stops play back of a lap. It will keep everything as it was, and just change what is displayed in the trace or data channel.
* The Analyzer can now read laps the Z1 Dashboard recorded in Codemasters F1 2018.
You can download the demo here: http://z1simwheel.com/dashboard/demo.cfm
Existing users can get the latest version here: http://z1simwheel.com/dashboard/MyDashboard.cfm
We've added an entirely new type of data display called 'Data Channels' This lets you view the value of any data channel in a large easy to read format.
The Analyzer is also able to load laps from Codemasters F1 2018 that were recorded in the Z1 Dashboard.
We've also revamped the colors tab making it much easier to find and change the colors you want. This along with a new title bar position makes the Analyzer's display much more customizable.
New layout possibilities.
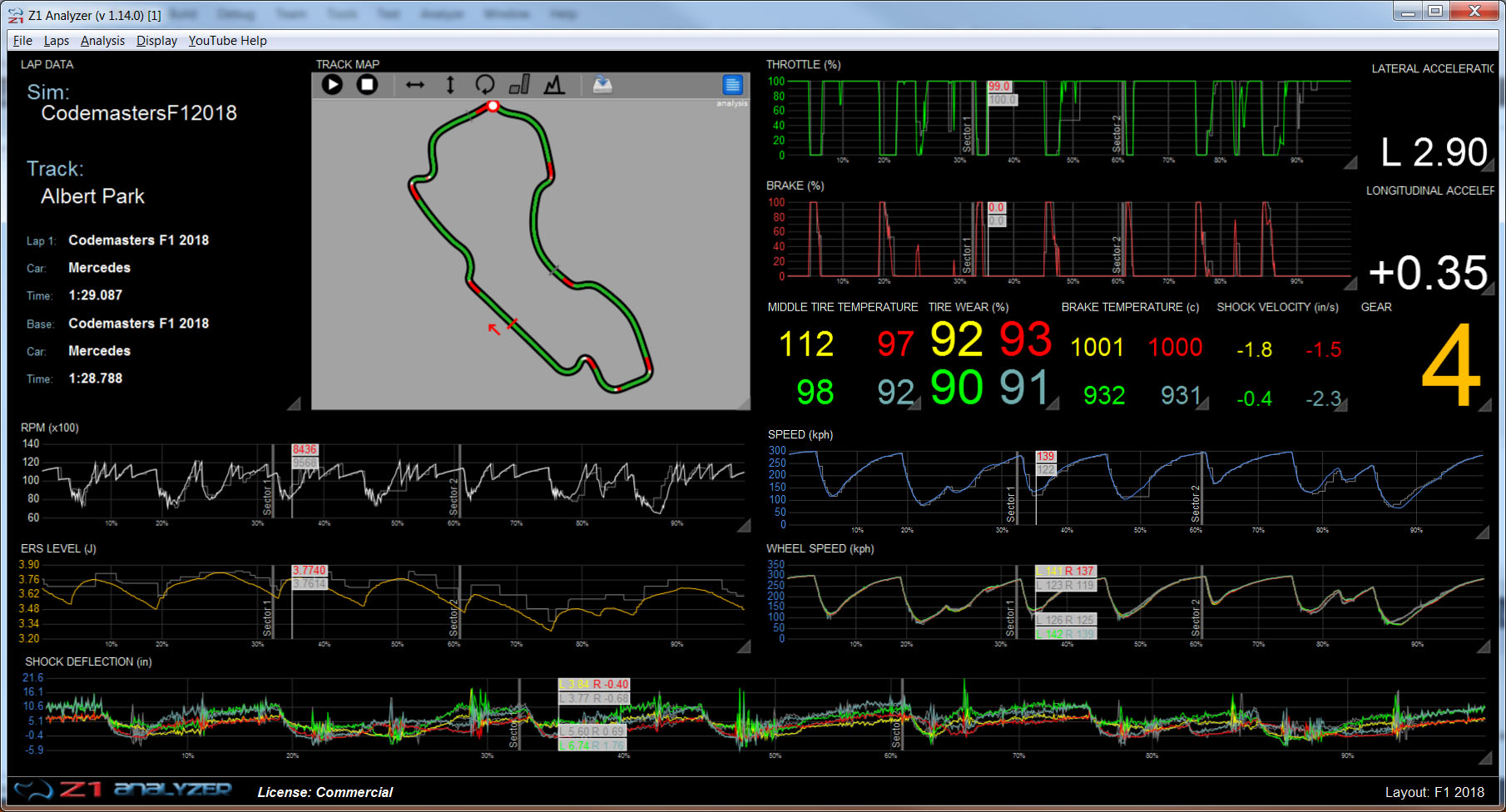
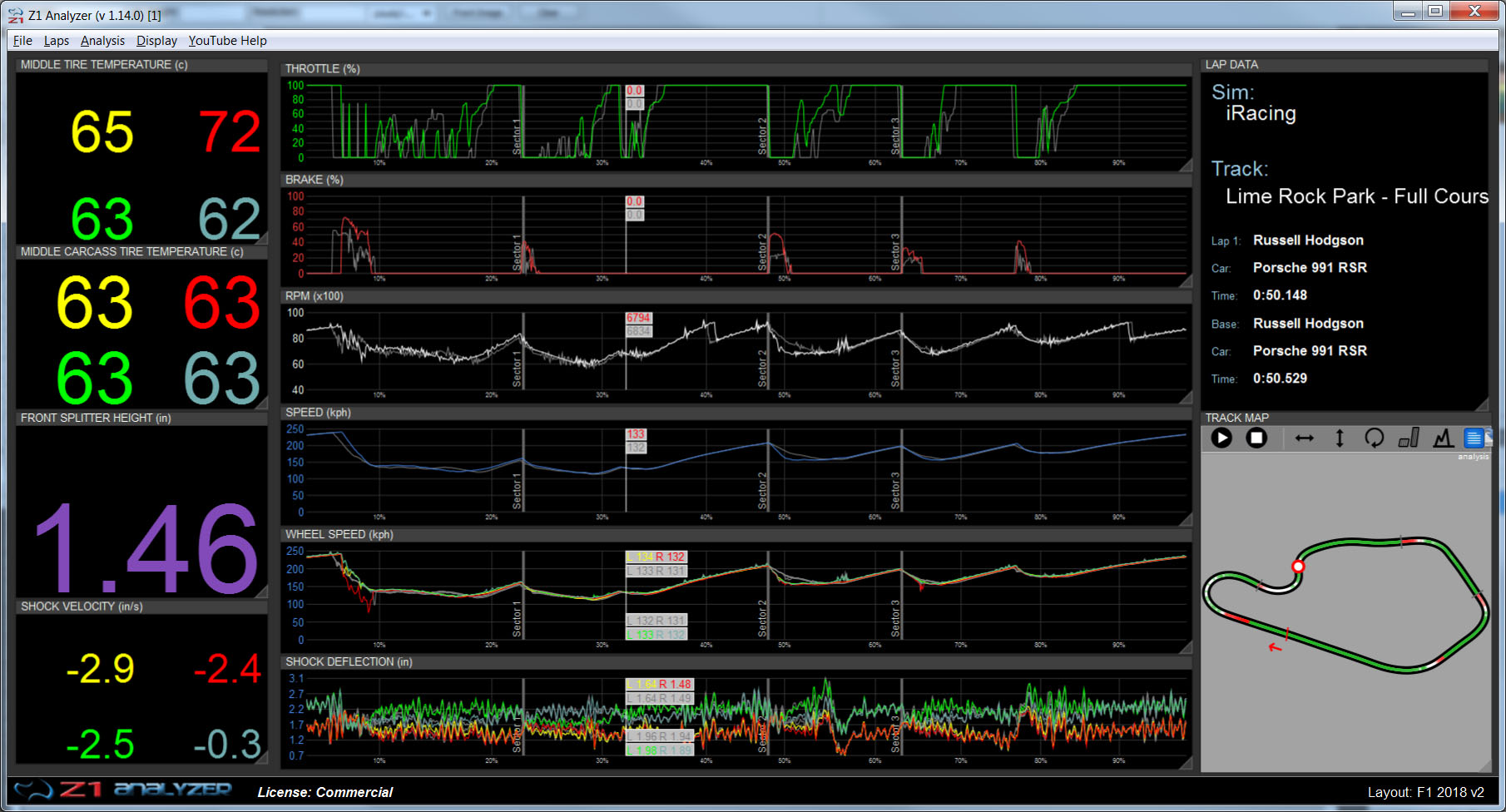
The updated Colors tab
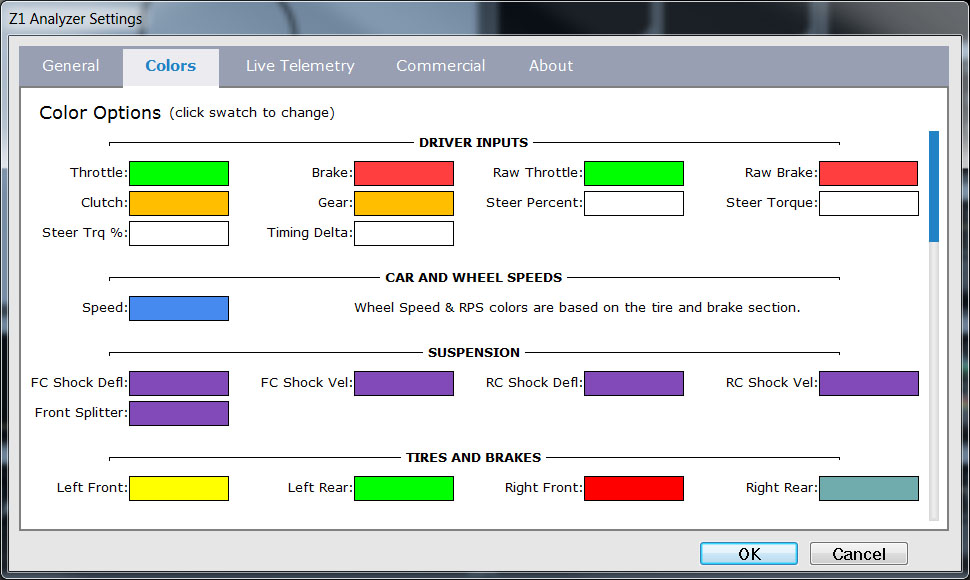
New Data Channels displayed.
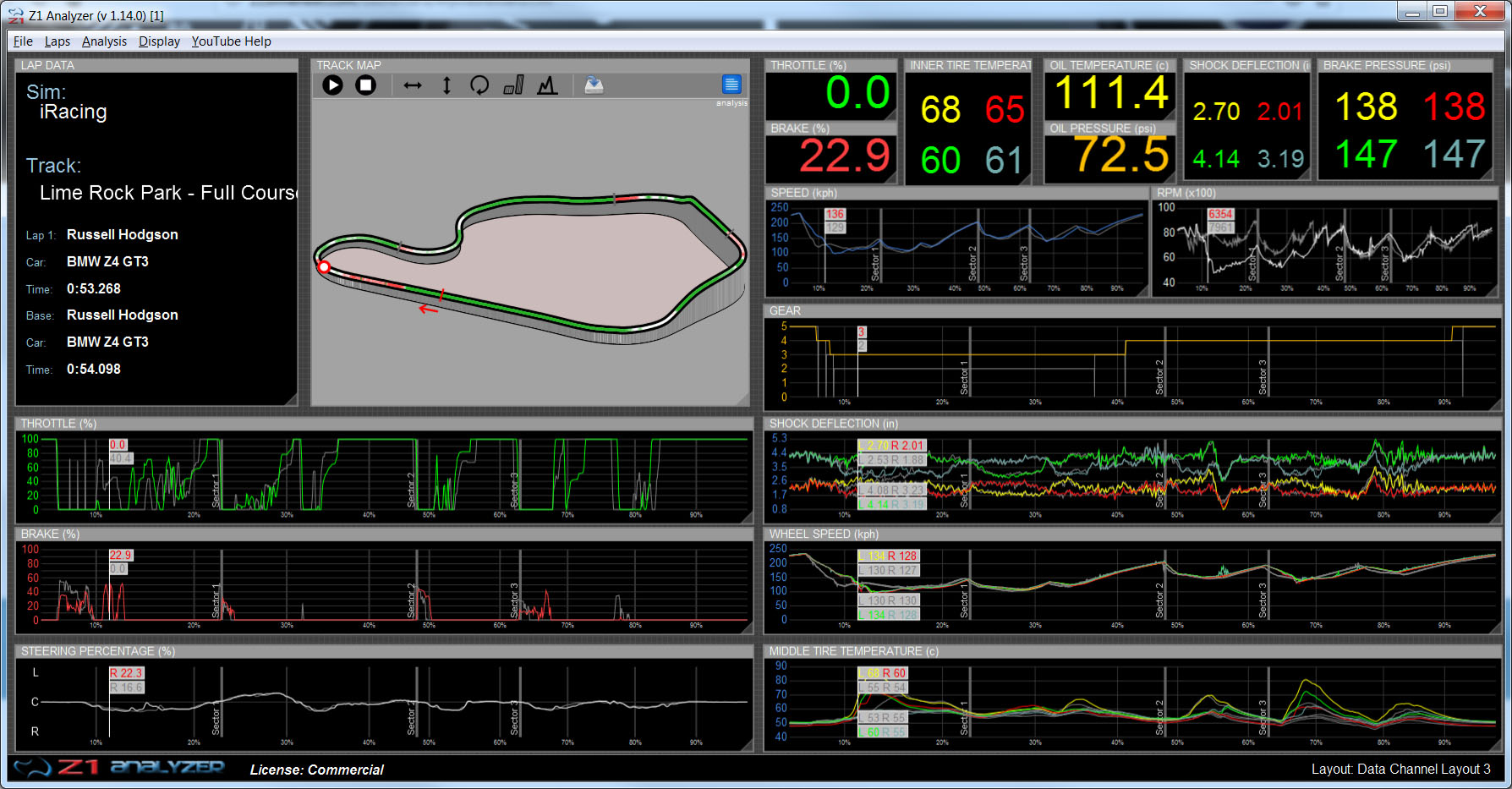
You can download the demo here: http://z1simwheel.com/dashboard/demo.cfm
Existing users can get the latest version here: http://z1simwheel.com/dashboard/MyDashboard.cfm
Here is the full set of release notes:
* Added a new setting called 'Title On Top'. When this is turned on the titles for each trace will be displayed on the top of the trace, as opposed to the left side as was the case in previous versions. This allows for a longer description of the trace being displayed. This option is turned on by default. If you would prefer the titles on the left as in previous versions then uncheck this option.
* Updated the Analyzer to work with the new more compressed UDP format from the Z1 Server.
* The 'Trace Display' main menu has been renamed 'Display'.
* Added 'Data Channels'. A data channel is a small numerical display of any of the available data channels within the Z1 Analyzer. It will display the current value of the selected item. For example displaying Throttle will give you a number between 0 and 100. Displaying Speed will give you a number between zero and your maximum speed. Data channels that are assigned to wheel or tire data will display four numbers, one for each wheel or tire. The number display is associated with the current location selected in the track. If you are playing back a lap, or viewing live telemetry then the number displayed is the current location on track.
You create a data channel display by selecting 'Add Data Channel' from the Display main menu, or type the CTRL-D key combination. Once displayed you can move and resize the data channel just like you would any other trace. To change what is displayed in the data channel, right click on it and choose the desired option. You can maximize the data channel display if you want. To remove the data channel, select the Trace Display->Hide Trace from the popup menu.
You can have a maximum of 20 data channels displayed at one time. The currently displayed data channels will also be included under the Display menu. If you select the data channel from the menu if will bring it to the front, covering any items behind it, assuming you have the auto bring to front option selected.
Note custom traces are not yet supported in the data channels.
* When choosing the Display->Reset Display option any active Data Channels will be moved to the right side of the window, and be moved to the foreground on top of any traces.
* To remove a data channel from the display, right click on the data channel's display and select Trace Display->Hide Trace. Unlike traces, the data channels are not just hidden, they are removed. So the number of data channels will go up and down depending on how many you have displayed. Remember the maximum number that can be displayed at once is 20.
* Now when you use the Display menu to show/hide a trace, when the selected trace is requested to be shown, it will also be brought to the front layer (assuming you have the auto bring to front option selected).
* The Colors tab has been revamped. The various colors are now grouped into sections based on their purpose. These sections are loosely based on the right-click popup menu displayed in the traces. In addition, several new customizable colors have been added. These include those for the trace title background, border, text and header color; various track map colors, and default grid and background colors.
* Engine Torque is now available as a data channel for those sims that support it (Currently rFactor 2 and Project Cars 2).
* Logging has been updated to include more data when necessary. This should make determining issues easier in the future.
* Now when you change what a trace or data channel is displaying (by using the right click popup menu on the trace or data channel) the Analyzer no longer resets the lap position back to the beginning or stops play back of a lap. It will keep everything as it was, and just change what is displayed in the trace or data channel.
* The Analyzer can now read laps the Z1 Dashboard recorded in Codemasters F1 2018.
You can download the demo here: http://z1simwheel.com/dashboard/demo.cfm
Existing users can get the latest version here: http://z1simwheel.com/dashboard/MyDashboard.cfm
Title: Re: Z1 Analyzer
Post by: Russell Hodgson on January 02, 2019, 11:53:17 PM
Post by: Russell Hodgson on January 02, 2019, 11:53:17 PM
For everyone who uses the Z1 Analyzer to help them improve their lap times we have updated the page showing which data channels are available for which sims.
As the Z1 Analyzer now supports Codemasters F1 2018 sim, the page needed to be updated. In addition we had added a few additional data channels to some other sims.
You can see the entire list of supported data channels here: http://www.z1simwheel.com/analyzer/channels.cfm
As the Z1 Analyzer now supports Codemasters F1 2018 sim, the page needed to be updated. In addition we had added a few additional data channels to some other sims.
You can see the entire list of supported data channels here: http://www.z1simwheel.com/analyzer/channels.cfm
Title: Re: Z1 Analyzer
Post by: Russell Hodgson on January 11, 2019, 09:04:00 PM
Post by: Russell Hodgson on January 11, 2019, 09:04:00 PM
One of the main goals of the Z1 Analyzer is to help you improve as a driver. This video is the first in a series that explains the features of the Z1 Analyzer that help you become the best river you can be.
http://www.youtube.com/watch?v=2HhDx32GRtA (http://www.youtube.com/watch?v=2HhDx32GRtA)
Getting the most from yourself as a driver and being consistent every lap is the key to winning races. The Lap Overview screen gives you a summary of how you did driving your lap. It is a must for any driver looking to improve the most important part of the car setup - the driver.
Download the demo here: http://www.z1simwheel.com/dashboard/demo.cfm (http://www.z1simwheel.com/dashboard/demo.cfm)
http://www.youtube.com/watch?v=2HhDx32GRtA (http://www.youtube.com/watch?v=2HhDx32GRtA)
Getting the most from yourself as a driver and being consistent every lap is the key to winning races. The Lap Overview screen gives you a summary of how you did driving your lap. It is a must for any driver looking to improve the most important part of the car setup - the driver.
Download the demo here: http://www.z1simwheel.com/dashboard/demo.cfm (http://www.z1simwheel.com/dashboard/demo.cfm)
Title: Re: Z1 Analyzer
Post by: Russell Hodgson on January 22, 2019, 07:37:32 PM
Post by: Russell Hodgson on January 22, 2019, 07:37:32 PM
When you are driving on a track you always hear people say 'make sure you drive the line'. And 'Hit the apex and track out points'. Well what does that mean? How do you know if you are driving the correct line? Or if you are hitting the apex?
The Z1 Analyzer's Driving Line analysis screen is designed to help you answer those questions.
Watch this video to get these answers on one of the best ways to improve your lap times.
http://www.youtube.com/watch?v=WUEMGigQbg4 (http://www.youtube.com/watch?v=WUEMGigQbg4)
Download the demo here: http://z1simwheel.com/dashboard/demo.cfm (http://z1simwheel.com/dashboard/demo.cfm)
The Z1 Analyzer's Driving Line analysis screen is designed to help you answer those questions.
Watch this video to get these answers on one of the best ways to improve your lap times.
http://www.youtube.com/watch?v=WUEMGigQbg4 (http://www.youtube.com/watch?v=WUEMGigQbg4)
Download the demo here: http://z1simwheel.com/dashboard/demo.cfm (http://z1simwheel.com/dashboard/demo.cfm)
Title: Re: Z1 Analyzer
Post by: Russell Hodgson on January 31, 2019, 09:58:52 PM
Post by: Russell Hodgson on January 31, 2019, 09:58:52 PM
Braking into a turn - a critical part of getting a great lap time. This video explains how the Z1 Analyzer details each braking zone for you so you can improve and beat the competition.
http://www.youtube.com/watch?v=5CZy6GAc1Ak
Download the demo today: http://z1simwheel.com/dashboard/demo.cfm (http://z1simwheel.com/dashboard/demo.cfm)
http://www.youtube.com/watch?v=5CZy6GAc1Ak
Download the demo today: http://z1simwheel.com/dashboard/demo.cfm (http://z1simwheel.com/dashboard/demo.cfm)
Title: Re: Z1 Analyzer
Post by: Russell Hodgson on February 12, 2019, 05:11:53 AM
Post by: Russell Hodgson on February 12, 2019, 05:11:53 AM
This video is an update to one we made about two years ago. A lot has changed in the Z1 Analyzer in that time. A new video was needed - and here it is!
The display of the Z1 Analyzer is highly customizable, and knowing how to take advantage of that customization and the information it provides you is really important when it comes to getting the most out of the Z1 Analyzer, and in the end becoming a faster driver - and that is what it is all about.
https://www.youtube.com/watch?v=UffUcbaAB5k
If you'd like to skip around and watch specific parts of the video here they are:
Orientating the Track Map 0:39
Zooming In 2:25
Changing Displayed Information 4:40
Positioning Traces 7:26
Showing and Hiding Windows 9:49
Download the demo here: http://z1simwheel.com/dashboard/demo.cfm (http://z1simwheel.com/dashboard/demo.cfm)
The display of the Z1 Analyzer is highly customizable, and knowing how to take advantage of that customization and the information it provides you is really important when it comes to getting the most out of the Z1 Analyzer, and in the end becoming a faster driver - and that is what it is all about.
https://www.youtube.com/watch?v=UffUcbaAB5k
If you'd like to skip around and watch specific parts of the video here they are:
Orientating the Track Map 0:39
Zooming In 2:25
Changing Displayed Information 4:40
Positioning Traces 7:26
Showing and Hiding Windows 9:49
Download the demo here: http://z1simwheel.com/dashboard/demo.cfm (http://z1simwheel.com/dashboard/demo.cfm)
Title: Re: Z1 Analyzer
Post by: Russell Hodgson on March 28, 2019, 07:12:24 PM
Post by: Russell Hodgson on March 28, 2019, 07:12:24 PM
Version 1.15 of the Z1 Analyzer is now available!
This latest version has lots of improvements as well as new features. The big one is the ability for commercial users to import data from external sources!
In addition you can now compare laps from different sims or real life data against each other. So if you want to compare iRacing and Assetto Corsa, or your real life track day against a sim, you can do so!
The new Import External Data dialog.
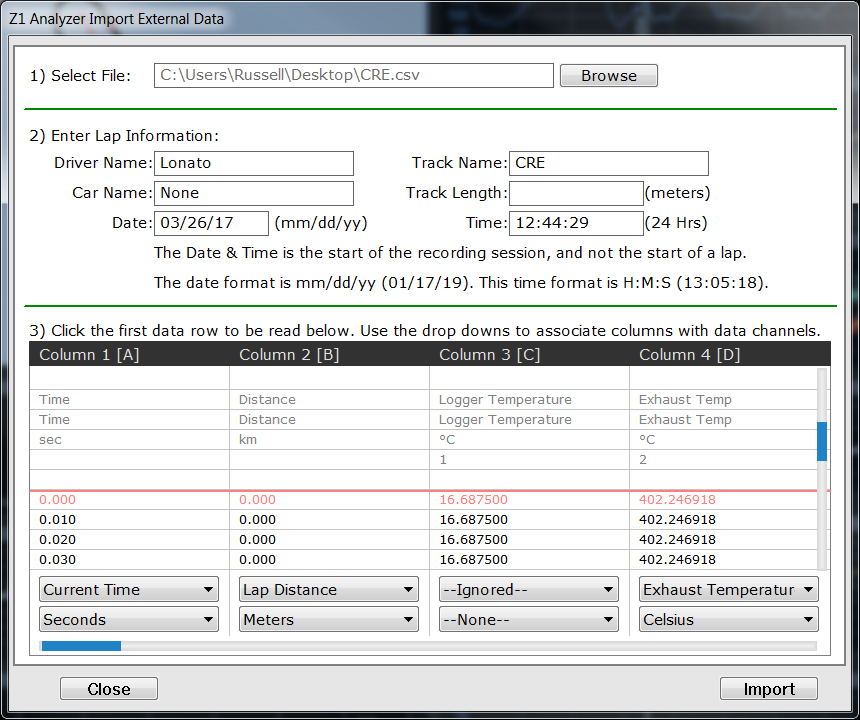
The updated finish line graphic makes it easier to identify the S/F line on track maps.
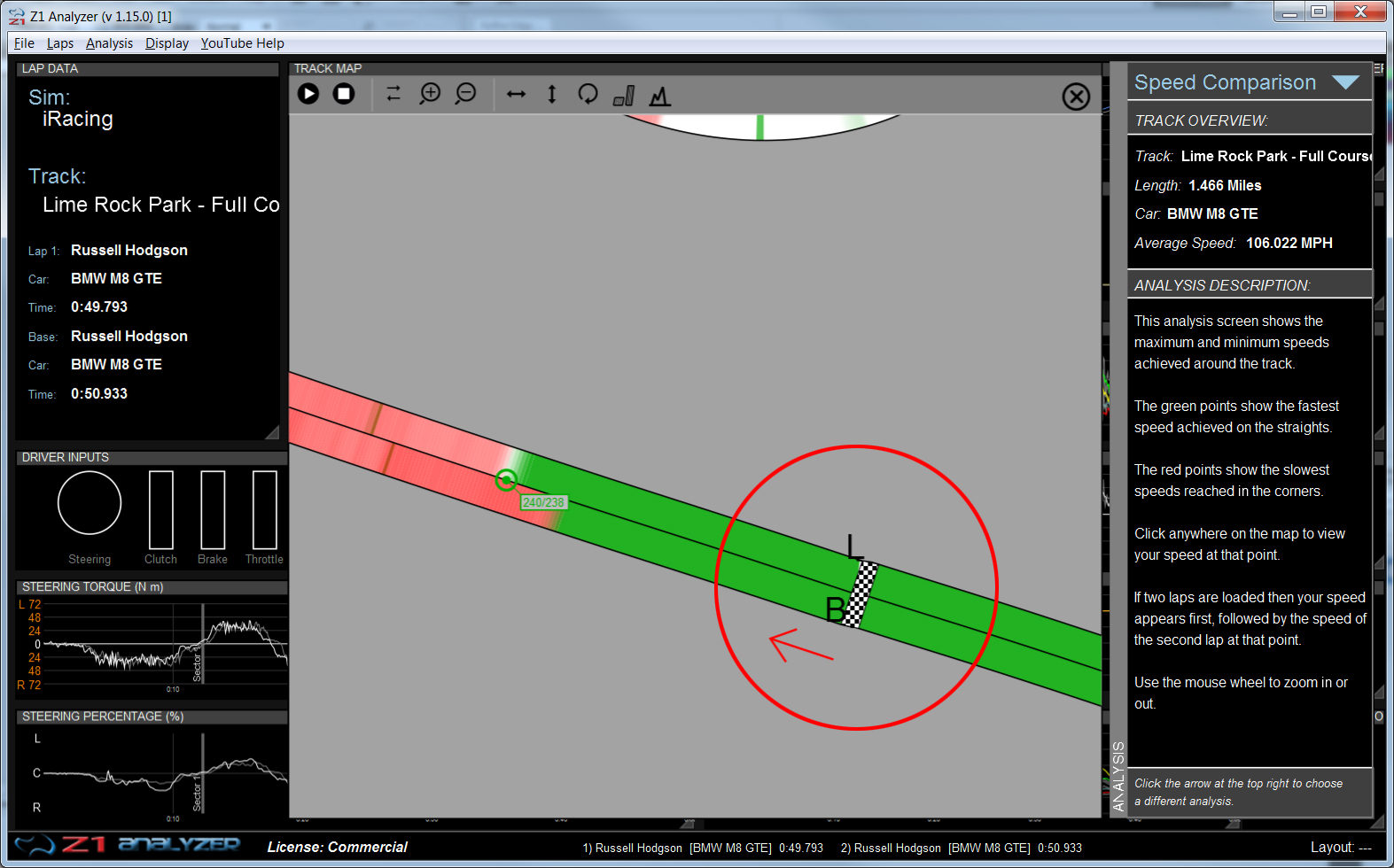
You can now choose the colors you want to use for the throttle/brake overlays.
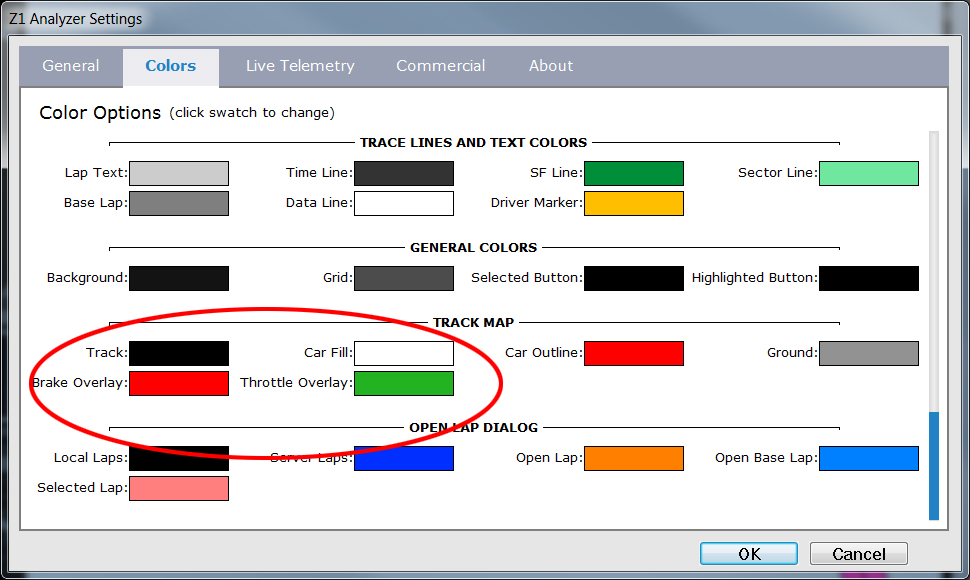
The Ride Height analysis has been updated to allow for side-by-side displays, and improved graphics.
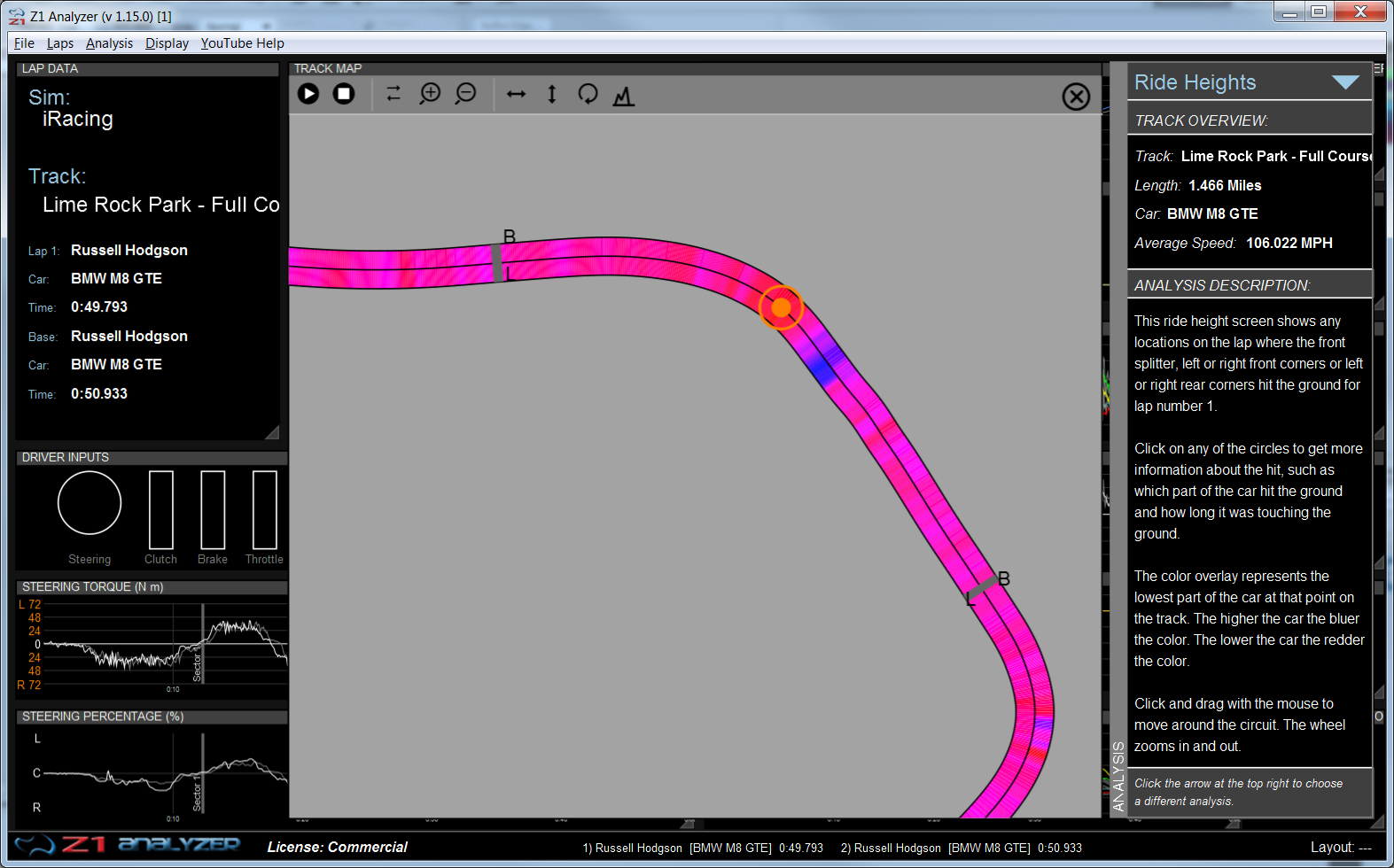
The Status Bar now displays the car, driver and time info for the loaded laps.
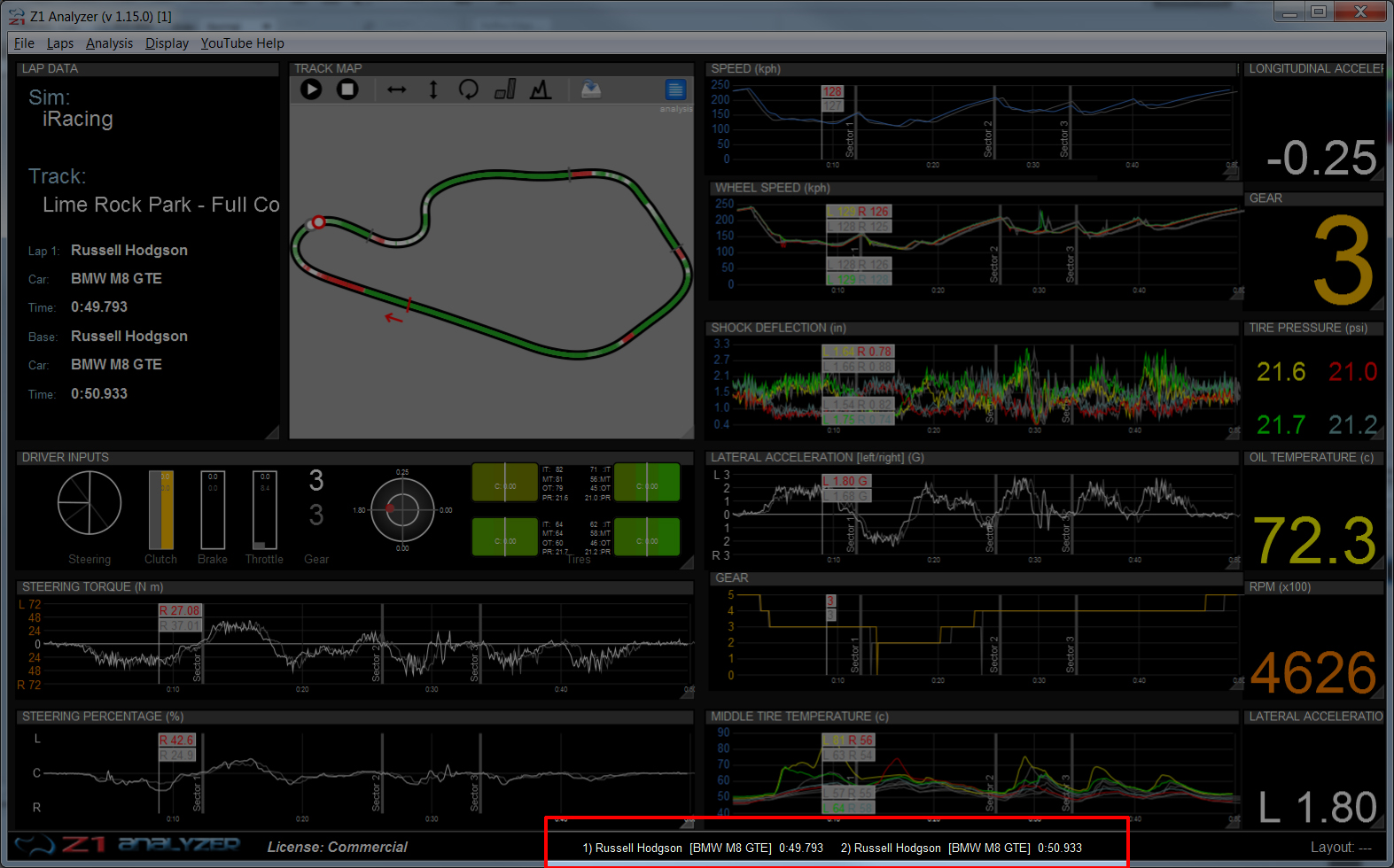
The latest demo can be downloaded here: http://z1simwheel.com/dashboard/demo.cfm
Existing users can get this update here: http://z1simwheel.com/dashboard/MyDashboard.cfm
Here is the full list of release notes:
* There is a new commercial feature for importing external data from csv files. This data is converted into zod2 files which can then be read by the Z1 Analyzer. This feature is available under File->Import External Data, or CTRL-I for a keyboard shortcut.
The dialog has 3 sections. The first is where you select the file you want to import. This must be csv file. It should contain data from one or more laps. Click the Browse button to open a file dialog and then select the file through that dialog. After you select the file, the first 50 rows form the file will be displayed in the table in section 3.
After selecting the file you need to fill out the items in section 2. You can type these in manually or you can right click on the cell in the section 3 table that contains the appropriate information and then select the action from the popup menu. For example most CSV file from other data sources will contains the track, driver and car name in the first few rows. If you right click on the driver name and choose 'Set as Driver Name' from the menu that cell's data will be placed in the Driver Name text field of the second section.
The track length is the only optional field in section 2. If you do not enter a value here then one of the columns from the CSV file must be the 'Lap Distance' data channel.
After filling out section 2, you should specify the various data channels and units for all appropriate columns in the section 3 table. You can scroll this table using the blue scroll bars, both vertically and horizontally. You can also use the mouse wheel to scroll vertically. For every column you want to import, you need to select the appropriate data channel from the drop down. Any column marked as 'Ignored' will not be imported. The following data channels are the minimum that must be specified: Current Time, Lap Percent or Lap Distance. Latitude, Longitude, and Altitude are highly recommended. If they are not supplied then a circle will be generated as the track map. All others are optional. Of course the more you specify the more data you will have.
Each data channel has specific units associated with it. After you choose the data channel from the top drop down, the drop down underneath will update itself with the available units for that data channel. Make sure the selected units match what is contained in your source csv file. For example if you have selected 'Lap Distance' and your CSV file has recorded lap distance in kilometers, then you'll need to set the units drop down for that column to 'Kilometers'.
The final step is to specify which row contains the first row of data. Left click on whichever row this is. That row will be highlighted and have a line draw above it. Only data from this row downwards will be imported.
Click the Import button to proceed. If you have not specified a track length, then the file will first be scanned to determine the length of the track. Afterwards it will be scanned again to convert the data into a zod2 file format. The file will be stored in Documents\Z1Analyzer\ExternalData\Telemetry. You only need to do the import one time for each CSV file.
You will receive a message once the import is finished altering you that it has completed. You will also be asked if you would like to add the laps to the Analyzer's list of available laps. You will need to do this to open them in the Analyzer. Click Yes if you would like to do so at this time. If you click No, you can always perform a Lap Scan at a later time to add the laps to the Analyzer's list of available laps.
* You can now open laps from the same track from different sims. Both tracks have to have the same name for this to work. This is intended to allow you to open a lap from a sim track and compare it to a lap from an external data file (real world) track. The name of the sim and the track map data will be taken from the main lap (and not the base lap).
* When exiting the Lap Scan dialog you will be prompted if you would like to open a lap. Answering Yes will immediately open the Lap Selection dialog, removing the step of having to choose it from the menus.
* The Ride Height Analysis screen has been updated to use the improved rendering engine that is used on the other analysis screens.
* The Ride Height Analysis screen will now show two laps side by side when you have two laps loaded.
* The brake point analysis screen has been improved so that the act of dragging your brakes is not counted as a brake zone.
* We have added comments on the overview analysis screen's braking section to include information about whether or not you are dragging your brakes during the lap.
* The behavior of selecting drivers from the popup menu in the Select Lap dialog has changed. If you right click on the list of available laps you will see the standard popup menu. Selecting 'Show Drivers' from this popup menu will display the list of all drivers whose laps are displayed in the scroll window. By clicking on the driver name you can choose if you'd like to display that driver's laps or not. This works fine when you have a few drivers. But when you have 10 or more drivers it becomes a two step process to display the laps from just one driver. You have to first select 'No Drivers' from the top of the list, then right click again, go back to the 'Show Driver' sub menu and then choose the driver name. In version 1.15 of the Analyzer if all drivers are displayed, as would be the case when you first choose a sim and track, when you select a driver name the Analyzer will display laps from only that driver, hiding the laps from the other divers. This is a shortcut to get the laps displayed from the desired driver. You can then add other drivers into the mix, or display them all again if you choose.
* The above behavior changes have also been implemented when you select from the list of cars in the drop down menu.
* You can now specify the colors used to display the throttle and brake overlays on the track maps. These colors can be set in the Colors tab of the settings dialog. They are located near the bottom (scroll down) under the Track Map section and are called 'Brake Overlay' and 'Throttle Overlay'.
* Drawing the sector line on the various analysis screen track maps has been improved to have the lines better meet the track edges.
* The S/F line on the analysis screen track maps has been updated to be a checked flag pattern instead of a red rectangle when the throttle/brake overlay is displayed to avoid confusion with the default braking color.
* We've added more YouTube video links to the YouTube Help menu. Please check these out to get the most out of the Analyzer and its features.
* The status bar at the bottom of the screen now also displays the driver name, car and lap time for the currently loaded laps. This makes it possible to see that data when the Lap Data window is not displayed.
* Instructions on how to make sure you have a track map in live telemetry are now displayed if they are needed. This would be when you are seeing the default square track map.
* Compatible with the updated RaceRoom API. Note this update is not backwards compatible with the older RaceRoom API.
* Implemented alpha version of live telemetry to F1 2018. Note as this is a beta feature there may be bugs with connecting to F1 2018 at this time.
Get the demo today: http://z1simwheel.com/dashboard/demo.cfm
This latest version has lots of improvements as well as new features. The big one is the ability for commercial users to import data from external sources!
In addition you can now compare laps from different sims or real life data against each other. So if you want to compare iRacing and Assetto Corsa, or your real life track day against a sim, you can do so!
The new Import External Data dialog.
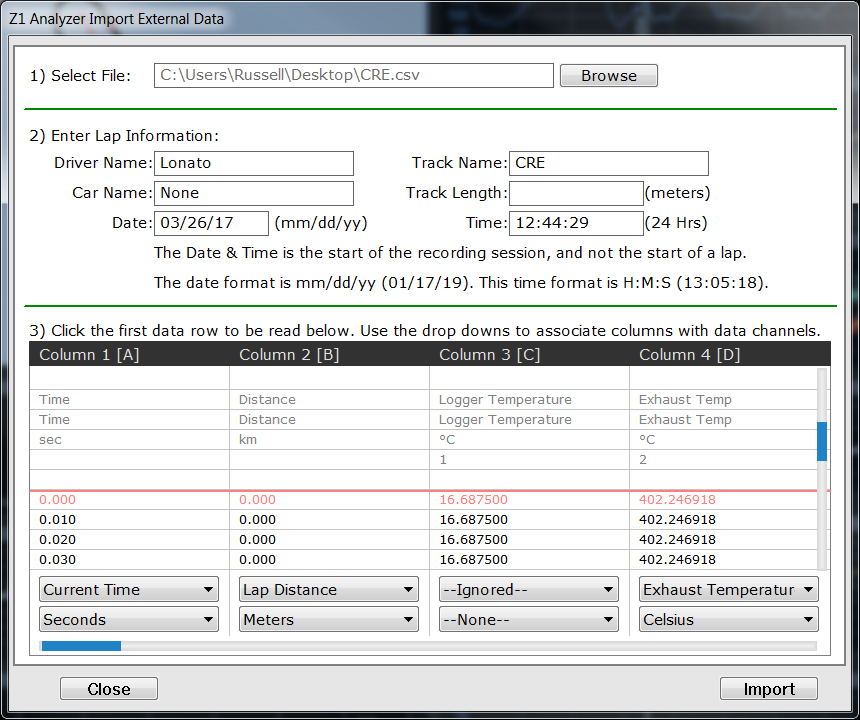
The updated finish line graphic makes it easier to identify the S/F line on track maps.
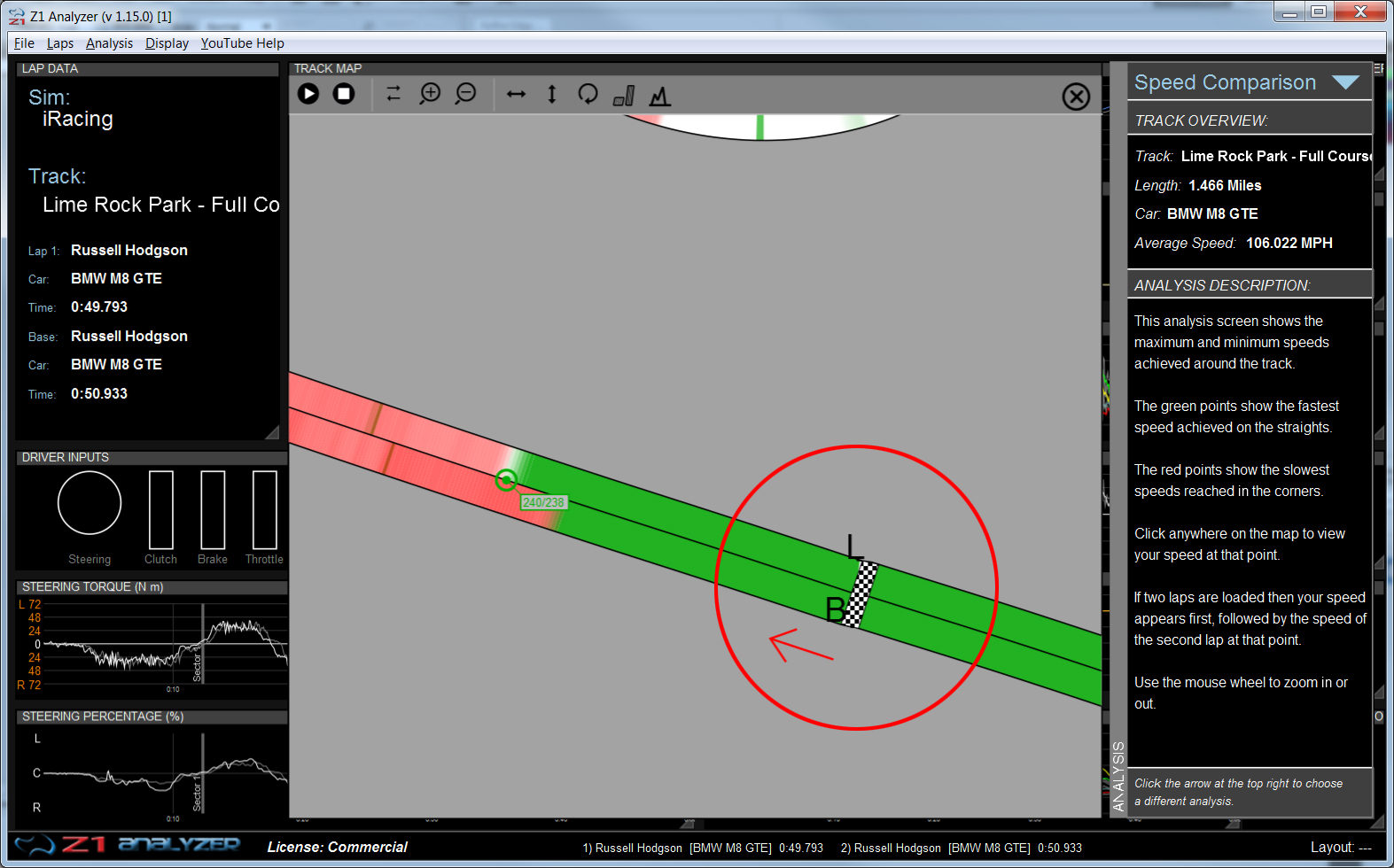
You can now choose the colors you want to use for the throttle/brake overlays.
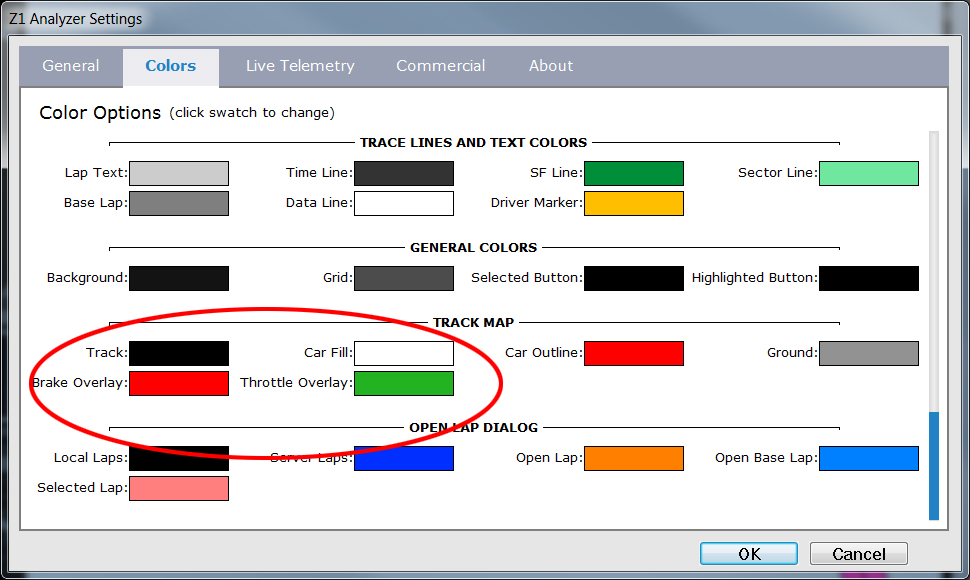
The Ride Height analysis has been updated to allow for side-by-side displays, and improved graphics.
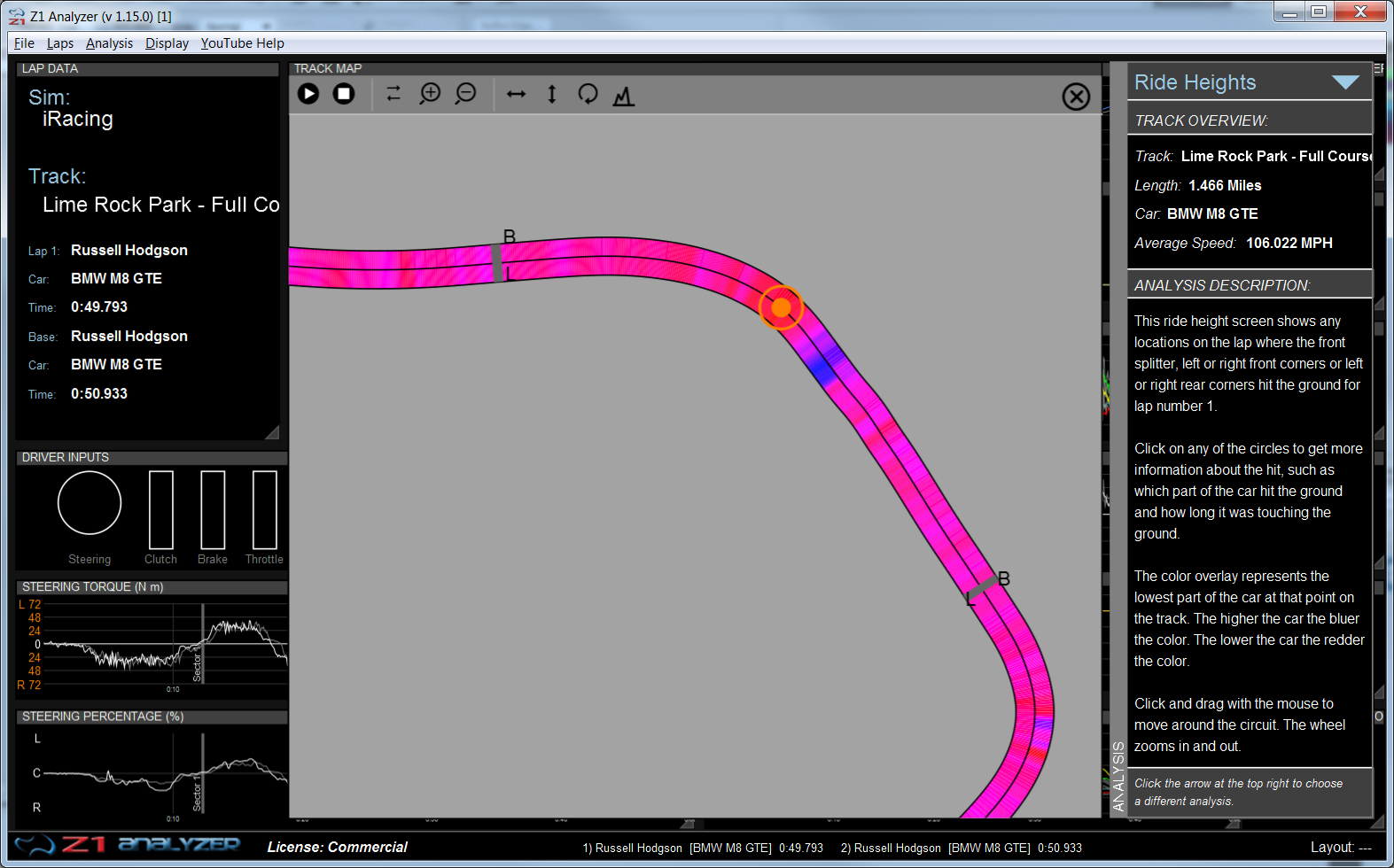
The Status Bar now displays the car, driver and time info for the loaded laps.
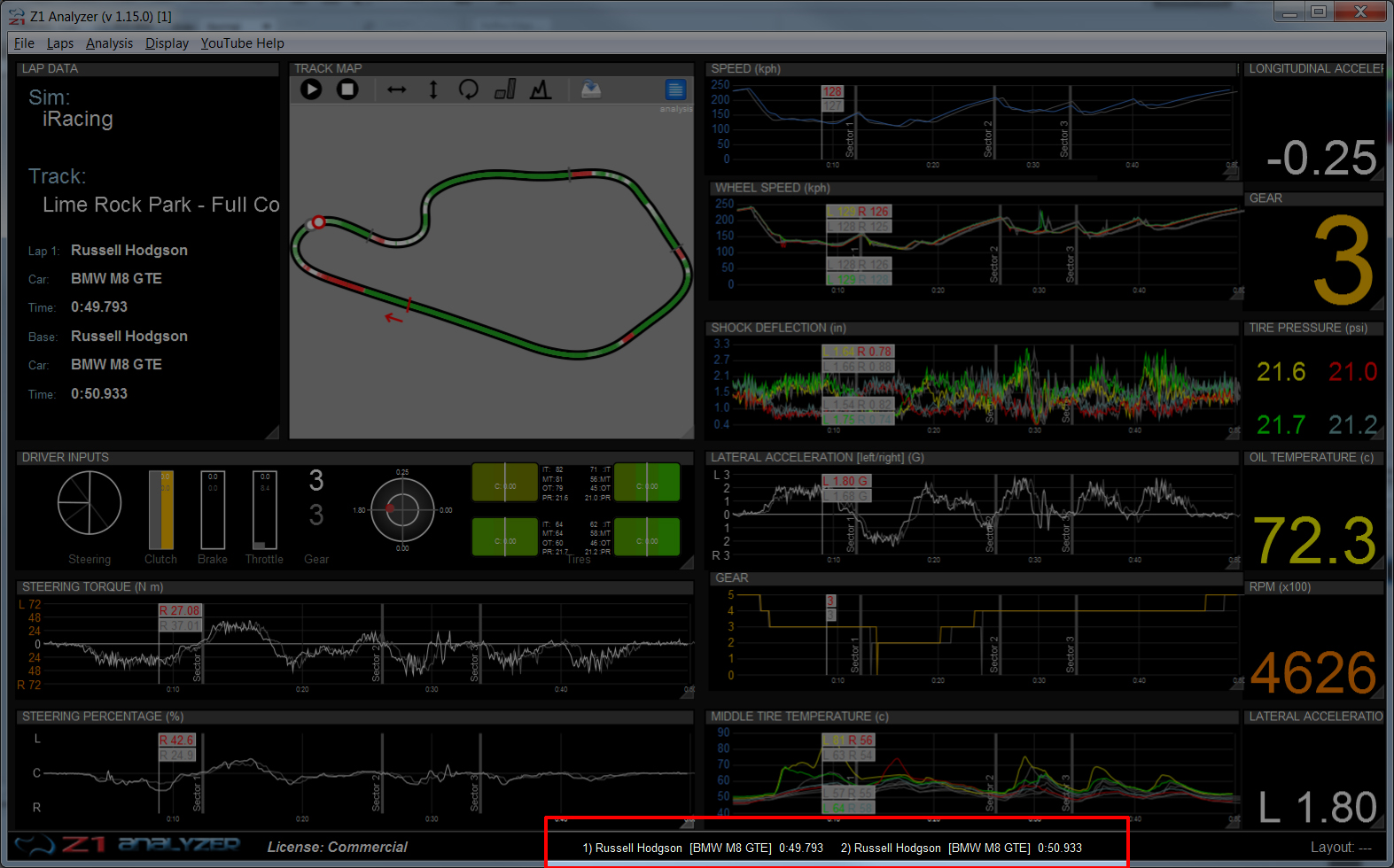
The latest demo can be downloaded here: http://z1simwheel.com/dashboard/demo.cfm
Existing users can get this update here: http://z1simwheel.com/dashboard/MyDashboard.cfm
Here is the full list of release notes:
* There is a new commercial feature for importing external data from csv files. This data is converted into zod2 files which can then be read by the Z1 Analyzer. This feature is available under File->Import External Data, or CTRL-I for a keyboard shortcut.
The dialog has 3 sections. The first is where you select the file you want to import. This must be csv file. It should contain data from one or more laps. Click the Browse button to open a file dialog and then select the file through that dialog. After you select the file, the first 50 rows form the file will be displayed in the table in section 3.
After selecting the file you need to fill out the items in section 2. You can type these in manually or you can right click on the cell in the section 3 table that contains the appropriate information and then select the action from the popup menu. For example most CSV file from other data sources will contains the track, driver and car name in the first few rows. If you right click on the driver name and choose 'Set as Driver Name' from the menu that cell's data will be placed in the Driver Name text field of the second section.
The track length is the only optional field in section 2. If you do not enter a value here then one of the columns from the CSV file must be the 'Lap Distance' data channel.
After filling out section 2, you should specify the various data channels and units for all appropriate columns in the section 3 table. You can scroll this table using the blue scroll bars, both vertically and horizontally. You can also use the mouse wheel to scroll vertically. For every column you want to import, you need to select the appropriate data channel from the drop down. Any column marked as 'Ignored' will not be imported. The following data channels are the minimum that must be specified: Current Time, Lap Percent or Lap Distance. Latitude, Longitude, and Altitude are highly recommended. If they are not supplied then a circle will be generated as the track map. All others are optional. Of course the more you specify the more data you will have.
Each data channel has specific units associated with it. After you choose the data channel from the top drop down, the drop down underneath will update itself with the available units for that data channel. Make sure the selected units match what is contained in your source csv file. For example if you have selected 'Lap Distance' and your CSV file has recorded lap distance in kilometers, then you'll need to set the units drop down for that column to 'Kilometers'.
The final step is to specify which row contains the first row of data. Left click on whichever row this is. That row will be highlighted and have a line draw above it. Only data from this row downwards will be imported.
Click the Import button to proceed. If you have not specified a track length, then the file will first be scanned to determine the length of the track. Afterwards it will be scanned again to convert the data into a zod2 file format. The file will be stored in Documents\Z1Analyzer\ExternalData\Telemetry. You only need to do the import one time for each CSV file.
You will receive a message once the import is finished altering you that it has completed. You will also be asked if you would like to add the laps to the Analyzer's list of available laps. You will need to do this to open them in the Analyzer. Click Yes if you would like to do so at this time. If you click No, you can always perform a Lap Scan at a later time to add the laps to the Analyzer's list of available laps.
* You can now open laps from the same track from different sims. Both tracks have to have the same name for this to work. This is intended to allow you to open a lap from a sim track and compare it to a lap from an external data file (real world) track. The name of the sim and the track map data will be taken from the main lap (and not the base lap).
* When exiting the Lap Scan dialog you will be prompted if you would like to open a lap. Answering Yes will immediately open the Lap Selection dialog, removing the step of having to choose it from the menus.
* The Ride Height Analysis screen has been updated to use the improved rendering engine that is used on the other analysis screens.
* The Ride Height Analysis screen will now show two laps side by side when you have two laps loaded.
* The brake point analysis screen has been improved so that the act of dragging your brakes is not counted as a brake zone.
* We have added comments on the overview analysis screen's braking section to include information about whether or not you are dragging your brakes during the lap.
* The behavior of selecting drivers from the popup menu in the Select Lap dialog has changed. If you right click on the list of available laps you will see the standard popup menu. Selecting 'Show Drivers' from this popup menu will display the list of all drivers whose laps are displayed in the scroll window. By clicking on the driver name you can choose if you'd like to display that driver's laps or not. This works fine when you have a few drivers. But when you have 10 or more drivers it becomes a two step process to display the laps from just one driver. You have to first select 'No Drivers' from the top of the list, then right click again, go back to the 'Show Driver' sub menu and then choose the driver name. In version 1.15 of the Analyzer if all drivers are displayed, as would be the case when you first choose a sim and track, when you select a driver name the Analyzer will display laps from only that driver, hiding the laps from the other divers. This is a shortcut to get the laps displayed from the desired driver. You can then add other drivers into the mix, or display them all again if you choose.
* The above behavior changes have also been implemented when you select from the list of cars in the drop down menu.
* You can now specify the colors used to display the throttle and brake overlays on the track maps. These colors can be set in the Colors tab of the settings dialog. They are located near the bottom (scroll down) under the Track Map section and are called 'Brake Overlay' and 'Throttle Overlay'.
* Drawing the sector line on the various analysis screen track maps has been improved to have the lines better meet the track edges.
* The S/F line on the analysis screen track maps has been updated to be a checked flag pattern instead of a red rectangle when the throttle/brake overlay is displayed to avoid confusion with the default braking color.
* We've added more YouTube video links to the YouTube Help menu. Please check these out to get the most out of the Analyzer and its features.
* The status bar at the bottom of the screen now also displays the driver name, car and lap time for the currently loaded laps. This makes it possible to see that data when the Lap Data window is not displayed.
* Instructions on how to make sure you have a track map in live telemetry are now displayed if they are needed. This would be when you are seeing the default square track map.
* Compatible with the updated RaceRoom API. Note this update is not backwards compatible with the older RaceRoom API.
* Implemented alpha version of live telemetry to F1 2018. Note as this is a beta feature there may be bugs with connecting to F1 2018 at this time.
Get the demo today: http://z1simwheel.com/dashboard/demo.cfm
Title: Re: Z1 Analyzer
Post by: Russell Hodgson on April 16, 2019, 04:31:05 PM
Post by: Russell Hodgson on April 16, 2019, 04:31:05 PM
We've just released an update to the Z1 Analyzer. This new version, 1.15.2, fixes a bug that could have caused the Analyzer to crash when importing external data.
We've also added a new YouTube link to a video explaining how the import external data process works.
Existing users can get this version here: http://z1simwheel.com/dashboard/MyDashboard.cfm
New users can download the demo here: http://z1simwheel.com/dashboard/demo.cfm
We've also added a new YouTube link to a video explaining how the import external data process works.
Existing users can get this version here: http://z1simwheel.com/dashboard/MyDashboard.cfm
New users can download the demo here: http://z1simwheel.com/dashboard/demo.cfm
Title: Re: Z1 Analyzer
Post by: Russell Hodgson on April 18, 2019, 10:05:28 PM
Post by: Russell Hodgson on April 18, 2019, 10:05:28 PM
One of the great new commercial features of version 1.15 of the Z1 Analyzer is the ability to import external data. This lets you use all the great features of the Z1 Analyzer to view data generated from other sources, such as real world cars. In addition that data can then be compared against data generated in a sim as well.
To download the latest version of the Z1 Analyzer please visit: http://z1simwheel.com/dashboard/demo.cfm (http://z1simwheel.com/dashboard/demo.cfm)
To download the latest version of the Z1 Analyzer please visit: http://z1simwheel.com/dashboard/demo.cfm (http://z1simwheel.com/dashboard/demo.cfm)
Title: Re: Z1 Analyzer
Post by: Russell Hodgson on June 26, 2019, 11:35:01 PM
Post by: Russell Hodgson on June 26, 2019, 11:35:01 PM
Version 1.16 of the Z1 Analyzer is now available! With lots of improvements and additions this is a must have telemetry application for any serious sim racer, and now real world racer!
Some highlights of this version are the introduction of a new license type - the Track license.
This let's you import real world data and view it in the Analyzer, and compare it to a sim lap.
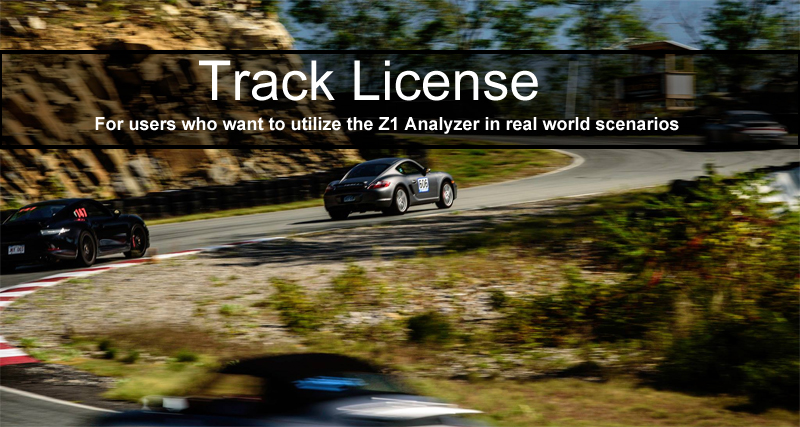
Commercial users can now run live telemetry against a recorded lap with those laps overlaid by lap distance or percentage.
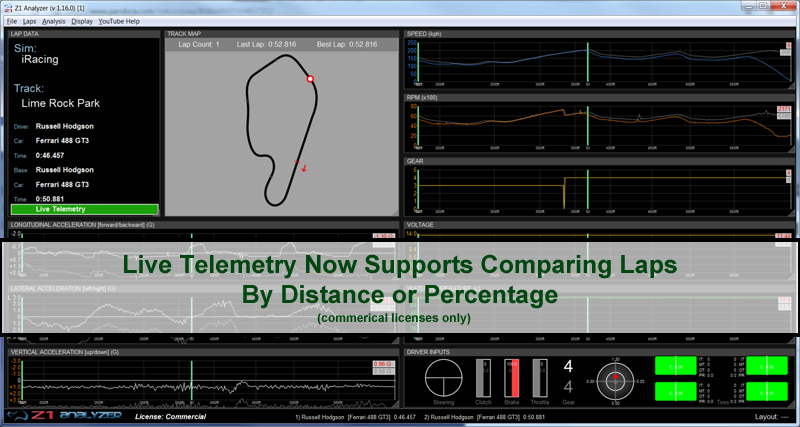
The Analysis screen and its description screen can now be moved and resized like any other window.
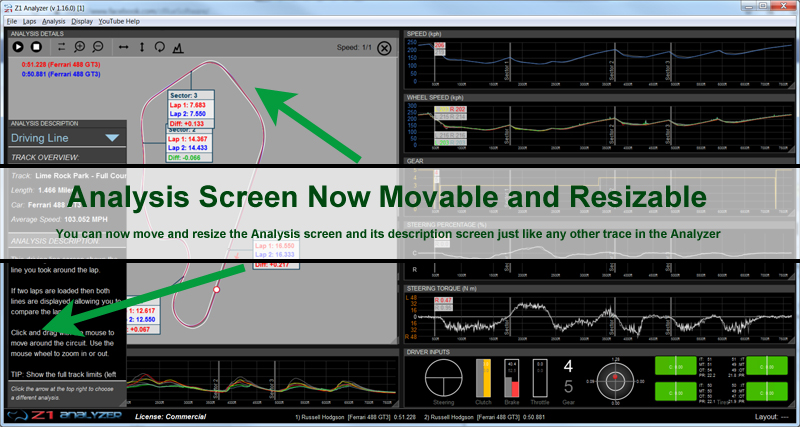
You can now save column mappings in the Import External Data dialog.
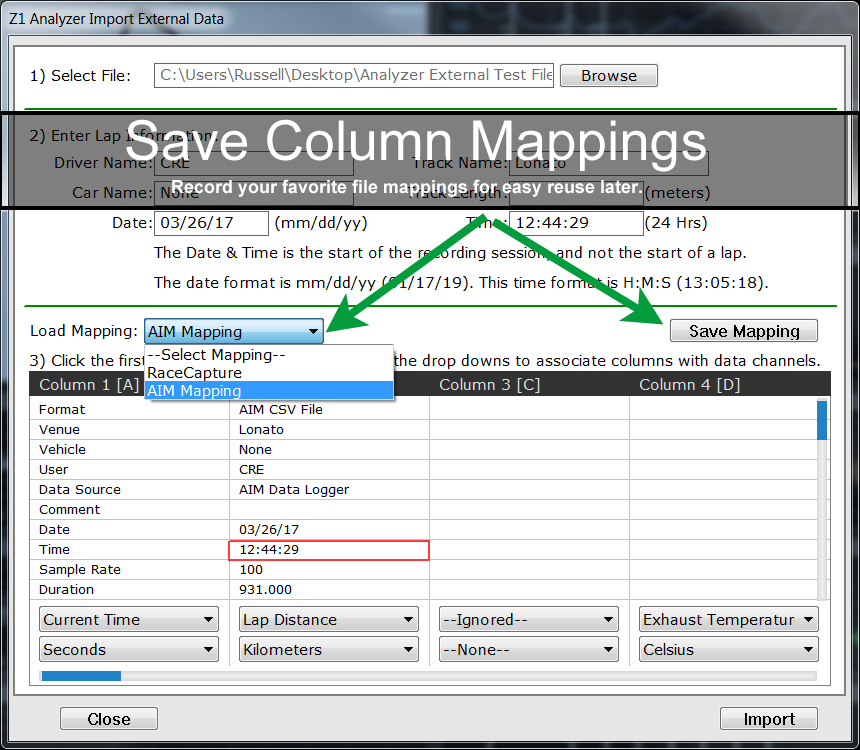
You can import both CSV and LOG files, making it easy to import RaceCapture data files.
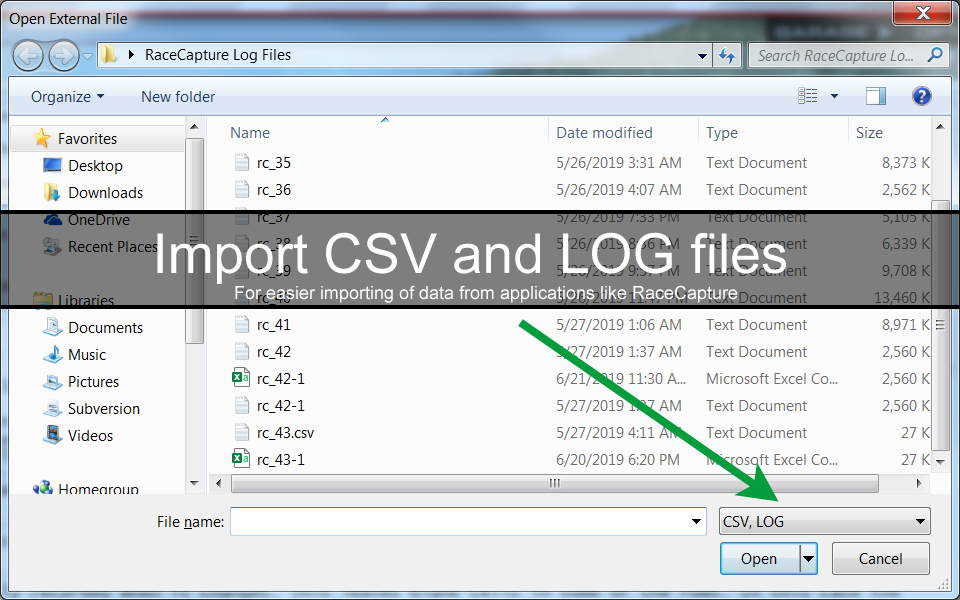
You can download the demo here: http://z1simwheel.com/dashboard/demo.cfm
Existing users can update here: http://z1simwheel.com/dashboard/MyDashboard.cfm
Here is the full list of release notes:
* Track License - this is a new license type. It is intended for those users who want to utilize the Z1 Analyzer in real world scenarios. This license gives you access to the Import External Data feature of the Analyzer. This is compatible with data logging systems such as AIM or RaceCapture, or any other one that outputs data in a CSV format .
Once your real world data has been imported into the Analyzer all the standard tools within the Analyzer are available to you to review the data. This includes all the traces, custom traces, and analysis screens. You can compare two separate real world laps, just as you would any other laps. In addition you can compare your imported laps to a lap done in a sim.
This license type is available on the Try/Buy page of the website (www.z1dashboard.com). Existing users can upgrade from a standard license to a track license by going to the My Dashboard section of the website (http://z1simwheel.com/dashboard/MyDashboard.cfm). Once logged in there with their order number they will see an option to upgrade to the track license.
After purchasing a track license, the same pricing options apply regarding updates or the monthly subscription as apply to the standard license.
* The Analysis screen and its associated description screen are now movable and resizable just like the traces and track maps. In addition you can have the map track map and the analysis screens displayed simultaneously.
* When viewing live telemetry and comparing it to a base lap, you can now choose to compare the laps by time, lap percentage or lap distance. Comparing by lap time is what has always been the case in previous versions. Comparing by lap time overlays the two graphs by where they are in time on their laps. This lets you see if you are falling behind or are pulling ahead of the other lap. Comparing by lap percentage overlays the two graphs by where they are on the track. This lets you see in real time how the inputs of each lap compare at the exact location on the track. Comparing by lap distance is the same as by lap percent, but the x-axis will display the distance round the track in feet or meters rather than by percentage. This is a commercial only feature.
* The 'Use Live Extents' option has been improved, reducing the performance hit that could be incurred when using this feature. When this feature is turned on the live telemetry will use the values of the main lap to determine the various y-axis values in each trace. This feature is always on for non-commercial users. Commercial users have the option of turning this feature off and using the base lap to determine the y-axis values in the traces.
* Live telemetry now can show the sector divisions on the traces, when supported by the sim.
* When saving a custom layout the current color palette will now be saved along with the layout. When loading a layout its color palette will also be loaded, replacing the current color palette.
* The Lap Scan debug option now outputs more data. This will make it easier to diagnose any issues with laps not being found.
* Scanning of ZOD2 files has been improved. The Analyzer will now check to make sure all laps that can be extracted from a ZOD2 file actually exist, and if not it will recreate them. Previously if a ZOD2 file was scanned, and then a file it created was deleted, there was no was to get that deleted file back again.
* When scanning ZOD2 files the Lap Scan dialog will now report the name of the file being scanned and the number of laps currently found within it. Previously the display would show no updates until the ZOD2 files were scanned. This resulted in it appearing as if the lap scan was hung up.
* There is now an option in the Import External Data dialog to save column mappings. After you have specified all the column mappings and their units, click the Save Mapping button. You'll be prompted for a name for the mapping. Then click OK. This mapping will then be available to load in the future. To load a previously saved mapping, choose its name from the Load Mapping drop down. The column mappings will then be applied to the currently selected file. This new option saves time if you have a standard file format or two that you repeatedly import.
* The Import External Data dialog now lets you import file of type 'LOG', as long as those files are in the same CSV format as a CSV file. This allows for more easy importing of data from applications like RaceCapture.
* The Import External Data option now lets you import data files where there are gaps on the data. There are some data files where the data is only recorded when it changes. This leaves blank cells in some of the rows. In this case the Analyzer will fill in those blanks with the previous value for the data channel.
Download the demo here: http://z1simwheel.com/dashboard/demo.cfm
Some highlights of this version are the introduction of a new license type - the Track license.
This let's you import real world data and view it in the Analyzer, and compare it to a sim lap.
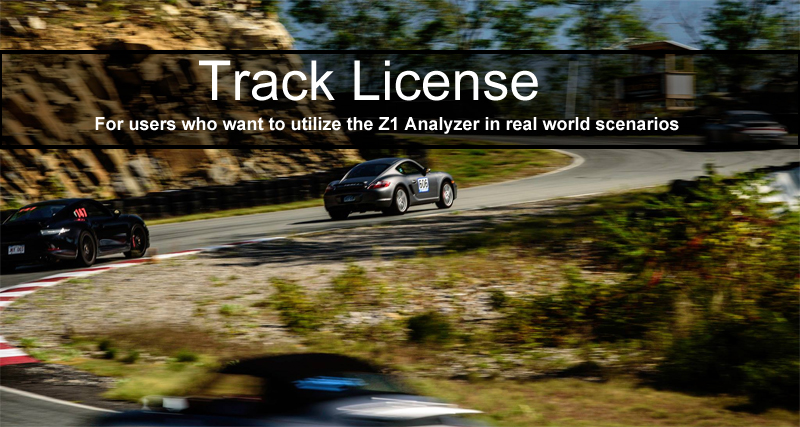
Commercial users can now run live telemetry against a recorded lap with those laps overlaid by lap distance or percentage.
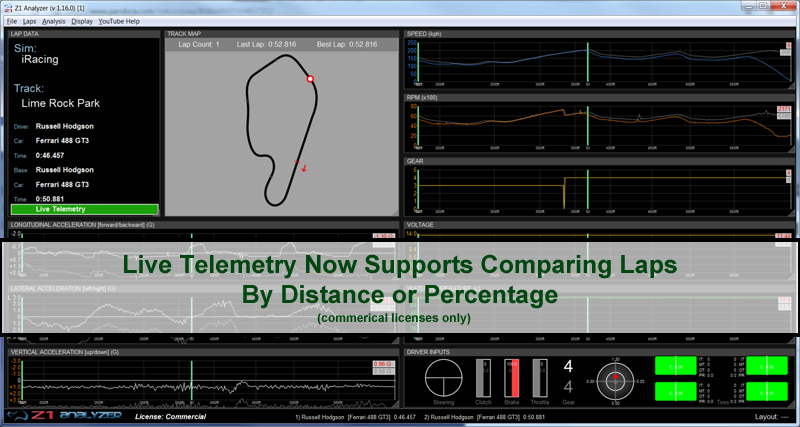
The Analysis screen and its description screen can now be moved and resized like any other window.
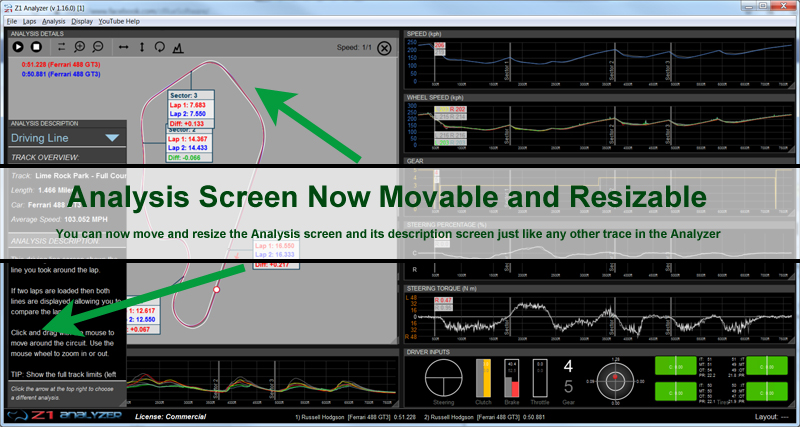
You can now save column mappings in the Import External Data dialog.
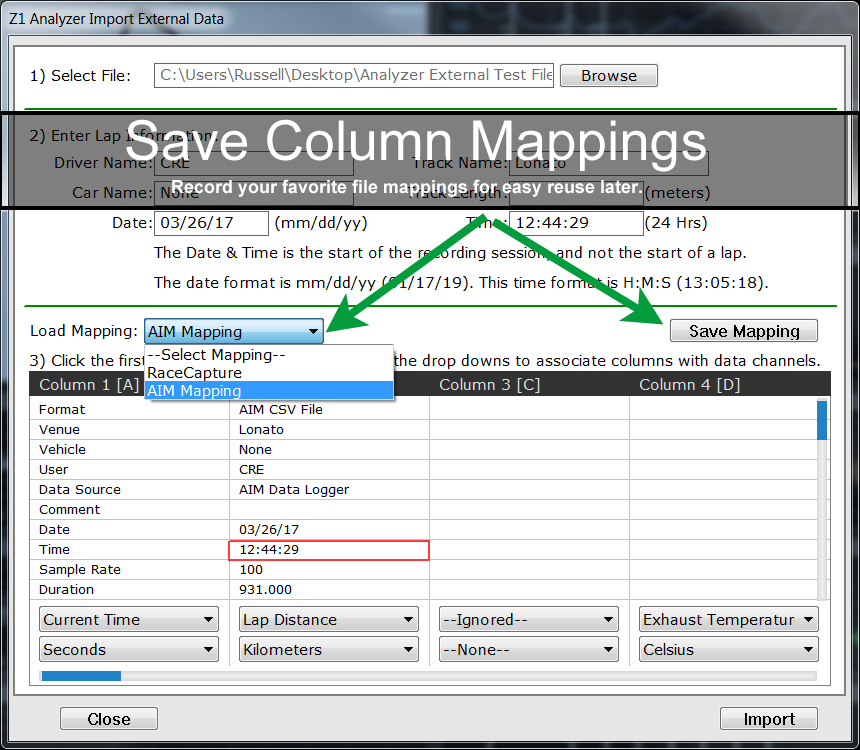
You can import both CSV and LOG files, making it easy to import RaceCapture data files.
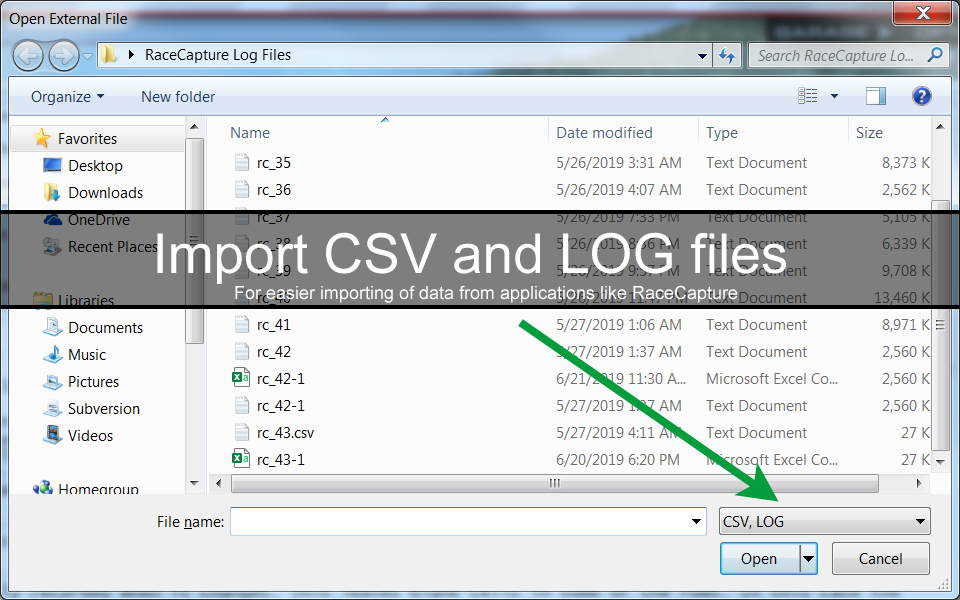
You can download the demo here: http://z1simwheel.com/dashboard/demo.cfm
Existing users can update here: http://z1simwheel.com/dashboard/MyDashboard.cfm
Here is the full list of release notes:
* Track License - this is a new license type. It is intended for those users who want to utilize the Z1 Analyzer in real world scenarios. This license gives you access to the Import External Data feature of the Analyzer. This is compatible with data logging systems such as AIM or RaceCapture, or any other one that outputs data in a CSV format .
Once your real world data has been imported into the Analyzer all the standard tools within the Analyzer are available to you to review the data. This includes all the traces, custom traces, and analysis screens. You can compare two separate real world laps, just as you would any other laps. In addition you can compare your imported laps to a lap done in a sim.
This license type is available on the Try/Buy page of the website (www.z1dashboard.com). Existing users can upgrade from a standard license to a track license by going to the My Dashboard section of the website (http://z1simwheel.com/dashboard/MyDashboard.cfm). Once logged in there with their order number they will see an option to upgrade to the track license.
After purchasing a track license, the same pricing options apply regarding updates or the monthly subscription as apply to the standard license.
* The Analysis screen and its associated description screen are now movable and resizable just like the traces and track maps. In addition you can have the map track map and the analysis screens displayed simultaneously.
* When viewing live telemetry and comparing it to a base lap, you can now choose to compare the laps by time, lap percentage or lap distance. Comparing by lap time is what has always been the case in previous versions. Comparing by lap time overlays the two graphs by where they are in time on their laps. This lets you see if you are falling behind or are pulling ahead of the other lap. Comparing by lap percentage overlays the two graphs by where they are on the track. This lets you see in real time how the inputs of each lap compare at the exact location on the track. Comparing by lap distance is the same as by lap percent, but the x-axis will display the distance round the track in feet or meters rather than by percentage. This is a commercial only feature.
* The 'Use Live Extents' option has been improved, reducing the performance hit that could be incurred when using this feature. When this feature is turned on the live telemetry will use the values of the main lap to determine the various y-axis values in each trace. This feature is always on for non-commercial users. Commercial users have the option of turning this feature off and using the base lap to determine the y-axis values in the traces.
* Live telemetry now can show the sector divisions on the traces, when supported by the sim.
* When saving a custom layout the current color palette will now be saved along with the layout. When loading a layout its color palette will also be loaded, replacing the current color palette.
* The Lap Scan debug option now outputs more data. This will make it easier to diagnose any issues with laps not being found.
* Scanning of ZOD2 files has been improved. The Analyzer will now check to make sure all laps that can be extracted from a ZOD2 file actually exist, and if not it will recreate them. Previously if a ZOD2 file was scanned, and then a file it created was deleted, there was no was to get that deleted file back again.
* When scanning ZOD2 files the Lap Scan dialog will now report the name of the file being scanned and the number of laps currently found within it. Previously the display would show no updates until the ZOD2 files were scanned. This resulted in it appearing as if the lap scan was hung up.
* There is now an option in the Import External Data dialog to save column mappings. After you have specified all the column mappings and their units, click the Save Mapping button. You'll be prompted for a name for the mapping. Then click OK. This mapping will then be available to load in the future. To load a previously saved mapping, choose its name from the Load Mapping drop down. The column mappings will then be applied to the currently selected file. This new option saves time if you have a standard file format or two that you repeatedly import.
* The Import External Data dialog now lets you import file of type 'LOG', as long as those files are in the same CSV format as a CSV file. This allows for more easy importing of data from applications like RaceCapture.
* The Import External Data option now lets you import data files where there are gaps on the data. There are some data files where the data is only recorded when it changes. This leaves blank cells in some of the rows. In this case the Analyzer will fill in those blanks with the previous value for the data channel.
Download the demo here: http://z1simwheel.com/dashboard/demo.cfm
Title: Re: Z1 Analyzer
Post by: Russell Hodgson on July 10, 2019, 12:19:17 AM
Post by: Russell Hodgson on July 10, 2019, 12:19:17 AM
Version 1.16.1 of the Z1 Analyzer is now available. This fixes a couple of bugs that were found in version 1.16.0.
* Fixed a bug that could cause the Analyzer to crash when attempting to open laps if it was unable to connect to our servers when requesting data on other laps.
* Fixed a bug that could prevent the external import data process from running properly if the track length was specified.
Download the demo here: https://z1simwheel.com/dashboard/demo.cfm
Existing users can get the update here: https://z1simwheel.com/dashboard/MyDashboard.cfm
* Fixed a bug that could cause the Analyzer to crash when attempting to open laps if it was unable to connect to our servers when requesting data on other laps.
* Fixed a bug that could prevent the external import data process from running properly if the track length was specified.
Download the demo here: https://z1simwheel.com/dashboard/demo.cfm
Existing users can get the update here: https://z1simwheel.com/dashboard/MyDashboard.cfm
Title: Re: Z1 Analyzer
Post by: Russell Hodgson on July 11, 2019, 01:22:58 AM
Post by: Russell Hodgson on July 11, 2019, 01:22:58 AM
We've just released version 1.16.2 of the Z1 Analyzer! This fixes a couple of bugs as well as introduces a couple of small improvements to version 1.16.
* The limit for the number of cars or drivers that can be displayed in the drop downs for the popup menu when selecting a lap has been increased from 100 to 1,000. This is sue to the number of different laps now available on our servers.
* Fixed a bug that resulted in imported external data not always matching up properly with sim data when displaying traces by time.
* The Track License will now allow for up to 20 different Layouts. Previously was the same as the standard license at 10. The commercial license allows for an unlimited number of layouts.
* The Open Layout and Save Layout dialogs now show the number of saved layouts in parenthesis after the 'Saved Layouts' title.
* The Edit Trace dialog now shows the number of saved custom traces in parenthesis after the 'Trace Name' title.
* You can now delete a custom trace in the Edit Custom Traces dialog. Right click on the custom trace name you wish to delete and choose 'Delete Custom Trace'. Note if the trace was being used in the currently displayed layout then it will remain there until you select a different trace to replace it, or until you select a different layout, or you restart the Analyzer. Any saved layouts that used the deleted custom trace will have that custom trace replaced by the Throttle trace.
You can download the demo here: https://z1simwheel.com/dashboard/demo.cfm
Existing users can update here: https://z1simwheel.com/dashboard/MyDashboard.cfm
* The limit for the number of cars or drivers that can be displayed in the drop downs for the popup menu when selecting a lap has been increased from 100 to 1,000. This is sue to the number of different laps now available on our servers.
* Fixed a bug that resulted in imported external data not always matching up properly with sim data when displaying traces by time.
* The Track License will now allow for up to 20 different Layouts. Previously was the same as the standard license at 10. The commercial license allows for an unlimited number of layouts.
* The Open Layout and Save Layout dialogs now show the number of saved layouts in parenthesis after the 'Saved Layouts' title.
* The Edit Trace dialog now shows the number of saved custom traces in parenthesis after the 'Trace Name' title.
* You can now delete a custom trace in the Edit Custom Traces dialog. Right click on the custom trace name you wish to delete and choose 'Delete Custom Trace'. Note if the trace was being used in the currently displayed layout then it will remain there until you select a different trace to replace it, or until you select a different layout, or you restart the Analyzer. Any saved layouts that used the deleted custom trace will have that custom trace replaced by the Throttle trace.
You can download the demo here: https://z1simwheel.com/dashboard/demo.cfm
Existing users can update here: https://z1simwheel.com/dashboard/MyDashboard.cfm
Title: Re: Z1 Analyzer
Post by: Russell Hodgson on July 12, 2019, 06:55:00 PM
Post by: Russell Hodgson on July 12, 2019, 06:55:00 PM
One of the great unique features of the Z1 Analyzer is Track Edges. This lets you see where the edges of the track are when viewing your driving line. A driving line shown in empty space just doesn't help much. But once you add the left and right edges of the track you can really see where you are on the lap.
Driving line with Track Edges showing:
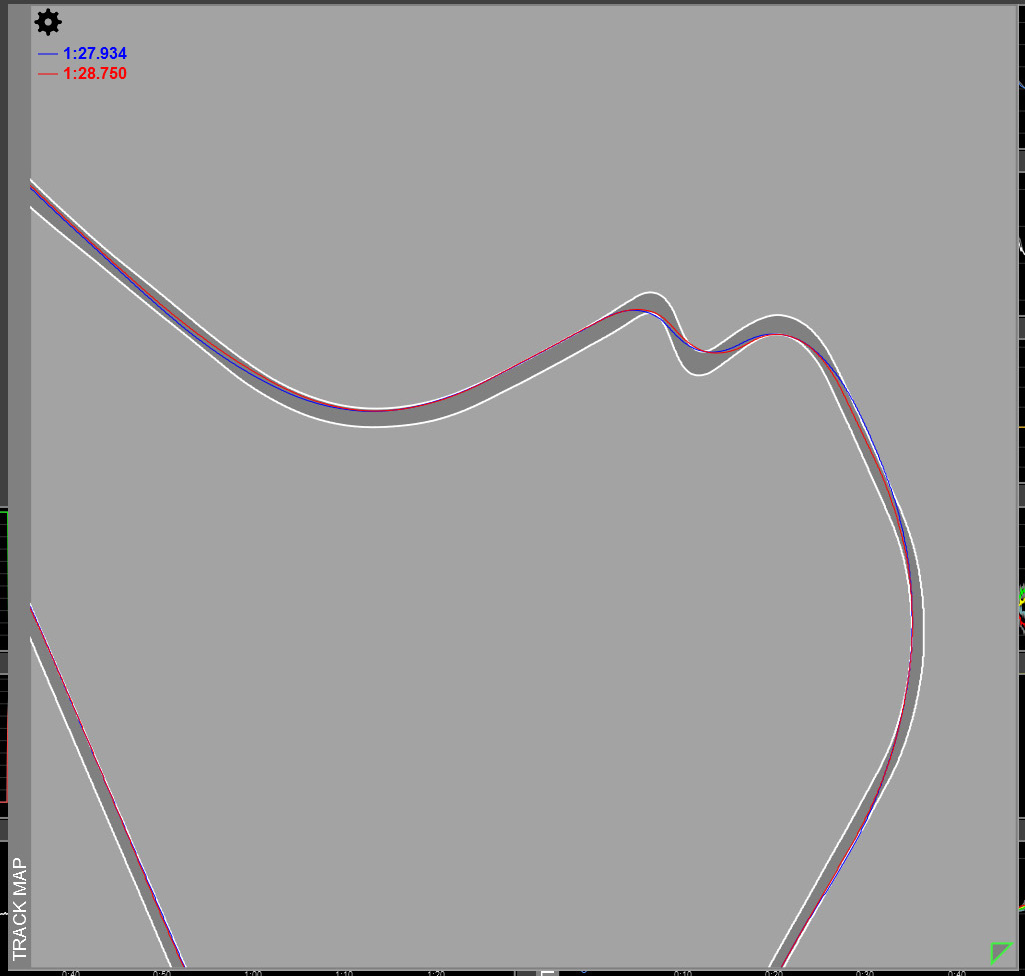
We've updated the list of available laps to show which tracks have pre-defined track edge files. When you view a lap from one of these tracks the track edges will automatically be downloaded from our servers so you can easily and properly view the driving line on your Z1 Analyzer.
The new Track Edge icon shown on our website indicates pre-defined track edges:

See what is available here: https://z1simwheel.com/analyzer/availableLaps.cfm
In addition to the track edges there are over 27,000 laps that you can compare yourself against!
Driving line with Track Edges showing:
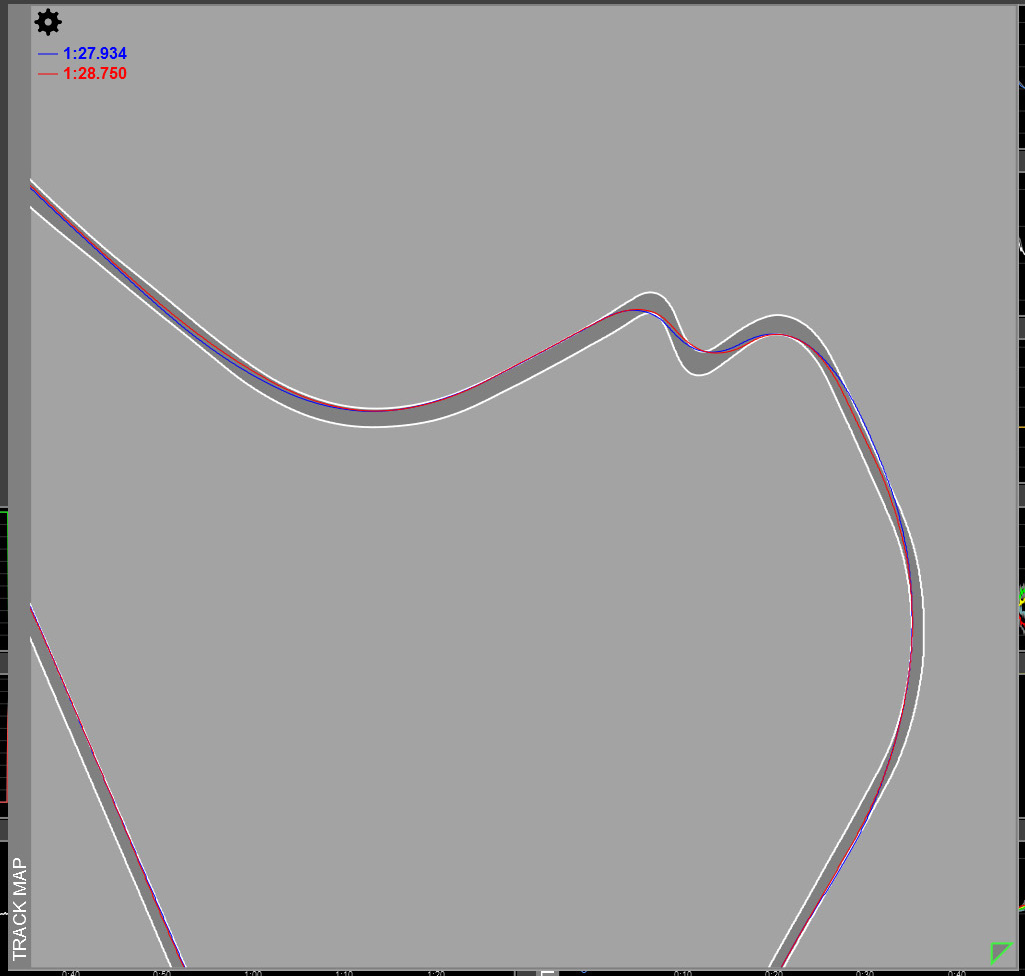
We've updated the list of available laps to show which tracks have pre-defined track edge files. When you view a lap from one of these tracks the track edges will automatically be downloaded from our servers so you can easily and properly view the driving line on your Z1 Analyzer.
The new Track Edge icon shown on our website indicates pre-defined track edges:

See what is available here: https://z1simwheel.com/analyzer/availableLaps.cfm
In addition to the track edges there are over 27,000 laps that you can compare yourself against!
Title: Re: Z1 Analyzer
Post by: Russell Hodgson on July 17, 2019, 11:49:34 PM
Post by: Russell Hodgson on July 17, 2019, 11:49:34 PM
In this video we discuss what we've been up to over the past month and what our goals are for the next month or so.
Including updated on the website, emails, current versions, sim compatibility, future feature lists and more.
The current demo can be downloaded here: https://z1simwheel.com/dashboard/demo.cfm (https://z1simwheel.com/dashboard/demo.cfm)
Including updated on the website, emails, current versions, sim compatibility, future feature lists and more.
The current demo can be downloaded here: https://z1simwheel.com/dashboard/demo.cfm (https://z1simwheel.com/dashboard/demo.cfm)
Title: Re: Z1 Analyzer
Post by: Russell Hodgson on December 31, 2019, 05:02:55 PM
Post by: Russell Hodgson on December 31, 2019, 05:02:55 PM
Version 1.18 of the Z1 Analyzer is now available!
There are many improvements in this version, but the big one is the addition of video. You can now open videos of your laps and have them play back in sync with the telemetry. You can sync the video and the telemetry so that whenever you move to a different point in the video the telemetry will move to that same point, and vise-versa.

We've also added corner overlays, making it easier to see where the corners are in your traces. As with everything in the Analyzer these overlays are completely customizable.
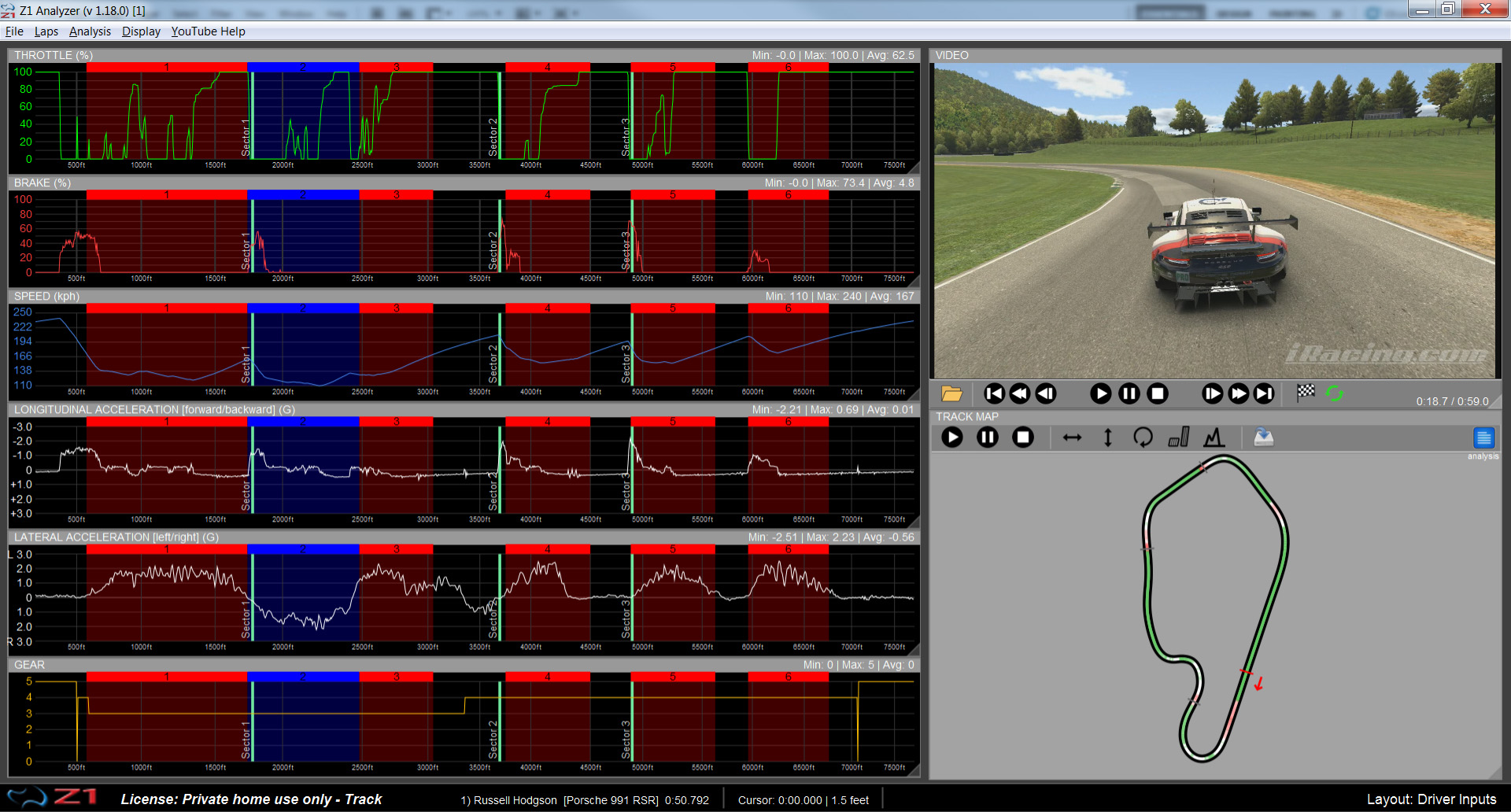
The current time and distance of the cursor is now displayed in the status bar at the bottom of the Analyzer's display. New to this version is the ability to step through the telemetry using the left/right arrow keys.
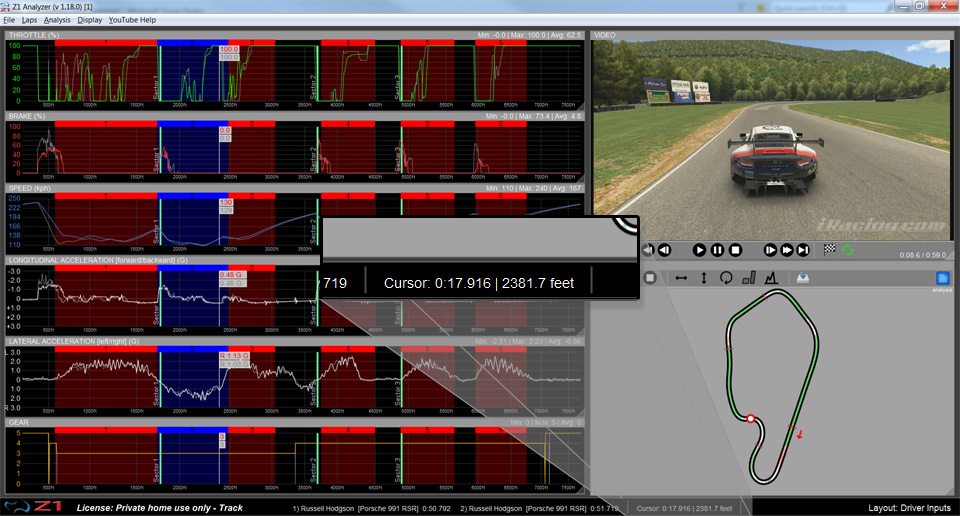
And for track, educational or commercial users you can now adjust the beacon position of the base lap in one of three ways: through a dialog, or keyboard arrows, or using the mouse.

Remember the Z1 Analyzer comes with the Z1 Dashboard and Z1 Server!
Download the demo today: https://z1simwheel.com/dashboard/demo.cfm
Existing users can get the update here: https://z1simwheel.com/dashboard/MyDashboard.cfm
Here is the full list of release notes:
* 64 Bit - The Analyzer is now a 64 bit application. This was necessary for the video option below.
* VIDEO - The Z1 Analyzer now supports opening and playing back mp4 and avi video files. To display the video window go to Display->Show Video. The video window is exactly like any other window in the Analyzer. You can drag it and resize it as you like.
To open a video click on the folder icon at the bottom of the video window.
To play a video click on the play icon at the bottom of the video window. Just like the playback of telemetry data, each time you click the play button the playback speed will be reduced by half, down to 1/16 speed. At that point clicking it again resumes full playback speed.
To pause a video click on the pause icon at the bottom of the video window
To stop playback of a video click on the stop icon at the bottom of the video window. Clicking the stop button also resets playback speed to full speed.
You can step forward and backwards through the video frame by frame by using the forward/backward step icons. Each click of one of these icons will advance/rewind the video by one frame.
You can jump to the start or end of the video by using the 'move to beginning' and 'move to end' buttons.
You can fast-forward or rewind the video by using the fast-forward or rewind buttons.
* There is a sync button in the video button bar. This looks like two arrows pointing at each other. When this button is selected it will turn green. When it is selected if you play, pause of stop the telemetry or video then the other will also play, pause or stop.
* There is a flag button in the video button bar. This is used to specify where the start/finish line is for the lap. You should use the video controls to move the video so that the car is right at the start/finish line. Then click this button. Doing so will tell the Analyzer where the start/finish line is for this video and this lap. Once this has been done, the Analyzer will keep the video and telemetry in the same position on the lap when you click to a specific location on a trace or the track map.
* You can now step forward/backward through the telemetry using the right/left arrow keys. Each time you press one of the keys you'll move forward or backward by one data point in the lap. This makes it easier to control exactly where you are in the lap.
* The Analyzer will now use both steering inputs and lateral g-forces to determine the corners of a track. The g-force threshold is 0.6G to determine the start of a corner. Note if the track has track edges defined then those will be used to determine corners instead of steering or g-forces.
* There is now an option to show corners overlayed on the traces. This option is located under Display->Show Corner Overlays. You can choose if you want the overlays to be filled on the trace, or just an outline by ticking the 'Fill Corner Overlay' option in the settings General tab. You can choose the colors used to draw the left and right hand corners in the Screen Colors and Print Colors under the Track Map section. You can have different colors for screen display and printing purposes.
* There is now an option to shift the base lap forwards or backwards as compared to the main lap. This is intended to let you line up two different laps that have used different beacon positions. This would occur most often in real world imported laps. In sim laps it is highly unlikely you would need this feature. The option is available under the Laps->Shift Laps menu option. In the dialog you can then enter the distance you want to move the base lap in meters, centimeters or feet. A positive number shifts the lap to the right, and a negative number shifts it to the left.
You can also shift the lap forward or backward by one data point by using the Shift+Right/Left Arrow keyboard combination, or by choosing the Laps->Shift Forward or Laps->Shift Backward menu options.
You can also use the mouse to shift the lap forward or backward. Hold the Shift key down and left click on a trace and drag the mouse. This will shift the base lap trace in sync with the mouse movement.
Note shifting a lap does not permanently change its beacon position. It only moves it while the lap is currently open.
This feature requires a track license or higher.
* The status bar now displays the current time and distance at the cursor position. This data is show as "cursor: 0:24.817 | 3358.3 feet". If you have distances set to metric then you'll see the distances in meters. This information is based on the main lap and not the base lap.
* Added six (6) new traces: Yaw, Pitch, Roll, Yaw Rate, Pitch Rate and Roll Rate. These are available for all users under 'Chassis' in the trace popup menu for those sims that support this data. These traces are also available for use with custom traces. For track and commercial users they are also available for imported data. And for commercial users they are available in the 'Limits' settings of the commercial settings tab.
* Updates to how saved layouts are handled with respect to resizing them if the window size differs from when they were saved, and if more traces have been added to the Analyzer since the layout was created. Note these changes only effect layouts saved in this version and forward.
* When running the demo you can now choose between the four different license levels (standard, track, educational or commercial). This lets you try out each license level to determine which is right for you. As before, the demo will last 15 minutes regardless of the license level selected. After the 15 minutes is over you will have to restart the Analyzer to get another 15 minutes.
* There is a new license level - educational. This is intended for educational institutions. For details on this license level and what it offers please visit https://www.z1simwheel.com/analyzer/licenses.cfm
Download the demo today: https://z1simwheel.com/dashboard/demo.cfm
There are many improvements in this version, but the big one is the addition of video. You can now open videos of your laps and have them play back in sync with the telemetry. You can sync the video and the telemetry so that whenever you move to a different point in the video the telemetry will move to that same point, and vise-versa.

We've also added corner overlays, making it easier to see where the corners are in your traces. As with everything in the Analyzer these overlays are completely customizable.
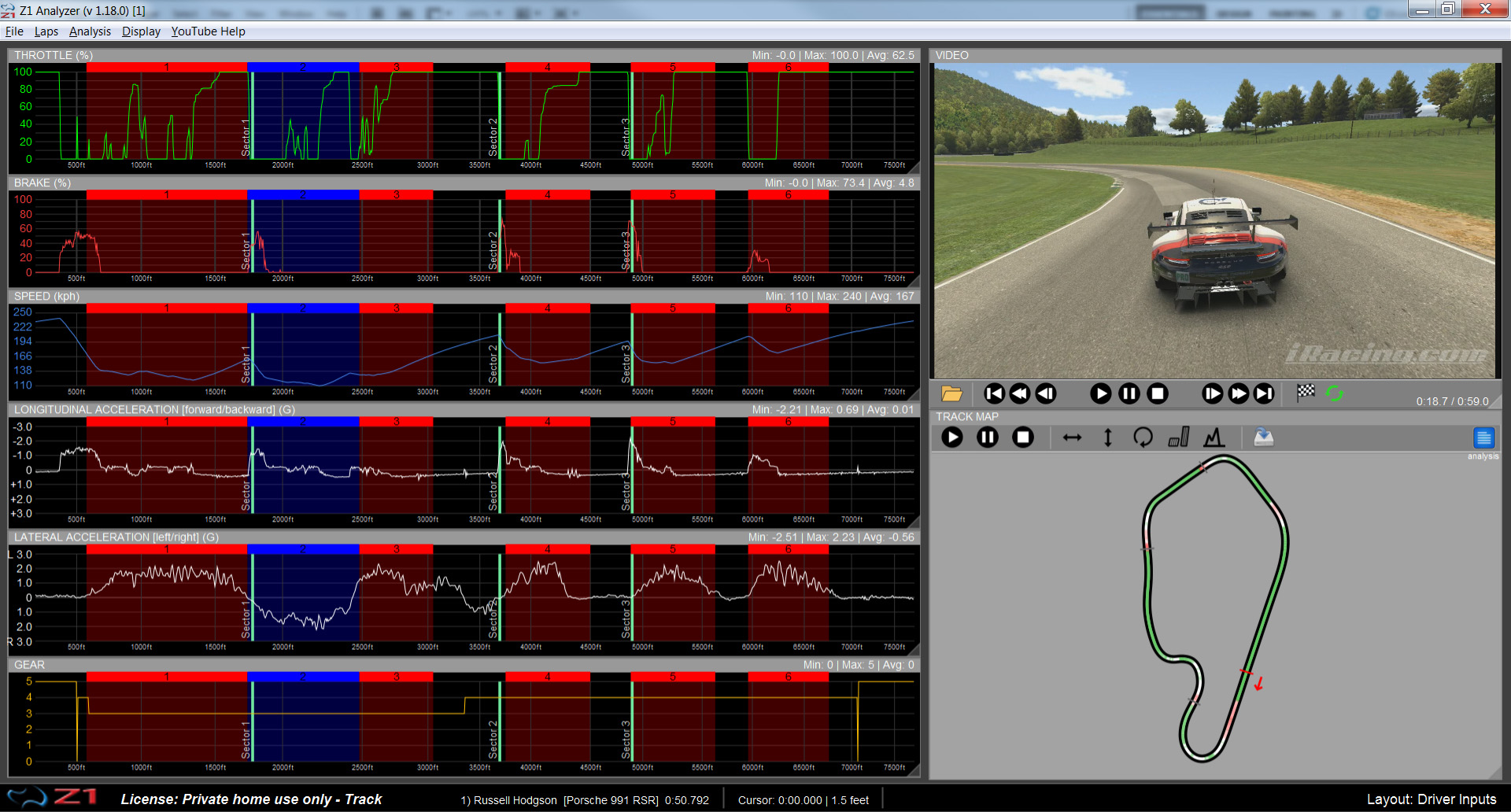
The current time and distance of the cursor is now displayed in the status bar at the bottom of the Analyzer's display. New to this version is the ability to step through the telemetry using the left/right arrow keys.
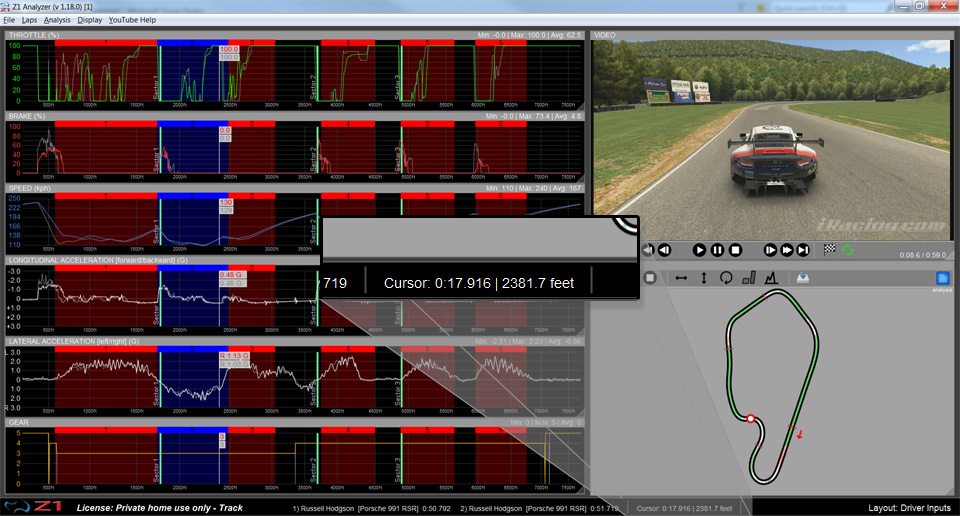
And for track, educational or commercial users you can now adjust the beacon position of the base lap in one of three ways: through a dialog, or keyboard arrows, or using the mouse.

Remember the Z1 Analyzer comes with the Z1 Dashboard and Z1 Server!
Download the demo today: https://z1simwheel.com/dashboard/demo.cfm
Existing users can get the update here: https://z1simwheel.com/dashboard/MyDashboard.cfm
Here is the full list of release notes:
* 64 Bit - The Analyzer is now a 64 bit application. This was necessary for the video option below.
* VIDEO - The Z1 Analyzer now supports opening and playing back mp4 and avi video files. To display the video window go to Display->Show Video. The video window is exactly like any other window in the Analyzer. You can drag it and resize it as you like.
To open a video click on the folder icon at the bottom of the video window.
To play a video click on the play icon at the bottom of the video window. Just like the playback of telemetry data, each time you click the play button the playback speed will be reduced by half, down to 1/16 speed. At that point clicking it again resumes full playback speed.
To pause a video click on the pause icon at the bottom of the video window
To stop playback of a video click on the stop icon at the bottom of the video window. Clicking the stop button also resets playback speed to full speed.
You can step forward and backwards through the video frame by frame by using the forward/backward step icons. Each click of one of these icons will advance/rewind the video by one frame.
You can jump to the start or end of the video by using the 'move to beginning' and 'move to end' buttons.
You can fast-forward or rewind the video by using the fast-forward or rewind buttons.
* There is a sync button in the video button bar. This looks like two arrows pointing at each other. When this button is selected it will turn green. When it is selected if you play, pause of stop the telemetry or video then the other will also play, pause or stop.
* There is a flag button in the video button bar. This is used to specify where the start/finish line is for the lap. You should use the video controls to move the video so that the car is right at the start/finish line. Then click this button. Doing so will tell the Analyzer where the start/finish line is for this video and this lap. Once this has been done, the Analyzer will keep the video and telemetry in the same position on the lap when you click to a specific location on a trace or the track map.
* You can now step forward/backward through the telemetry using the right/left arrow keys. Each time you press one of the keys you'll move forward or backward by one data point in the lap. This makes it easier to control exactly where you are in the lap.
* The Analyzer will now use both steering inputs and lateral g-forces to determine the corners of a track. The g-force threshold is 0.6G to determine the start of a corner. Note if the track has track edges defined then those will be used to determine corners instead of steering or g-forces.
* There is now an option to show corners overlayed on the traces. This option is located under Display->Show Corner Overlays. You can choose if you want the overlays to be filled on the trace, or just an outline by ticking the 'Fill Corner Overlay' option in the settings General tab. You can choose the colors used to draw the left and right hand corners in the Screen Colors and Print Colors under the Track Map section. You can have different colors for screen display and printing purposes.
* There is now an option to shift the base lap forwards or backwards as compared to the main lap. This is intended to let you line up two different laps that have used different beacon positions. This would occur most often in real world imported laps. In sim laps it is highly unlikely you would need this feature. The option is available under the Laps->Shift Laps menu option. In the dialog you can then enter the distance you want to move the base lap in meters, centimeters or feet. A positive number shifts the lap to the right, and a negative number shifts it to the left.
You can also shift the lap forward or backward by one data point by using the Shift+Right/Left Arrow keyboard combination, or by choosing the Laps->Shift Forward or Laps->Shift Backward menu options.
You can also use the mouse to shift the lap forward or backward. Hold the Shift key down and left click on a trace and drag the mouse. This will shift the base lap trace in sync with the mouse movement.
Note shifting a lap does not permanently change its beacon position. It only moves it while the lap is currently open.
This feature requires a track license or higher.
* The status bar now displays the current time and distance at the cursor position. This data is show as "cursor: 0:24.817 | 3358.3 feet". If you have distances set to metric then you'll see the distances in meters. This information is based on the main lap and not the base lap.
* Added six (6) new traces: Yaw, Pitch, Roll, Yaw Rate, Pitch Rate and Roll Rate. These are available for all users under 'Chassis' in the trace popup menu for those sims that support this data. These traces are also available for use with custom traces. For track and commercial users they are also available for imported data. And for commercial users they are available in the 'Limits' settings of the commercial settings tab.
* Updates to how saved layouts are handled with respect to resizing them if the window size differs from when they were saved, and if more traces have been added to the Analyzer since the layout was created. Note these changes only effect layouts saved in this version and forward.
* When running the demo you can now choose between the four different license levels (standard, track, educational or commercial). This lets you try out each license level to determine which is right for you. As before, the demo will last 15 minutes regardless of the license level selected. After the 15 minutes is over you will have to restart the Analyzer to get another 15 minutes.
* There is a new license level - educational. This is intended for educational institutions. For details on this license level and what it offers please visit https://www.z1simwheel.com/analyzer/licenses.cfm
Download the demo today: https://z1simwheel.com/dashboard/demo.cfm
Title: Re: Z1 Analyzer
Post by: Russell Hodgson on January 10, 2020, 11:34:09 PM
Post by: Russell Hodgson on January 10, 2020, 11:34:09 PM
As of version 1.18, the Z1 Analyzer lets you play back videos. You can sync these videos with the telemetry or play them back independently. You can also jump around in the video by clicking anywhere on a trace or track map. It is as easy as that!
Video is a great way for you to see exactly where you are placing your car in a turn, and what the car is doing at any moment. Make sure you are using the latest version of the Analyzer to get the most from your racing or track day.
Download the demo today: https://z1simwheel.com/dashboard/demo.cfm
Video is a great way for you to see exactly where you are placing your car in a turn, and what the car is doing at any moment. Make sure you are using the latest version of the Analyzer to get the most from your racing or track day.
Download the demo today: https://z1simwheel.com/dashboard/demo.cfm
Title: Re: Z1 Analyzer
Post by: Russell Hodgson on January 27, 2020, 06:23:52 PM
Post by: Russell Hodgson on January 27, 2020, 06:23:52 PM
We've just released version 1.18.2 of the Z1 Analyzer. This fixes a bug in version 1.18 with the lap shifting feature where the base lap could 'shrink' if it was moved back and forth multiple times.
Existing users can get the update here: https://z1simwheel.com/dashboard/MyDashboard.cfm
New users can download the demo here: https://z1simwheel.com/dashboard/demo.cfm
Existing users can get the update here: https://z1simwheel.com/dashboard/MyDashboard.cfm
New users can download the demo here: https://z1simwheel.com/dashboard/demo.cfm
Title: Re: Z1 Analyzer
Post by: Russell Hodgson on February 12, 2020, 12:12:40 AM
Post by: Russell Hodgson on February 12, 2020, 12:12:40 AM
Version 1.18 of the Z1 Analyzer has a lot of new features. Watch this video for a quick explanation of what they do and how they work!
Moving The Lap Beacon: 0:38
Stepping Forwards & Backwards Through Your Data: 3:11
Corner Overlays: 4:14
Time & Distance at the Cursor: 6:16
New Data Channels: 7:27
Trying Out License Levels: 8:43
Download the demo here: https://z1simwheel.com/dashboard/demo.cfm
Moving The Lap Beacon: 0:38
Stepping Forwards & Backwards Through Your Data: 3:11
Corner Overlays: 4:14
Time & Distance at the Cursor: 6:16
New Data Channels: 7:27
Trying Out License Levels: 8:43
Download the demo here: https://z1simwheel.com/dashboard/demo.cfm
Title: Re: Z1 Analyzer
Post by: Russell Hodgson on February 27, 2020, 03:54:41 AM
Post by: Russell Hodgson on February 27, 2020, 03:54:41 AM
Thanks to the great team at PositiveSimRacing the latest version of the Z1 software manual is now available in a Spanish PDF version.
You can download the PDF here: https://z1simwheel.com/dashboard/manual/spanish.cfm
It's got all the details you need to get the most out of the Z1 Software.
You can download the PDF here: https://z1simwheel.com/dashboard/manual/spanish.cfm
It's got all the details you need to get the most out of the Z1 Software.
Title: Re: Z1 Analyzer
Post by: Russell Hodgson on March 26, 2020, 08:43:44 PM
Post by: Russell Hodgson on March 26, 2020, 08:43:44 PM
Version 2020.1 of the Z1 Analyzer is now available. Just like the Dashboard we have updated the numbering sequence - so 2020.1
The big change in this version is that we have rewritten the entire Analyzer to use Direct2D instead of cairo. This update in the graphics department means we can utilize the GPU when rendering, provide much smoother lines and fonts, get better performance, especially when scrolling around the various track maps in the analysis screens. It also opens up a lot of doors for us for future development concepts that we would have been unable to do properly with the cairo graphics engine.
The Z1 Analyzer 2020.1 is crisper and faster than before!
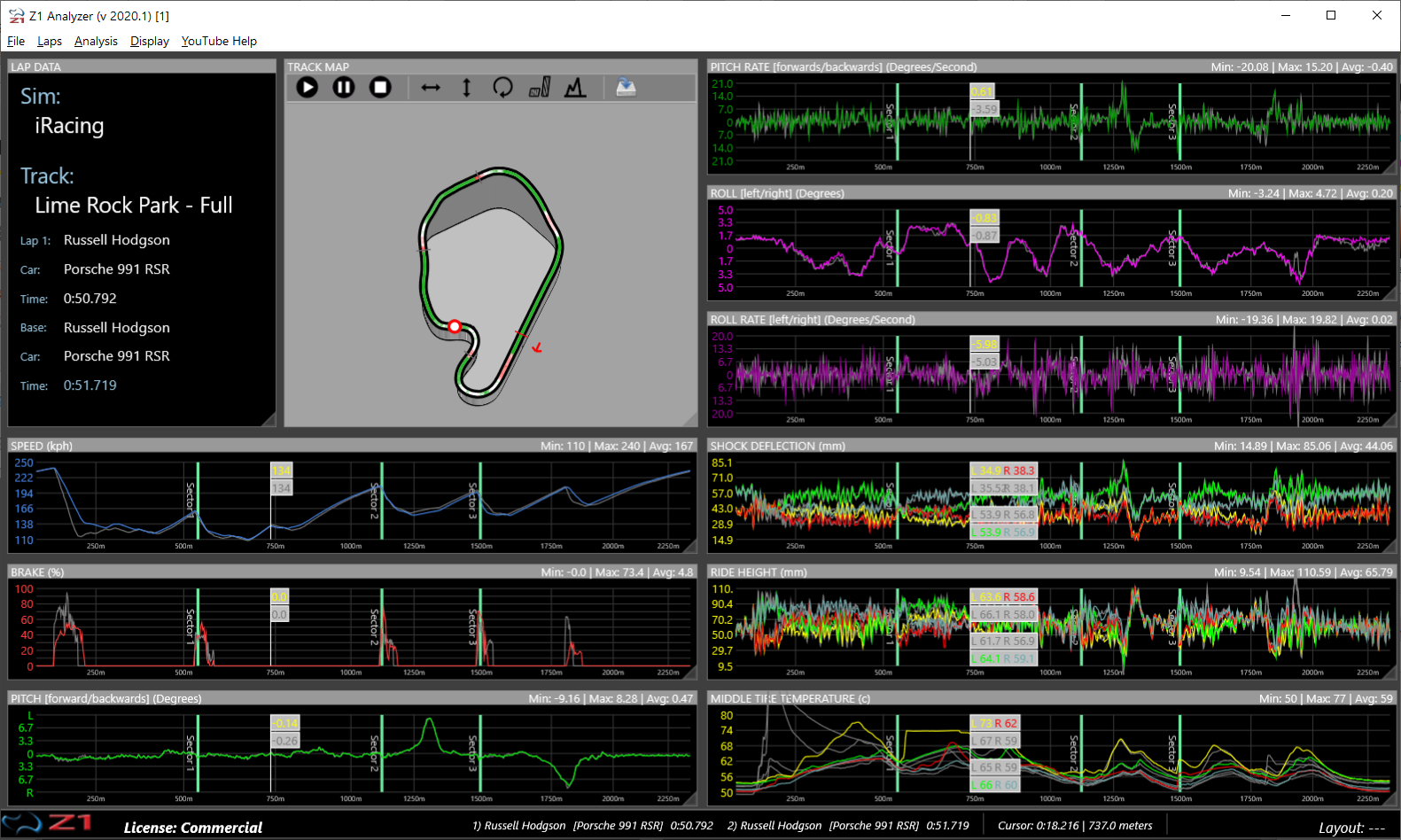
The brake points analysis screen makes it easier to see which lap is which with the red and blue track edges.
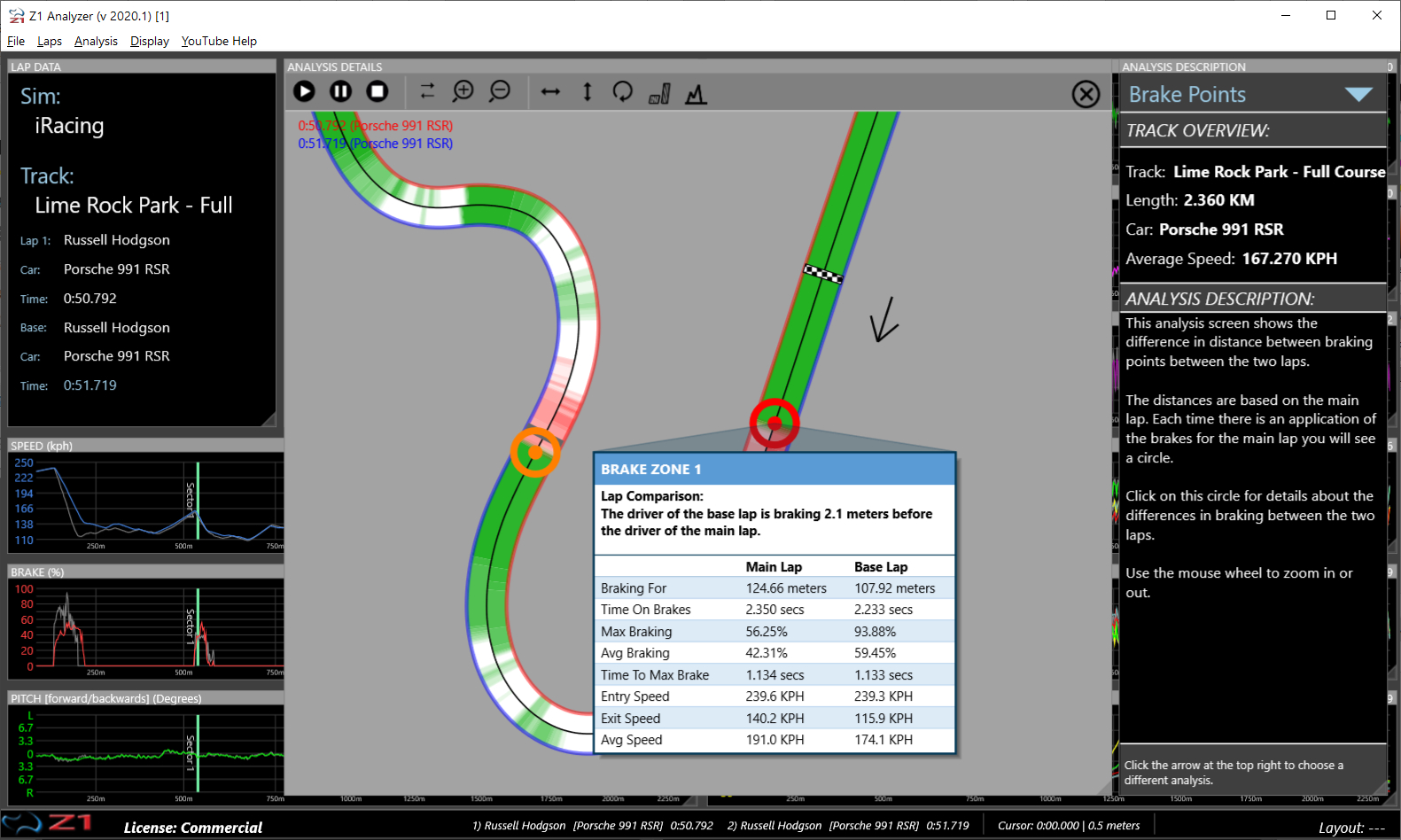
The driving line analysis screen gets the same Direct2D treatment - better performance and a smoother, crisper display
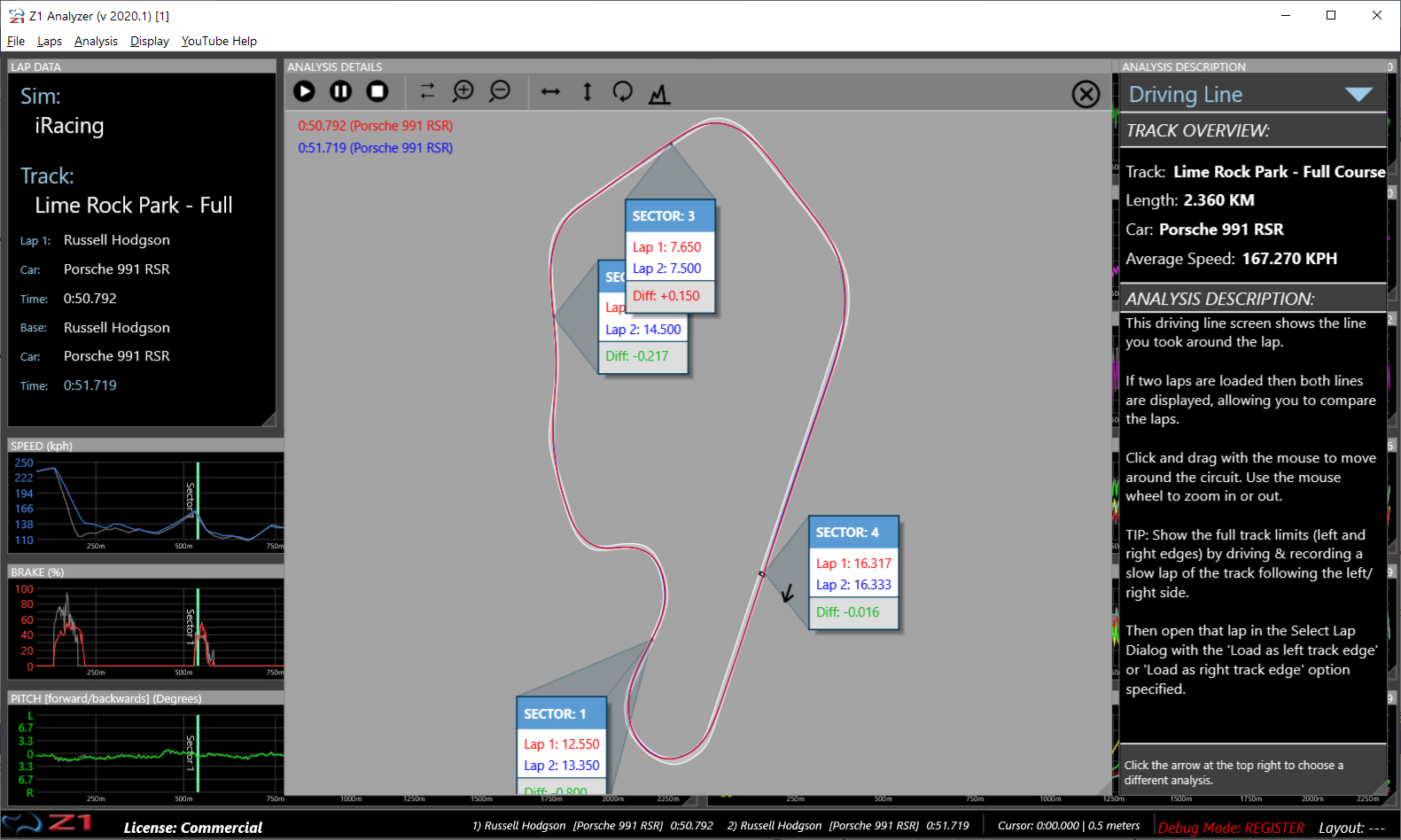
The Turn Analysis screen has been updated for better performance and a more integrated feel.
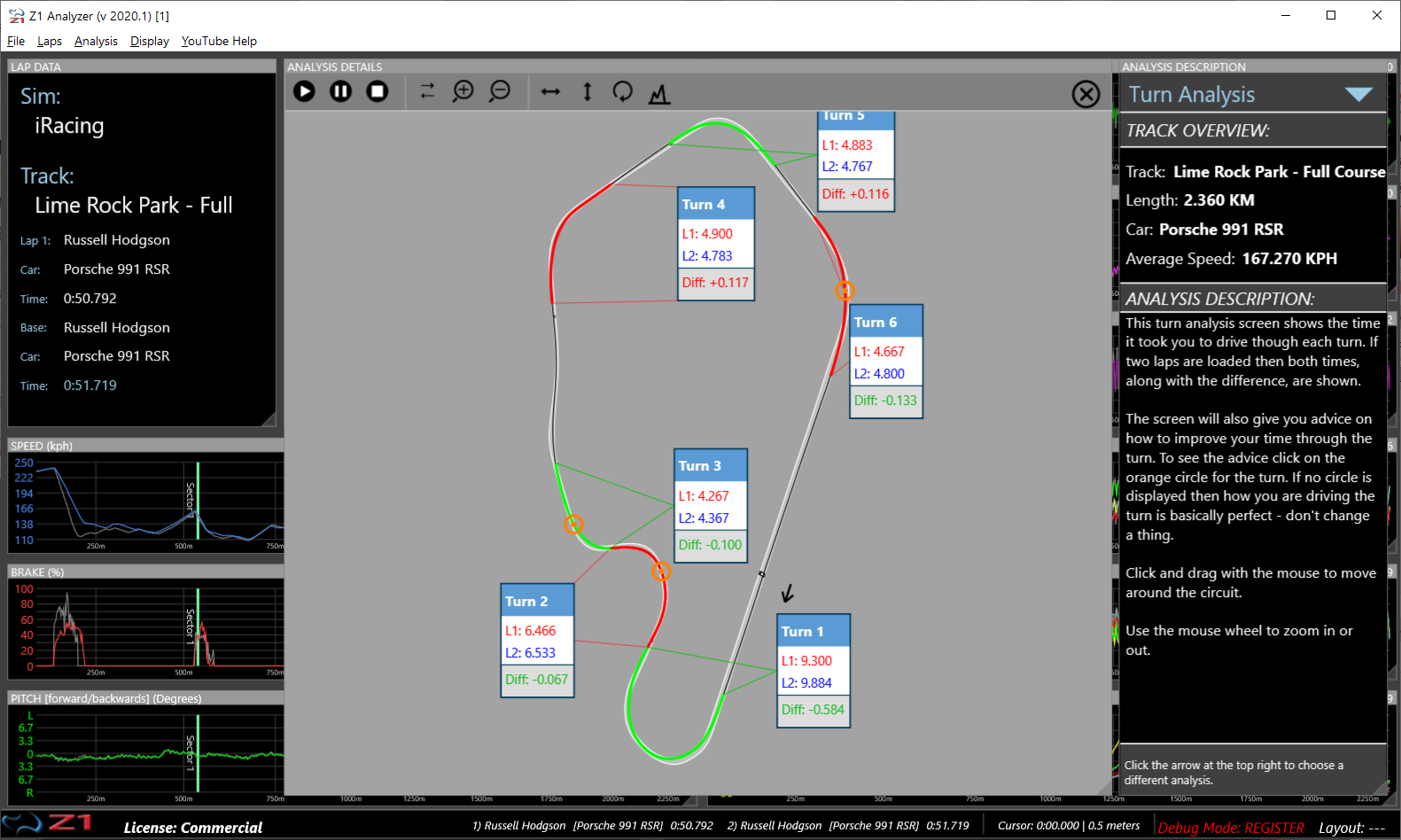
We've also added quite a lot of YouTube video links in the Analyzer to provide help on how the various feature work - so make sure you check those out.
We'd also like to thank the entire beta test team - they did a tireless job ensuring the version is as good as it is!
You can download the demo here: https://z1simwheel.com/dashboard/demo.cfm
Existing users can get the update here: https://z1simwheel.com/dashboard/MyDashboard.cfm
Here is the full list of release notes:
* Direct2D - The entire Analyzer graphics engine has been rewritten using Direct2D. This replaces the older cairo graphics engine. This change will allow for improved performance of the Analyzer, and more efficient usage of the GPU when rendering. In addition it will open the door for many future improvements that would not have been possible using the old cairo rendering engine.
* Graphical improvements - the rewrite process for Direct2D allowed us to update the display of many of the components to bring a more cohesive look to the entire Analyzer.
* Added many links to our YouTube videos to help explain how to use, and get the most out of, the Z1 Analyzer.
* When importing external data, we have removed the Track length text field. The length of the track will now always be calculated using the data contained within the imported file. This is because allowing the user to enter the track length opened up the possibility of accidentally entering the wrong track length. An incorrect track length would result in all sorts of issues when attempting to view the data and/or compare it to other laps.
* The version numbering of the Analyzer has been changed. Starting with this version the numbering will be year based making this version 2020.1. This is to bring all three applications onto the same numbering sequence and to make it easier to determine if you have the most recent version of the software.
* The Z1 Analyzer will now notify you of new versions with an overview of the highlights of the new version. This notification will be displayed on two consecutive start ups once the update is available.
* Windows 7 is no longer officially supported. While the Z1 Analyzer can still be installed on Windows 7 and run on it, there may be issues that arise as Windows 7 is now EOL.
* Note for this release the Print functionality has been disabled. It will be reinstated soon.
You can download the demo here: https://z1simwheel.com/dashboard/demo.cfm
The big change in this version is that we have rewritten the entire Analyzer to use Direct2D instead of cairo. This update in the graphics department means we can utilize the GPU when rendering, provide much smoother lines and fonts, get better performance, especially when scrolling around the various track maps in the analysis screens. It also opens up a lot of doors for us for future development concepts that we would have been unable to do properly with the cairo graphics engine.
The Z1 Analyzer 2020.1 is crisper and faster than before!
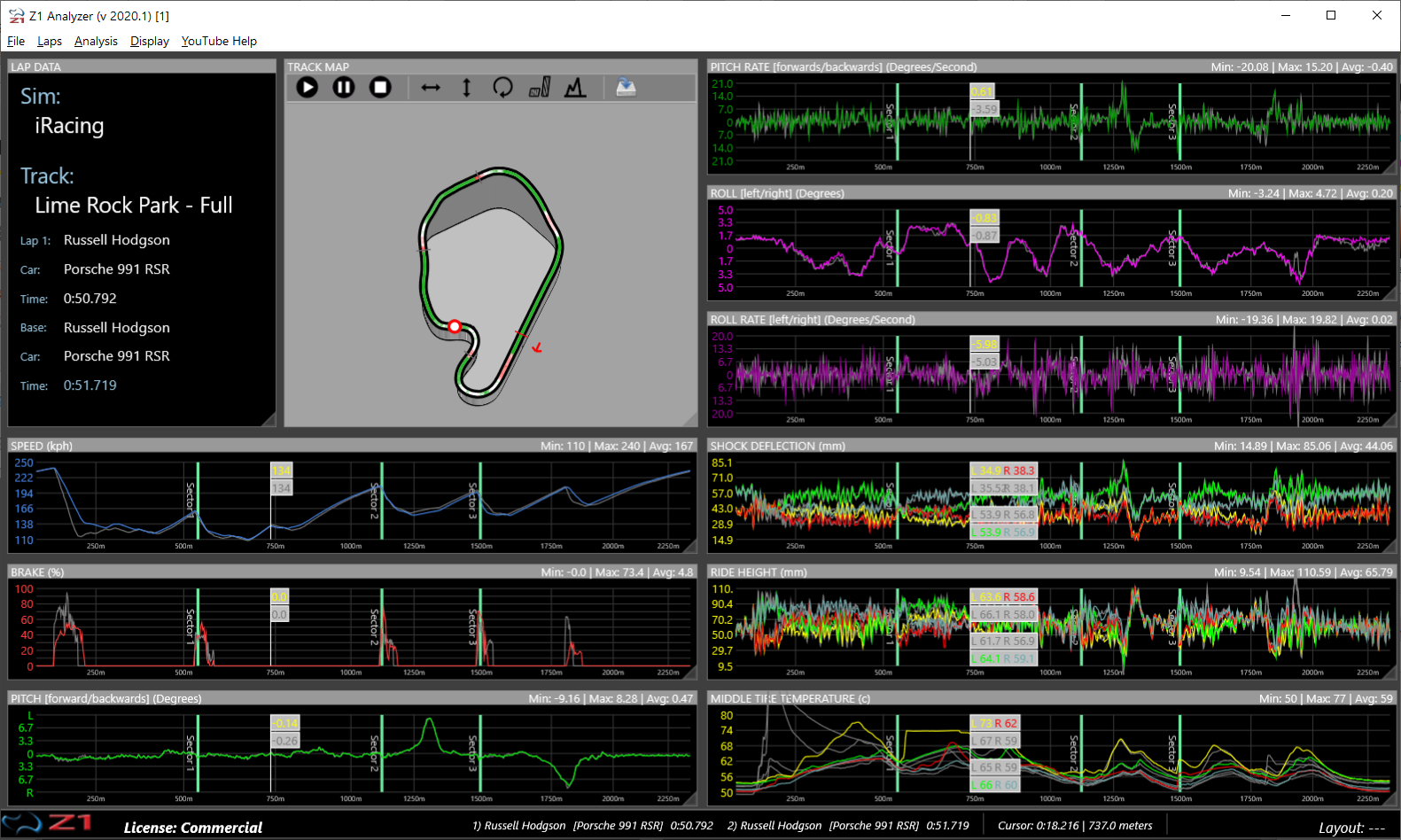
The brake points analysis screen makes it easier to see which lap is which with the red and blue track edges.
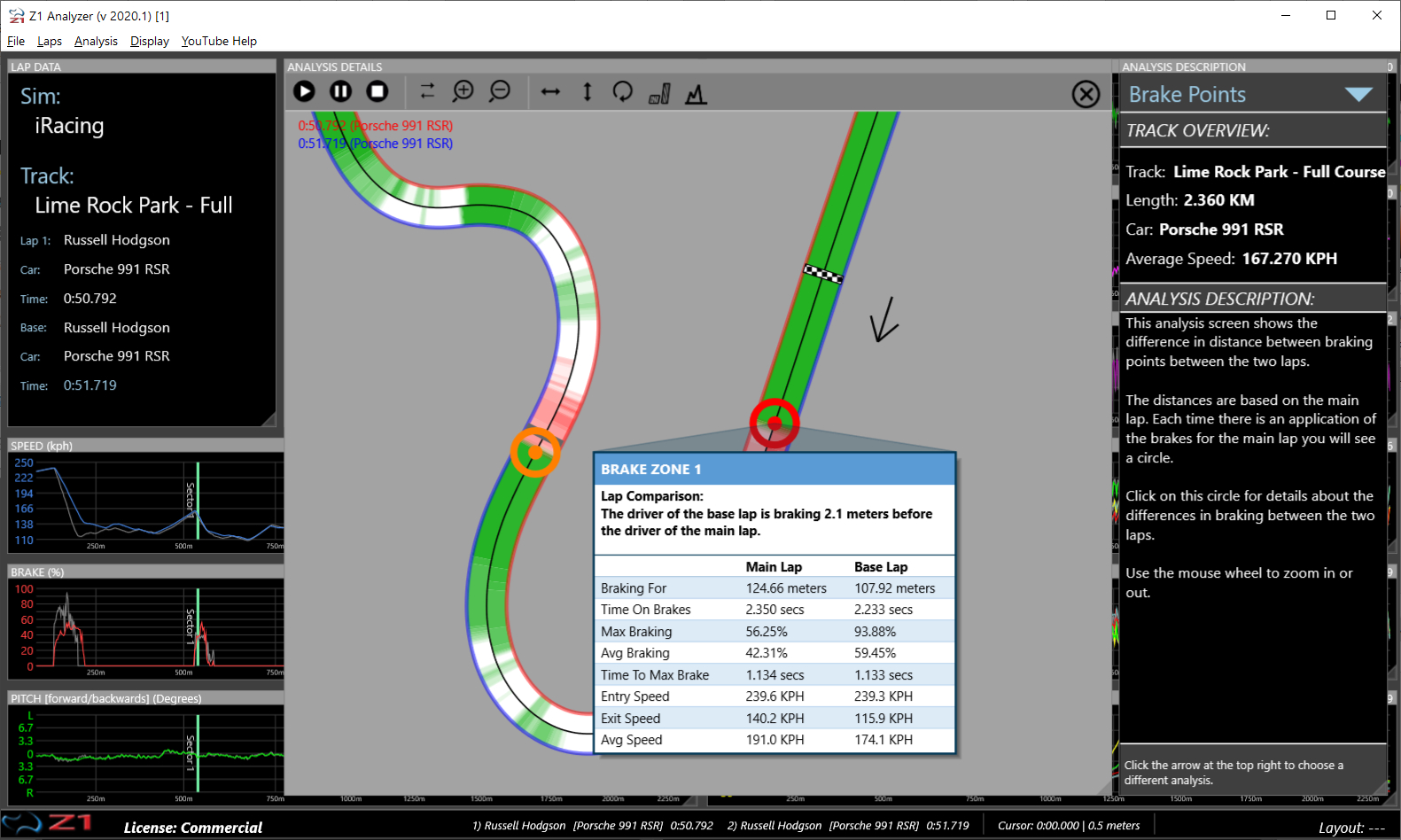
The driving line analysis screen gets the same Direct2D treatment - better performance and a smoother, crisper display
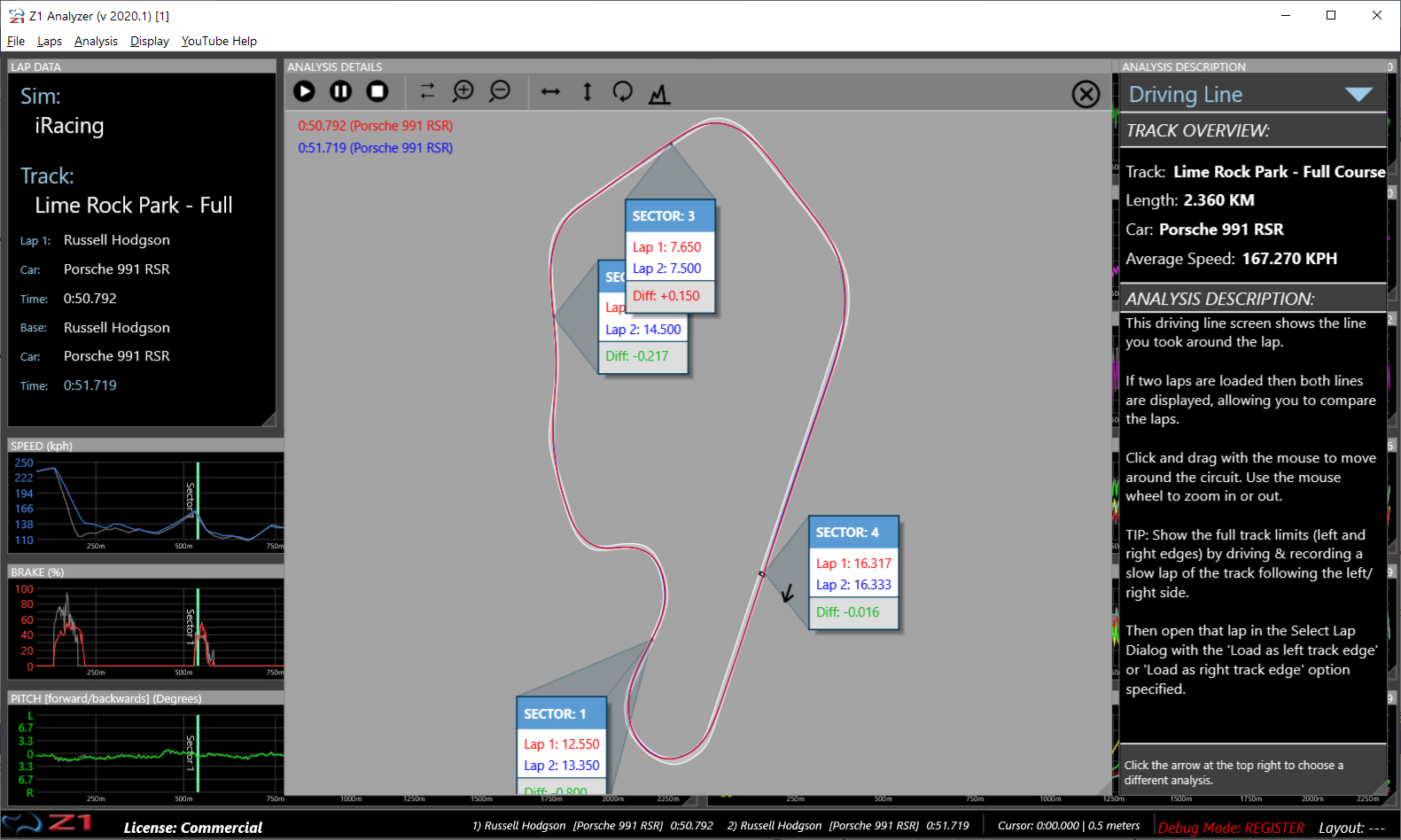
The Turn Analysis screen has been updated for better performance and a more integrated feel.
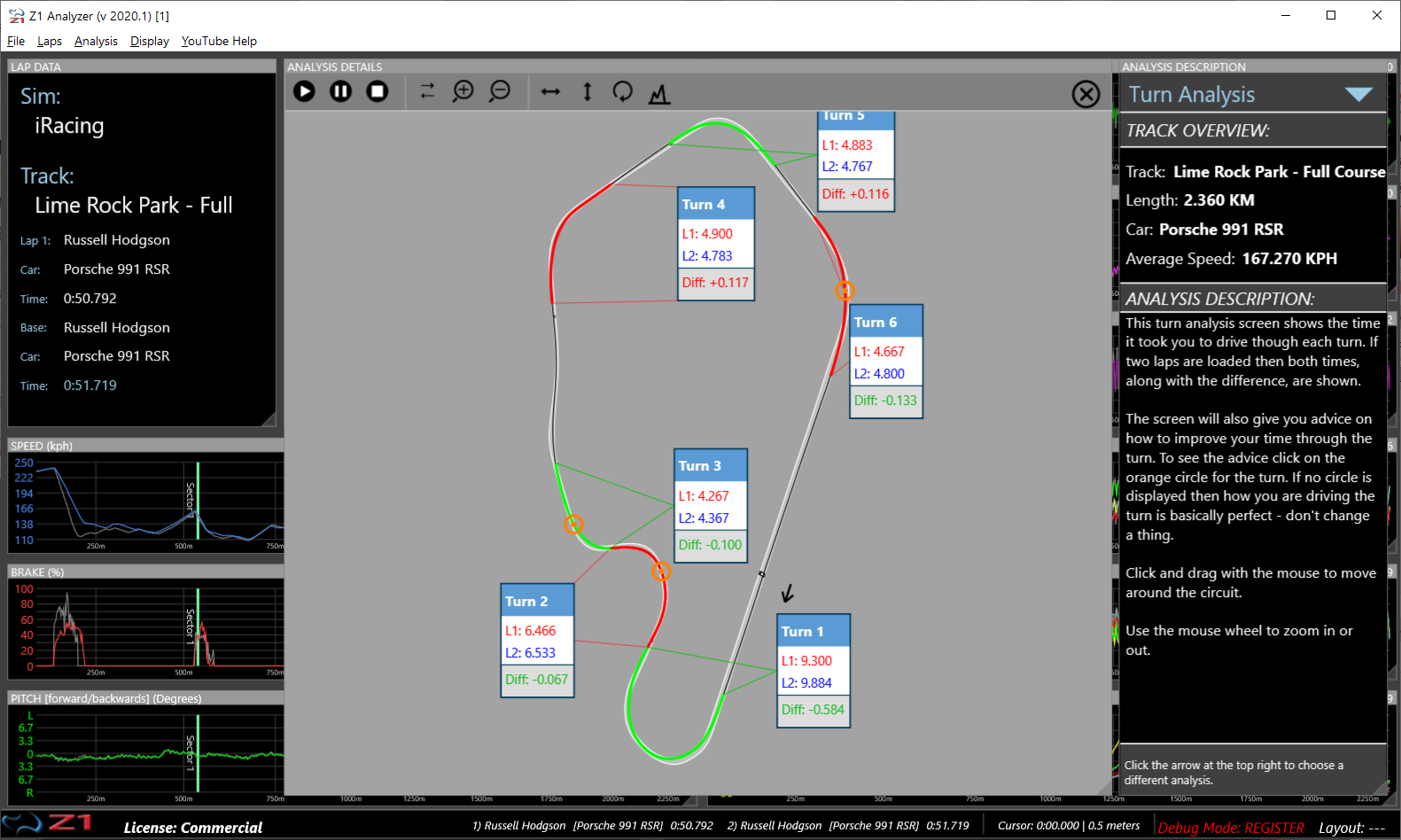
We've also added quite a lot of YouTube video links in the Analyzer to provide help on how the various feature work - so make sure you check those out.
We'd also like to thank the entire beta test team - they did a tireless job ensuring the version is as good as it is!
You can download the demo here: https://z1simwheel.com/dashboard/demo.cfm
Existing users can get the update here: https://z1simwheel.com/dashboard/MyDashboard.cfm
Here is the full list of release notes:
* Direct2D - The entire Analyzer graphics engine has been rewritten using Direct2D. This replaces the older cairo graphics engine. This change will allow for improved performance of the Analyzer, and more efficient usage of the GPU when rendering. In addition it will open the door for many future improvements that would not have been possible using the old cairo rendering engine.
* Graphical improvements - the rewrite process for Direct2D allowed us to update the display of many of the components to bring a more cohesive look to the entire Analyzer.
* Added many links to our YouTube videos to help explain how to use, and get the most out of, the Z1 Analyzer.
* When importing external data, we have removed the Track length text field. The length of the track will now always be calculated using the data contained within the imported file. This is because allowing the user to enter the track length opened up the possibility of accidentally entering the wrong track length. An incorrect track length would result in all sorts of issues when attempting to view the data and/or compare it to other laps.
* The version numbering of the Analyzer has been changed. Starting with this version the numbering will be year based making this version 2020.1. This is to bring all three applications onto the same numbering sequence and to make it easier to determine if you have the most recent version of the software.
* The Z1 Analyzer will now notify you of new versions with an overview of the highlights of the new version. This notification will be displayed on two consecutive start ups once the update is available.
* Windows 7 is no longer officially supported. While the Z1 Analyzer can still be installed on Windows 7 and run on it, there may be issues that arise as Windows 7 is now EOL.
* Note for this release the Print functionality has been disabled. It will be reinstated soon.
You can download the demo here: https://z1simwheel.com/dashboard/demo.cfm
Title: Re: Z1 Analyzer
Post by: Russell Hodgson on April 01, 2020, 08:38:10 PM
Post by: Russell Hodgson on April 01, 2020, 08:38:10 PM
We've released version 2020.1.2 of the Z1 Analyzer.
This fixes a bug that could cause the Analyzer to display a white screen and/or crash during startup.
New users can download the demo here: https://z1simwheel.com/dashboard/demo.cfm
Existing users can get the update here:
https://z1simwheel.com/dashboard/MyDashboard.cfm
This fixes a bug that could cause the Analyzer to display a white screen and/or crash during startup.
New users can download the demo here: https://z1simwheel.com/dashboard/demo.cfm
Existing users can get the update here:
https://z1simwheel.com/dashboard/MyDashboard.cfm
Title: Re: Z1 Analyzer
Post by: Russell Hodgson on April 03, 2020, 10:58:23 PM
Post by: Russell Hodgson on April 03, 2020, 10:58:23 PM
We have released version 2020.1.3 of the Z1 Analyzer. This fixes two issues:
* Bug fix: When opening a lap when you already had two laps open, the Analyzer would sometimes close both of the currently open laps, leaving you with just the newly opened lap. This made it so you could not compare two laps. This has been fixed.
* In the Select Lap dialog the Analyzer will now select the Sim name and Track name in the drop downs so they are set to the most recently selected sim/track names from the last time you had the Select lap dialog open.
New users can get the demo here:
https://z1simwheel.com/dashboard/demo.cfm
Existing users can get the update here:
https://z1simwheel.com/dashboard/MyDashboard.cfm
* Bug fix: When opening a lap when you already had two laps open, the Analyzer would sometimes close both of the currently open laps, leaving you with just the newly opened lap. This made it so you could not compare two laps. This has been fixed.
* In the Select Lap dialog the Analyzer will now select the Sim name and Track name in the drop downs so they are set to the most recently selected sim/track names from the last time you had the Select lap dialog open.
New users can get the demo here:
https://z1simwheel.com/dashboard/demo.cfm
Existing users can get the update here:
https://z1simwheel.com/dashboard/MyDashboard.cfm
Title: Re: Z1 Analyzer
Post by: Russell Hodgson on April 18, 2020, 12:47:24 AM
Post by: Russell Hodgson on April 18, 2020, 12:47:24 AM
We've released version 2020.1.6 of the Z1 Analyzer.
This update introduces the ability to connect to live data streams from remote Z1 users. This lets you do driving training remotely, or helping with running teams remotely using the Z1 Analyzer. The streaming service will be free for all Z1 users as long as there are stay-at-home orders in place.
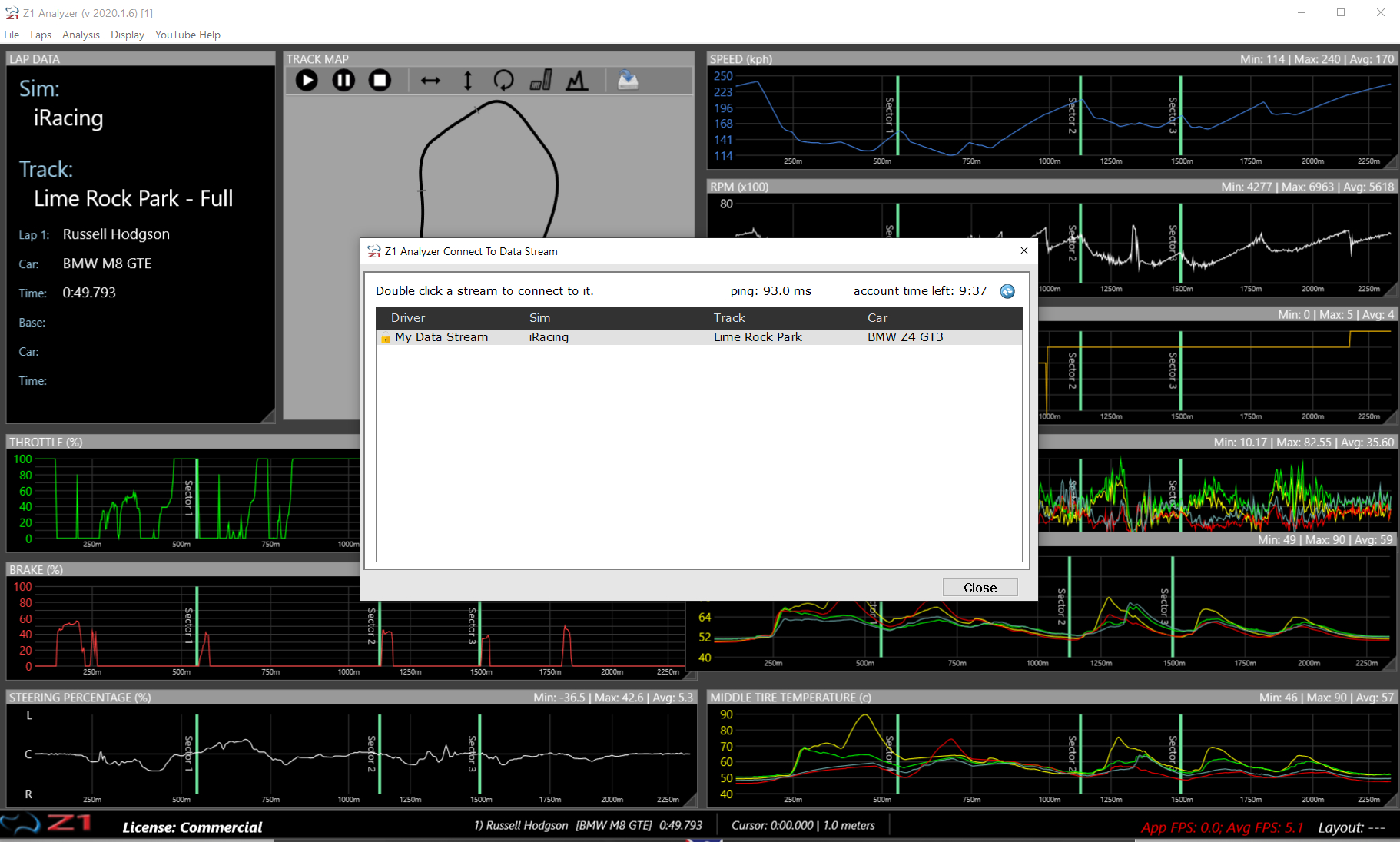
You can download the demo here:
https://z1simwheel.com/dashboard/demo.cfm
Existing users can get the update here:
https://z1simwheel.com/dashboard/MyDashboard.cfm
Here are the full list of release notes for the Z1 Analyzer:
* The Z1 analyzer can now connect over the internet to a Data Stream set up by the Z1 Server, in a similar fashion to what the Z1 Dashboard can do. This was originally going to be a feature added in a future version of the Analyzer, but with everything going on at the moment we have fast-tracked this feature and added in to this minor update. The data streaming service will be freely available to all Z1 users for as long as the stay-at-home orders are in place.
This feature allows the user of the Z1 Analyzer to remotely view and monitor the data of a driver anywhere in the world. It is similar to the live telemetry feature of the Analyzer.
To set this up, the driver launches the Z1 Server and creates their data stream by going to the settings dialog of the Z1 Server, selecting the Internet tab, and filling out the appropriate information. Note for the purposes of the Z1 Analyzer you do not need to include the location data. That would just add extra overhead that is not necessary. So leave that option unchecked.
Once the driver has started their data stream, the user of the Z1 Analyzer can connect to it. To do so, they go to the Z1 Analyzer's File menu and select the Connect To Stream option. This will display a dialog showing the available data streams. Double click on the one you want to join, entering a password if necessary. Once you are connected the Z1 Analyzer will be in live telemetry mode. You can then use the Z1 Analyzer as you normally would for other live telemetry connections. To end the connection select the Stop Live Telemetry option from the File menu.
While you are connected to a data stream you will see your average ping displayed underneath the name of the sim in the Lap Data window.
* Updates the Analyzer to be compatible with version 2020.1.4 of the Z1 Server.
Download the demo today: https://z1simwheel.com/dashboard/demo.cfm
This update introduces the ability to connect to live data streams from remote Z1 users. This lets you do driving training remotely, or helping with running teams remotely using the Z1 Analyzer. The streaming service will be free for all Z1 users as long as there are stay-at-home orders in place.
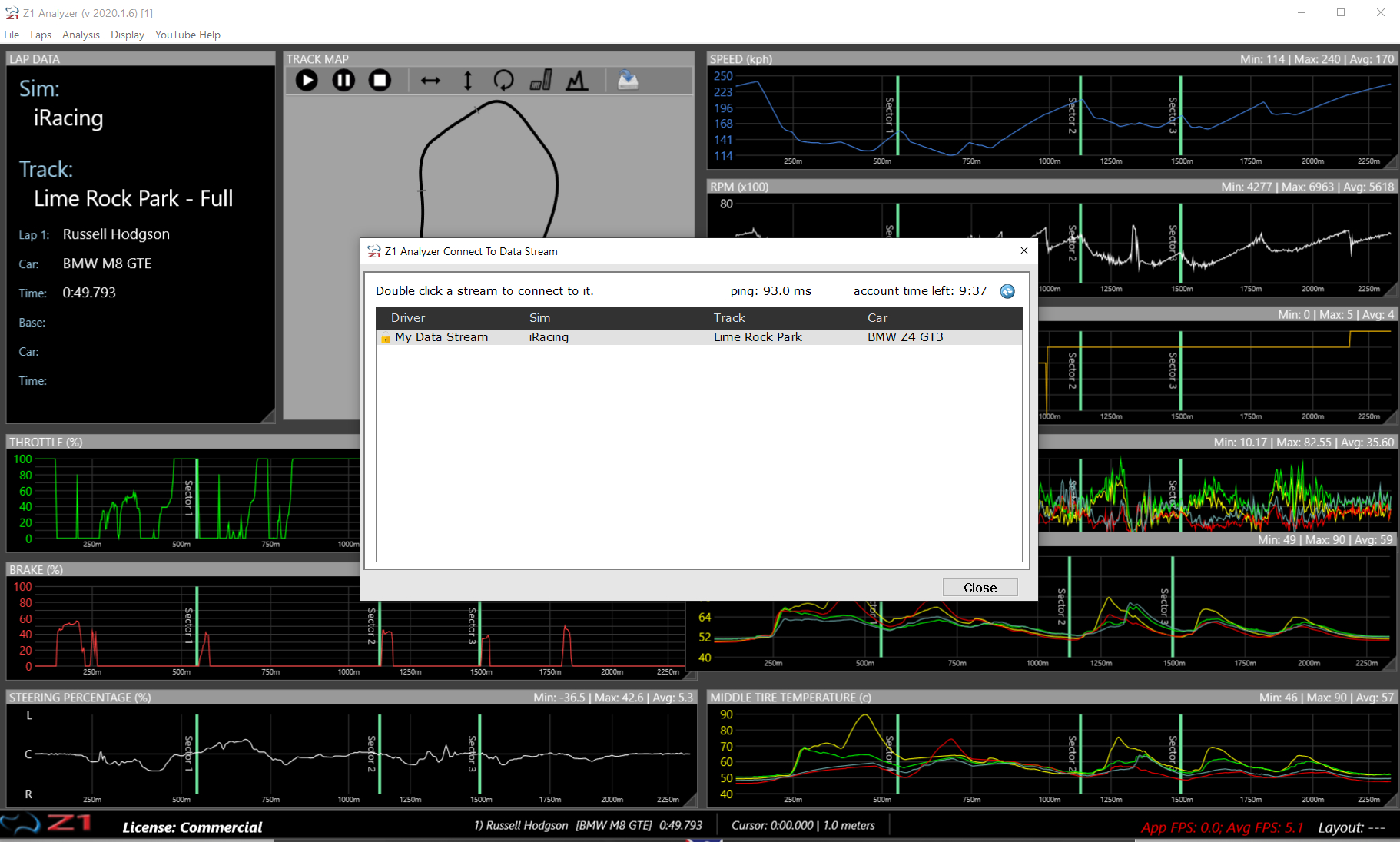
You can download the demo here:
https://z1simwheel.com/dashboard/demo.cfm
Existing users can get the update here:
https://z1simwheel.com/dashboard/MyDashboard.cfm
Here are the full list of release notes for the Z1 Analyzer:
* The Z1 analyzer can now connect over the internet to a Data Stream set up by the Z1 Server, in a similar fashion to what the Z1 Dashboard can do. This was originally going to be a feature added in a future version of the Analyzer, but with everything going on at the moment we have fast-tracked this feature and added in to this minor update. The data streaming service will be freely available to all Z1 users for as long as the stay-at-home orders are in place.
This feature allows the user of the Z1 Analyzer to remotely view and monitor the data of a driver anywhere in the world. It is similar to the live telemetry feature of the Analyzer.
To set this up, the driver launches the Z1 Server and creates their data stream by going to the settings dialog of the Z1 Server, selecting the Internet tab, and filling out the appropriate information. Note for the purposes of the Z1 Analyzer you do not need to include the location data. That would just add extra overhead that is not necessary. So leave that option unchecked.
Once the driver has started their data stream, the user of the Z1 Analyzer can connect to it. To do so, they go to the Z1 Analyzer's File menu and select the Connect To Stream option. This will display a dialog showing the available data streams. Double click on the one you want to join, entering a password if necessary. Once you are connected the Z1 Analyzer will be in live telemetry mode. You can then use the Z1 Analyzer as you normally would for other live telemetry connections. To end the connection select the Stop Live Telemetry option from the File menu.
While you are connected to a data stream you will see your average ping displayed underneath the name of the sim in the Lap Data window.
* Updates the Analyzer to be compatible with version 2020.1.4 of the Z1 Server.
Download the demo today: https://z1simwheel.com/dashboard/demo.cfm
Title: Re: Z1 Analyzer
Post by: Russell Hodgson on April 22, 2020, 10:15:11 PM
Post by: Russell Hodgson on April 22, 2020, 10:15:11 PM
We've just released version 2020.1.7 of the Z1 Analyzer. This fixes a couple of bugs:
* Fixed a bug that could prevent the Analyzer from opening two laps from the same circuit at the same time if the circuit had multiple configurations.
* Fixed a bug that prevented turns from being identified when laps from Assetto Corsa Competizione were loaded with track edges.
Existing users can get the update here:
https://z1simwheel.com/dashboard/MyDashboard.cfm
New users can download the demo here:
https://z1simwheel.com/dashboard/demo.cfm
* Fixed a bug that could prevent the Analyzer from opening two laps from the same circuit at the same time if the circuit had multiple configurations.
* Fixed a bug that prevented turns from being identified when laps from Assetto Corsa Competizione were loaded with track edges.
Existing users can get the update here:
https://z1simwheel.com/dashboard/MyDashboard.cfm
New users can download the demo here:
https://z1simwheel.com/dashboard/demo.cfm
Title: Re: Z1 Analyzer
Post by: Russell Hodgson on May 08, 2020, 05:25:53 PM
Post by: Russell Hodgson on May 08, 2020, 05:25:53 PM
The Z1 software lets you stream your sim data over the internet. This video explains how the Z1 Analyzer can connect to one of those data streams allowing for remote driver training or viewing of that data using the Z1 Analyzer.
Setting up the Z1 Server: 0:42
Setting up the Z1 Analyzer: 3:13
Live Telemetry in Action: 5:27
Final Thoughts: 6:26
Download the demo today: https://z1simwheel.com/dashboard/demo.cfm
Setting up the Z1 Server: 0:42
Setting up the Z1 Analyzer: 3:13
Live Telemetry in Action: 5:27
Final Thoughts: 6:26
Download the demo today: https://z1simwheel.com/dashboard/demo.cfm
Title: Re: Z1 Analyzer
Post by: Russell Hodgson on June 24, 2020, 05:49:11 PM
Post by: Russell Hodgson on June 24, 2020, 05:49:11 PM
Version 2020.2 of the Z1 Analyzer is now available. This new version brings two major feature additions to the Z1 Analyzer: Scatter Plots and Histograms!
You can now create a scatter plot of any two data channels, with an optional third as a color definition.
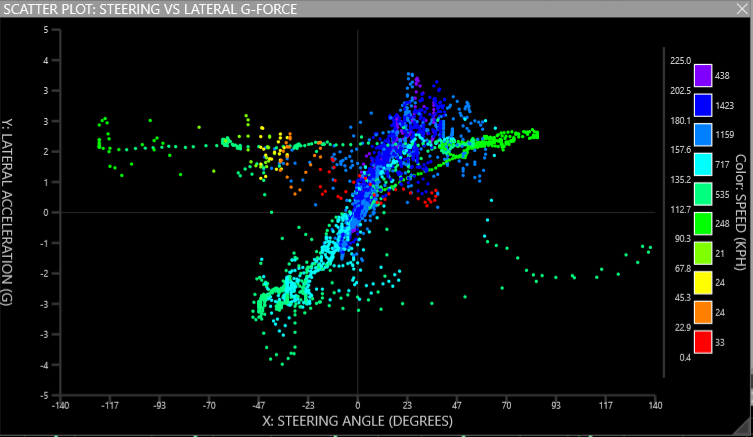
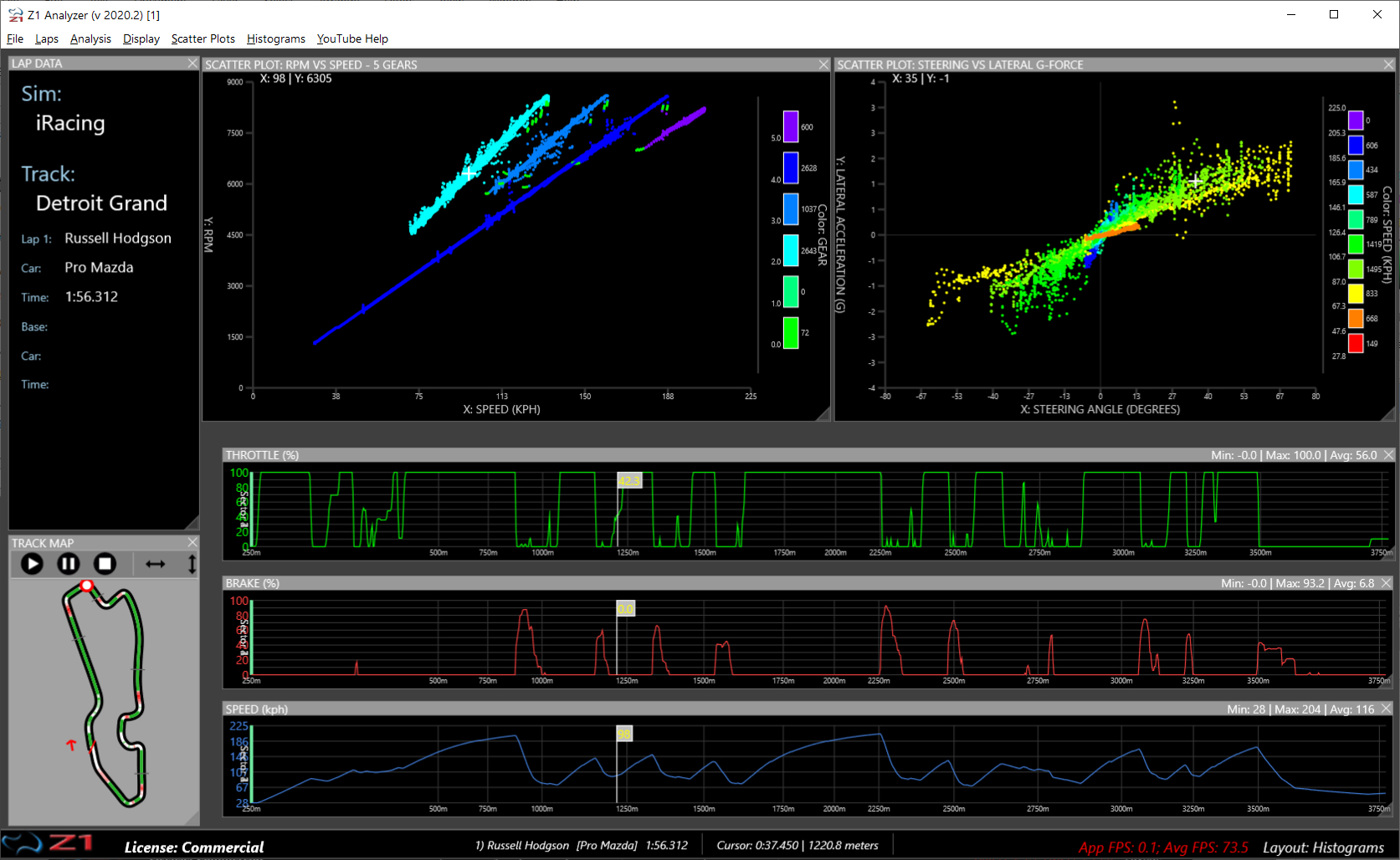
Any channel can now be displayed as a histogram, with many customizable parameters including segment size, low/hi threshold, scale and more.

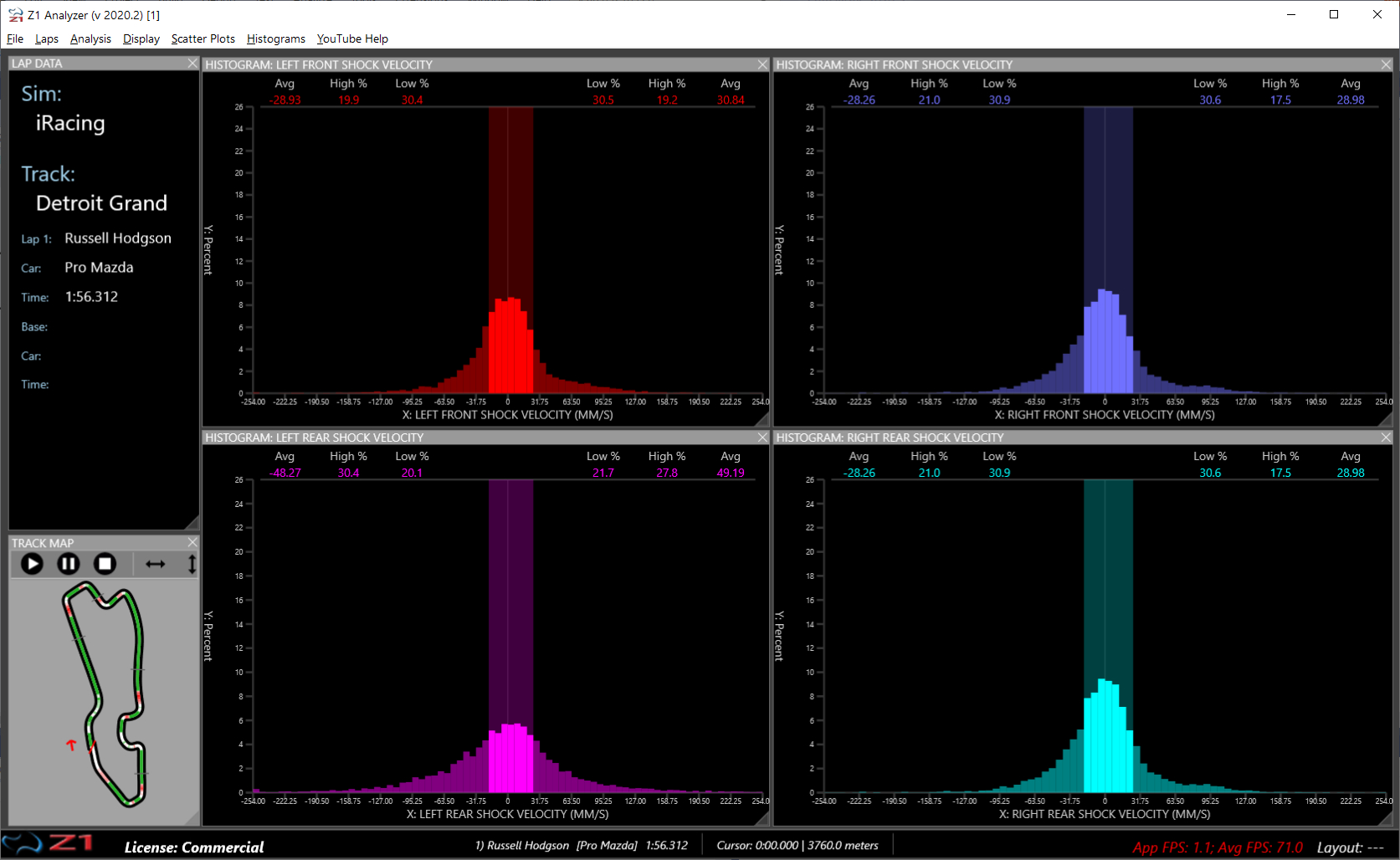
Other improvements include Assetto Corsa Competizione and Codemasters F1 2019 live telemetry compatibility. And new data channels of Yaw, Pitch, Roll, Yaw Rate, Pitch Rate and Roll Rate now being supported by most sims.
New users can get the demo here:
https://z1simwheel.com/dashboard/demo.cfm
Existing users can get the update here:
https://z1simwheel.com/dashboard/MyDashboard.cfm
Here is the full list of release notes:
* There is now a close 'X' at the top right of all traces, maps, data channels, scatter plots, etc. Clicking this closes that window.
* Scatter Plots are now available. You can display up to 8 scatter plots at one time. There are several pre-defined scatter plots included. You can create your own scatter plots or modify the existing ones using the Scatter Plots->New Scatter Plot or Scatter Plots->Edit Scatter Plot menu options.
The Edit Scatter Plot dialog lets you delete or copy a scatter plot by right clicking on the desired plot name.
The maximum number of scatter plot definitions you can have at one time depends on your license type. Standard license users can have up to 10 different scatter plot definitions at once. Track license users can have up to 20 different scatter plot definitions at once. Educational or Commercial license users can have an unlimited number of scatter plot definitions.
To display a scatter plot you select its name from the Scatter Plots menu. When the scatter plot is displayed you can right click anywhere on it and choose the 'Edit Scatter Plot' option to go directly to the edit screen if you'd like to make changes to the scatter plot. Or you can choose the 'Copy Scatter Plot option to make a copy of that scatter plot
You can close all displayed scatter plots by selecting the Scatter Plots->Close All Plots menu option.
When creating a scatter plot you can choose which data channel is displayed on the X and Y axis of the plot. In addition you can choose the number of decimal places and tick marks for the X and Y axis.
You can also choose the scale of the axis. There are three choices: 'Auto' will create the scale based on the values of the chosen data channel for that axis. 'Zero Based' will create an axis moving from zero in the middle out to positive and negatives numbers ending at a maximum value that you specify in the 'Max' text field. (For example if you enter 4 as the max value then the axis will go from -4 to 4 with zero being in the middle.) 'Min to Max' lets you enter the minimum and maximum value for the axis.
Finally you can also choose the color channel for the scatter plot. The color channel can be divided in up to 10 'buckets' as defined in the Color Buckets drop down, each with its own color. If no color channel is specified then all dots in the plot will have the same color, as specified in the Color tab of the Settings dialog. you can also choose between three ways of displaying the color channel bucket legend.
1) Extents - this is the default, and is the most common. This places the range of the bucket above and below it. You would use this for channels like Speed, temperatures, pressures, etc.
2) Starting - this rounds the starting range of the bucket up to the nearest integer and places it at the bottom of the bucket color. This would be used for a channel such as the Gear channel.
3) Ending - this rounds the ending range of the bucket down to the nearest integer and places it at the top of the bucket color. This would also be used for a channel such as the Gear channel.
You can customize the colors of each bucket by clicking on the swatch for the appropriate bucket color. This will display a color chooser dialog allowing you to set the colors as desired.
* Histograms are now available. You can display up to 4 histograms at one time. There are several pre-defined histograms included. You can create your own histograms or modify the existing ones using the Histograms->New Histogram or Histogram->Edit Histogram menu options.
The Edit Histogram dialog lets you delete or copy a histogram, by right clicking on the desired histogram name.
The maximum number of histogram definitions you can have at one time depends on your license type. Standard license users can have up to 10 different histogram definitions at once. Track license users can have up to 20 different histogram definitions at once. Educational or Commercial license users can have an unlimited number of histogram definitions.
To display a histogram you select its name from the Histograms menu. When the histogram is displayed you can right click anywhere on it and choose the 'Edit Histogram' option to go directly to the edit screen if you'd like to make changes to the histogram. Or you can choose the 'Copy Histogram' option to make a copy of that histogram.
If you click on a histogram's graph area you will see the bucket become outline, and get a display of its range and the percent of items in that bucket. Clicking anywhere on the histogram outside of the histogram's graph will clear this display.
You can close all displayed histograms by selecting the Histograms->Close All Histograms menu option.
When creating a histogram you can choose which data channel is displayed on the X axis from the 'Data Channel' drop down.
The scale of the axis can be automatically determined, or manually set. There are three choices:
'Auto' will create the scale based on the values of the chosen data channel.
'Zero Based' will create an axis moving from zero in the middle out to positive and negatives numbers ending at a maximum value that you specify in the 'Max' text field. (For example if you enter 10 as the max value then the axis will go from -10 to 10 with zero being in the middle.) This will most likely be the most useful option.
'Min to Max' lets you enter the minimum and maximum value for the axis.
The Y axis is always displaying a percentage scale. You can choose to have this automatically set, or manually specify a maximum value. It you are displaying multiple histograms to compare the four corners of the car, then settings all the histograms to the same manually set maximum value for the Y Axis is the best option.
The segment size determines the range of each segment bucket. For example if you are using Feet as your distance measurement and enter 0.25 as a segment size then each segment bucket will cover 0.25 in/s of movement. So you will have segment buckets covering 0.0 - 0.25, 0.25 - 0.5, 0.5 - 0.75, etc.
The low/hi threshold determines the cut off between low and high segments of the histogram. If you are looking at suspension velocity for bump/rebound data, then this is cut off between low and high speed bump/rebound. This should be a multiple of the segment size for best results.
The units for the scale, segment size and low/hi threshold are always in your currently selected units.
The decimal places lets you set the number of decimal places used on the X axis number line. And the Segments Per Tick lets you set how often a tick mark is shown on the X axis number line.
* The Track Edge Check analysis screen (Analysis->Track Edge Check) now flips and/or rotates the track edges independently from the track map. This is useful in case the track map and track edges do not align properly.
* When opening a lap when no other laps are open, the Analyzer will now attempt to rotate the lap so the directions of the turns are correct. Previously you had to do this manually.
* Updated the intro dialog to make it easier to read and current with the latest version.
* Added Yaw, Roll, Pitch, Yaw Rate, Roll Rate & Pitch Rate to Assetto Corsa, Codemasters F1 2017, Codemasters F1 2018, Project Cars 2, Race Room, Kart Racing Pro, rFactor 2, rFactor, Automobilista, ARCA Sim Racing, Game Stock Car for live telemetry.
* The Z1 Analyzer can now connect to Assetto Corsa Competizione for live telemetry. In the Settings Live Telemetry tab select 'AC Competizione' from the drop down and make sure the check box is checked.
* There is now an option in live telemetry to set the driver name for Codemaster F1 sims. if you leave this blank then the driver name from the sim will be used. If you enter your name here then that will be used instead of the driver name from the sim.
* In live telemetry you can now specify the Codemaster's timeout. As Codemasters stops sending telemetry when the sim is paused as well as when it exits the Z1 Analyzer doesn't not know if the sim has exited or been paused. So it will wait a certain number of second before assuming the sim has exited. By default this is 10 seconds. You can change this by entering a new time in the CM Timeout text field. This value is in seconds.
* Added compatibility with Codemaster's F1 2019 for live telemetry. To select this sim choose 'F1 2019' or 'F1 2019 BC' from the drop down in the Live Telemetry tab. The F1 2019 BC option is to be used when running F1 2019 in broadcast mode, which is necessary if you want multiple applications to connect to the sim.
* The Turn Analysis has been updated to improve the apex and track out accuracy.
Download the demo today:
https://z1simwheel.com/dashboard/demo.cfm
You can now create a scatter plot of any two data channels, with an optional third as a color definition.
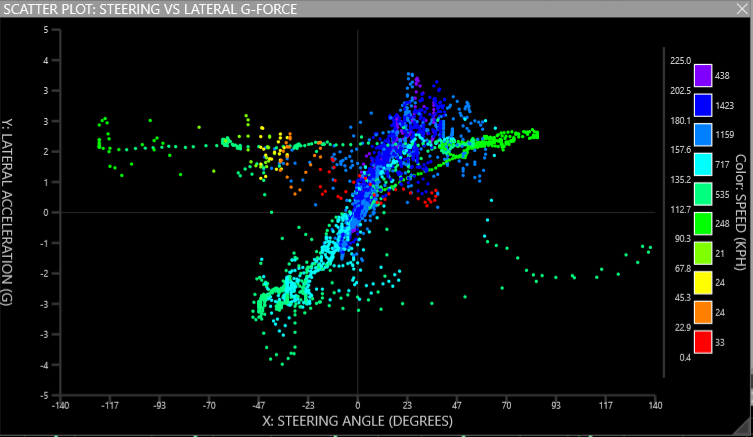
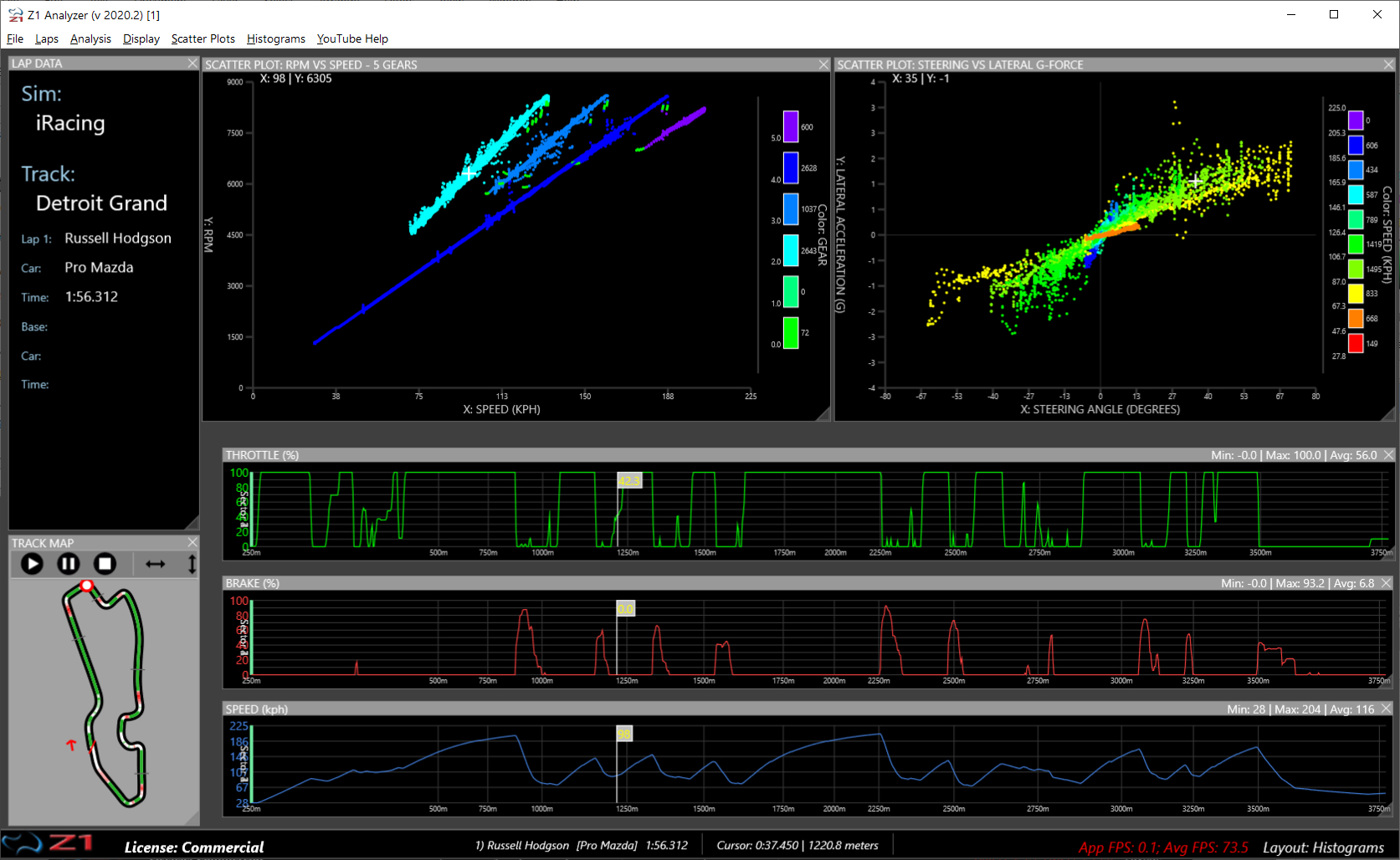
Any channel can now be displayed as a histogram, with many customizable parameters including segment size, low/hi threshold, scale and more.

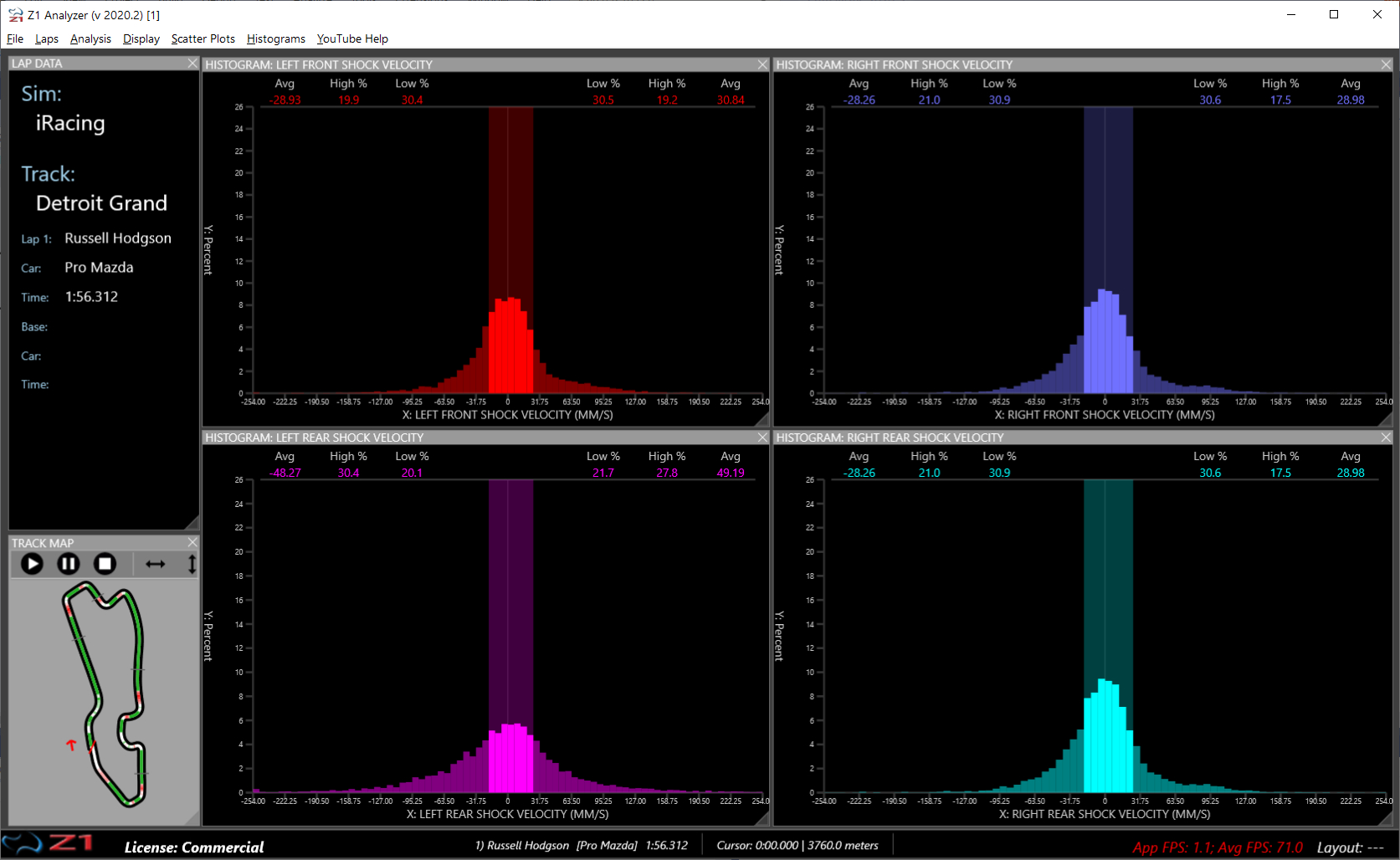
Other improvements include Assetto Corsa Competizione and Codemasters F1 2019 live telemetry compatibility. And new data channels of Yaw, Pitch, Roll, Yaw Rate, Pitch Rate and Roll Rate now being supported by most sims.
New users can get the demo here:
https://z1simwheel.com/dashboard/demo.cfm
Existing users can get the update here:
https://z1simwheel.com/dashboard/MyDashboard.cfm
Here is the full list of release notes:
* There is now a close 'X' at the top right of all traces, maps, data channels, scatter plots, etc. Clicking this closes that window.
* Scatter Plots are now available. You can display up to 8 scatter plots at one time. There are several pre-defined scatter plots included. You can create your own scatter plots or modify the existing ones using the Scatter Plots->New Scatter Plot or Scatter Plots->Edit Scatter Plot menu options.
The Edit Scatter Plot dialog lets you delete or copy a scatter plot by right clicking on the desired plot name.
The maximum number of scatter plot definitions you can have at one time depends on your license type. Standard license users can have up to 10 different scatter plot definitions at once. Track license users can have up to 20 different scatter plot definitions at once. Educational or Commercial license users can have an unlimited number of scatter plot definitions.
To display a scatter plot you select its name from the Scatter Plots menu. When the scatter plot is displayed you can right click anywhere on it and choose the 'Edit Scatter Plot' option to go directly to the edit screen if you'd like to make changes to the scatter plot. Or you can choose the 'Copy Scatter Plot option to make a copy of that scatter plot
You can close all displayed scatter plots by selecting the Scatter Plots->Close All Plots menu option.
When creating a scatter plot you can choose which data channel is displayed on the X and Y axis of the plot. In addition you can choose the number of decimal places and tick marks for the X and Y axis.
You can also choose the scale of the axis. There are three choices: 'Auto' will create the scale based on the values of the chosen data channel for that axis. 'Zero Based' will create an axis moving from zero in the middle out to positive and negatives numbers ending at a maximum value that you specify in the 'Max' text field. (For example if you enter 4 as the max value then the axis will go from -4 to 4 with zero being in the middle.) 'Min to Max' lets you enter the minimum and maximum value for the axis.
Finally you can also choose the color channel for the scatter plot. The color channel can be divided in up to 10 'buckets' as defined in the Color Buckets drop down, each with its own color. If no color channel is specified then all dots in the plot will have the same color, as specified in the Color tab of the Settings dialog. you can also choose between three ways of displaying the color channel bucket legend.
1) Extents - this is the default, and is the most common. This places the range of the bucket above and below it. You would use this for channels like Speed, temperatures, pressures, etc.
2) Starting - this rounds the starting range of the bucket up to the nearest integer and places it at the bottom of the bucket color. This would be used for a channel such as the Gear channel.
3) Ending - this rounds the ending range of the bucket down to the nearest integer and places it at the top of the bucket color. This would also be used for a channel such as the Gear channel.
You can customize the colors of each bucket by clicking on the swatch for the appropriate bucket color. This will display a color chooser dialog allowing you to set the colors as desired.
* Histograms are now available. You can display up to 4 histograms at one time. There are several pre-defined histograms included. You can create your own histograms or modify the existing ones using the Histograms->New Histogram or Histogram->Edit Histogram menu options.
The Edit Histogram dialog lets you delete or copy a histogram, by right clicking on the desired histogram name.
The maximum number of histogram definitions you can have at one time depends on your license type. Standard license users can have up to 10 different histogram definitions at once. Track license users can have up to 20 different histogram definitions at once. Educational or Commercial license users can have an unlimited number of histogram definitions.
To display a histogram you select its name from the Histograms menu. When the histogram is displayed you can right click anywhere on it and choose the 'Edit Histogram' option to go directly to the edit screen if you'd like to make changes to the histogram. Or you can choose the 'Copy Histogram' option to make a copy of that histogram.
If you click on a histogram's graph area you will see the bucket become outline, and get a display of its range and the percent of items in that bucket. Clicking anywhere on the histogram outside of the histogram's graph will clear this display.
You can close all displayed histograms by selecting the Histograms->Close All Histograms menu option.
When creating a histogram you can choose which data channel is displayed on the X axis from the 'Data Channel' drop down.
The scale of the axis can be automatically determined, or manually set. There are three choices:
'Auto' will create the scale based on the values of the chosen data channel.
'Zero Based' will create an axis moving from zero in the middle out to positive and negatives numbers ending at a maximum value that you specify in the 'Max' text field. (For example if you enter 10 as the max value then the axis will go from -10 to 10 with zero being in the middle.) This will most likely be the most useful option.
'Min to Max' lets you enter the minimum and maximum value for the axis.
The Y axis is always displaying a percentage scale. You can choose to have this automatically set, or manually specify a maximum value. It you are displaying multiple histograms to compare the four corners of the car, then settings all the histograms to the same manually set maximum value for the Y Axis is the best option.
The segment size determines the range of each segment bucket. For example if you are using Feet as your distance measurement and enter 0.25 as a segment size then each segment bucket will cover 0.25 in/s of movement. So you will have segment buckets covering 0.0 - 0.25, 0.25 - 0.5, 0.5 - 0.75, etc.
The low/hi threshold determines the cut off between low and high segments of the histogram. If you are looking at suspension velocity for bump/rebound data, then this is cut off between low and high speed bump/rebound. This should be a multiple of the segment size for best results.
The units for the scale, segment size and low/hi threshold are always in your currently selected units.
The decimal places lets you set the number of decimal places used on the X axis number line. And the Segments Per Tick lets you set how often a tick mark is shown on the X axis number line.
* The Track Edge Check analysis screen (Analysis->Track Edge Check) now flips and/or rotates the track edges independently from the track map. This is useful in case the track map and track edges do not align properly.
* When opening a lap when no other laps are open, the Analyzer will now attempt to rotate the lap so the directions of the turns are correct. Previously you had to do this manually.
* Updated the intro dialog to make it easier to read and current with the latest version.
* Added Yaw, Roll, Pitch, Yaw Rate, Roll Rate & Pitch Rate to Assetto Corsa, Codemasters F1 2017, Codemasters F1 2018, Project Cars 2, Race Room, Kart Racing Pro, rFactor 2, rFactor, Automobilista, ARCA Sim Racing, Game Stock Car for live telemetry.
* The Z1 Analyzer can now connect to Assetto Corsa Competizione for live telemetry. In the Settings Live Telemetry tab select 'AC Competizione' from the drop down and make sure the check box is checked.
* There is now an option in live telemetry to set the driver name for Codemaster F1 sims. if you leave this blank then the driver name from the sim will be used. If you enter your name here then that will be used instead of the driver name from the sim.
* In live telemetry you can now specify the Codemaster's timeout. As Codemasters stops sending telemetry when the sim is paused as well as when it exits the Z1 Analyzer doesn't not know if the sim has exited or been paused. So it will wait a certain number of second before assuming the sim has exited. By default this is 10 seconds. You can change this by entering a new time in the CM Timeout text field. This value is in seconds.
* Added compatibility with Codemaster's F1 2019 for live telemetry. To select this sim choose 'F1 2019' or 'F1 2019 BC' from the drop down in the Live Telemetry tab. The F1 2019 BC option is to be used when running F1 2019 in broadcast mode, which is necessary if you want multiple applications to connect to the sim.
* The Turn Analysis has been updated to improve the apex and track out accuracy.
Download the demo today:
https://z1simwheel.com/dashboard/demo.cfm
Title: Re: Z1 Analyzer
Post by: Russell Hodgson on July 03, 2020, 11:47:03 PM
Post by: Russell Hodgson on July 03, 2020, 11:47:03 PM
Here's a quick overview of some of the major features of the Z1 Analyzer.
Download the demo today: https://z1simwheel.com/dashboard/demo.cfm
Download the demo today: https://z1simwheel.com/dashboard/demo.cfm
Title: Re: Z1 Analyzer
Post by: Russell Hodgson on July 07, 2020, 09:15:40 PM
Post by: Russell Hodgson on July 07, 2020, 09:15:40 PM
We've just released version 2020.2.1 of the Z1 Analyzer.
This fixes a bug found in 2020.2 which could prevent mouse drags from being properly processed when trying to highlight part of a trace or to move a track map around an analysis screen.
The demo is available here:
https://z1simwheel.com/dashboard/demo.cfm
Existing users can get the update here:
https://z1simwheel.com/dashboard/MyDashboard.cfm
This fixes a bug found in 2020.2 which could prevent mouse drags from being properly processed when trying to highlight part of a trace or to move a track map around an analysis screen.
The demo is available here:
https://z1simwheel.com/dashboard/demo.cfm
Existing users can get the update here:
https://z1simwheel.com/dashboard/MyDashboard.cfm
Title: Re: Z1 Analyzer
Post by: Russell Hodgson on July 10, 2020, 10:53:57 PM
Post by: Russell Hodgson on July 10, 2020, 10:53:57 PM
If you are interested in setting up and viewing scatter plots in the Z1 Analyzer, this video is for you!
Packed with lots of information, this is a must see video to get the most out of the Z1 Analyzer telemetry analysis program.
Displaying Scatter Plots: 0:28
Creating/Editing Scatter Plots:
Selecting Data Channels: 1:31
Specifying Decimal Places & Tick Marks: 3:09
Settings The Scale: 4:42
Color Channels: 6:38
Zooming In on Scatter Plots: 8:47
Navigating Scatter Plots: 9:28
Playing/Stepping Though Scatter Plots: 10:01
Final Thoughts: 11:01
Download the demo here: https://z1simwheel.com/dashboard/demo.cfm
Packed with lots of information, this is a must see video to get the most out of the Z1 Analyzer telemetry analysis program.
Displaying Scatter Plots: 0:28
Creating/Editing Scatter Plots:
Selecting Data Channels: 1:31
Specifying Decimal Places & Tick Marks: 3:09
Settings The Scale: 4:42
Color Channels: 6:38
Zooming In on Scatter Plots: 8:47
Navigating Scatter Plots: 9:28
Playing/Stepping Though Scatter Plots: 10:01
Final Thoughts: 11:01
Download the demo here: https://z1simwheel.com/dashboard/demo.cfm
Title: Re: Z1 Analyzer
Post by: Russell Hodgson on July 20, 2020, 11:03:13 PM
Post by: Russell Hodgson on July 20, 2020, 11:03:13 PM
We've released version 2020.2.2 of the Z1 Analyzer. This fixes a couple of bugs:
* Fixed a bug that could cause certain shock deflection and velocity parameters in some iRacing cars to not be properly read. (The Formula Renault 3.5 is an example of this.)
* Fixed a bug in the scatter plots and histograms that could cause the right rear shock velocity to not show up properly.

Existing users can get the update here:
https://z1simwheel.com/dashboard/MyDashboard.cfm
New users can get the demo here:
https://z1simwheel.com/dashboard/demo.cfm
* Fixed a bug that could cause certain shock deflection and velocity parameters in some iRacing cars to not be properly read. (The Formula Renault 3.5 is an example of this.)
* Fixed a bug in the scatter plots and histograms that could cause the right rear shock velocity to not show up properly.

Existing users can get the update here:
https://z1simwheel.com/dashboard/MyDashboard.cfm
New users can get the demo here:
https://z1simwheel.com/dashboard/demo.cfm
Title: Re: Z1 Analyzer
Post by: Russell Hodgson on July 28, 2020, 12:28:58 AM
Post by: Russell Hodgson on July 28, 2020, 12:28:58 AM
We've released version 2020.2.3 of the Z1 Analyzer. This has a couple of bug fixes.

* Fixed a bug where iRacing driver names that were longer than 15 characters could be cut off in the Lap Data Screen, and in the list of laps available from our server when opening a lap. Note this change does not affect driver names from previously opened laps.
* Updated the Lap Data Screen so that track, car and driver names that did not fit horizontally are now displayed better.
Existing users can get this latest update here:
https://z1simwheel.com/dashboard/MyDashboard.cfm
New users can download the demo here:
https://z1simwheel.com/dashboard/demo.cfm

* Fixed a bug where iRacing driver names that were longer than 15 characters could be cut off in the Lap Data Screen, and in the list of laps available from our server when opening a lap. Note this change does not affect driver names from previously opened laps.
* Updated the Lap Data Screen so that track, car and driver names that did not fit horizontally are now displayed better.
Existing users can get this latest update here:
https://z1simwheel.com/dashboard/MyDashboard.cfm
New users can download the demo here:
https://z1simwheel.com/dashboard/demo.cfm
Title: Re: Z1 Analyzer
Post by: Russell Hodgson on September 29, 2020, 04:58:59 PM
Post by: Russell Hodgson on September 29, 2020, 04:58:59 PM
Version 2020.3 of the Z1 Analyzer is now available! This new version brings a multitude of updates and improvements.
Some highlights include:
The Open Lap dialog has been completely reworked to make it easier to find the lap you are looking for.
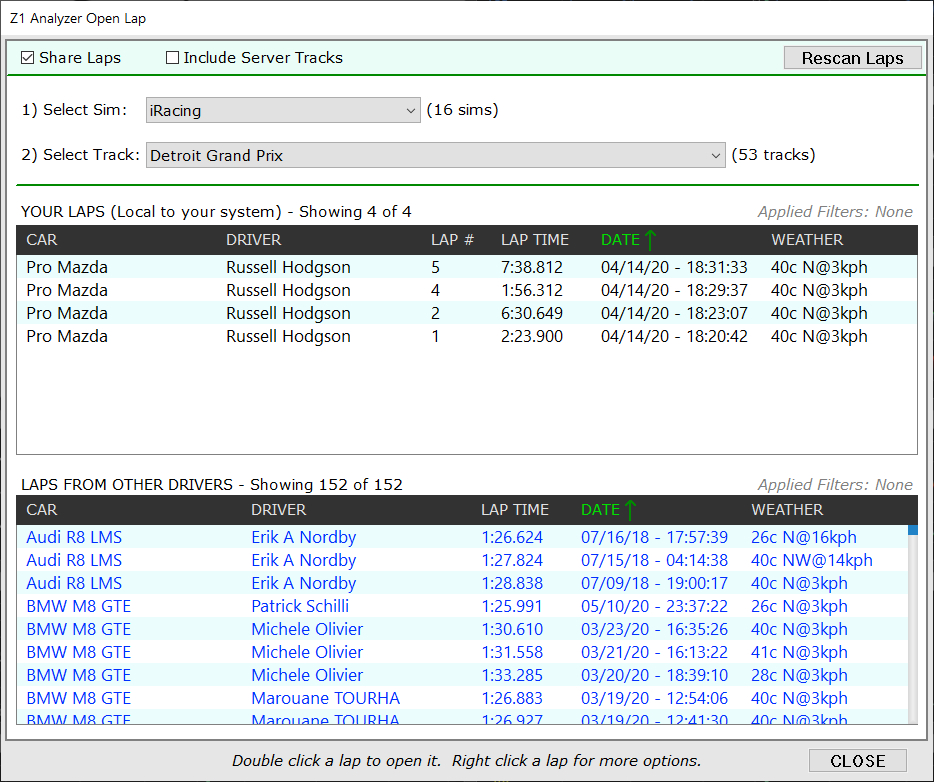
The Import External Data dialog has been updated to make it easier to import data from external real world sources.

Math Channels are now supported and can be used with custom traces, data tiles, scatter plots and histograms.
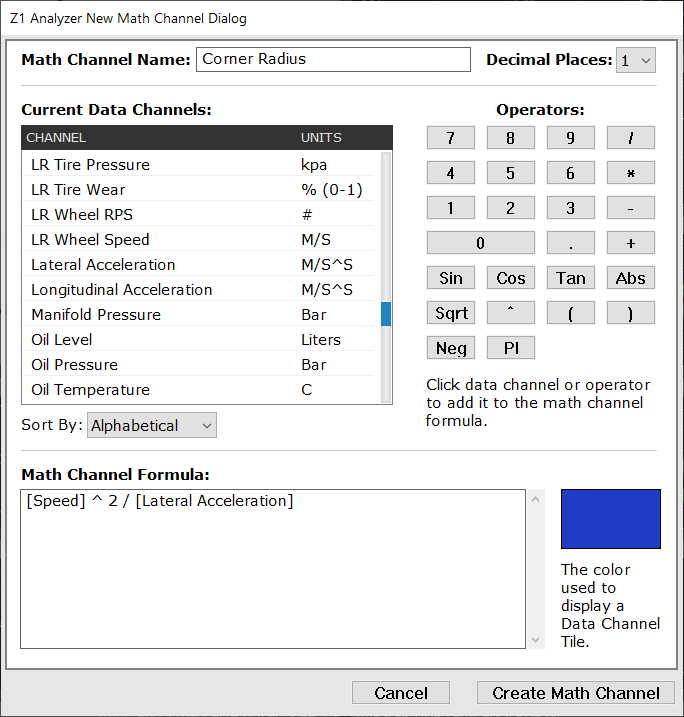
12 new data channels are now supported.
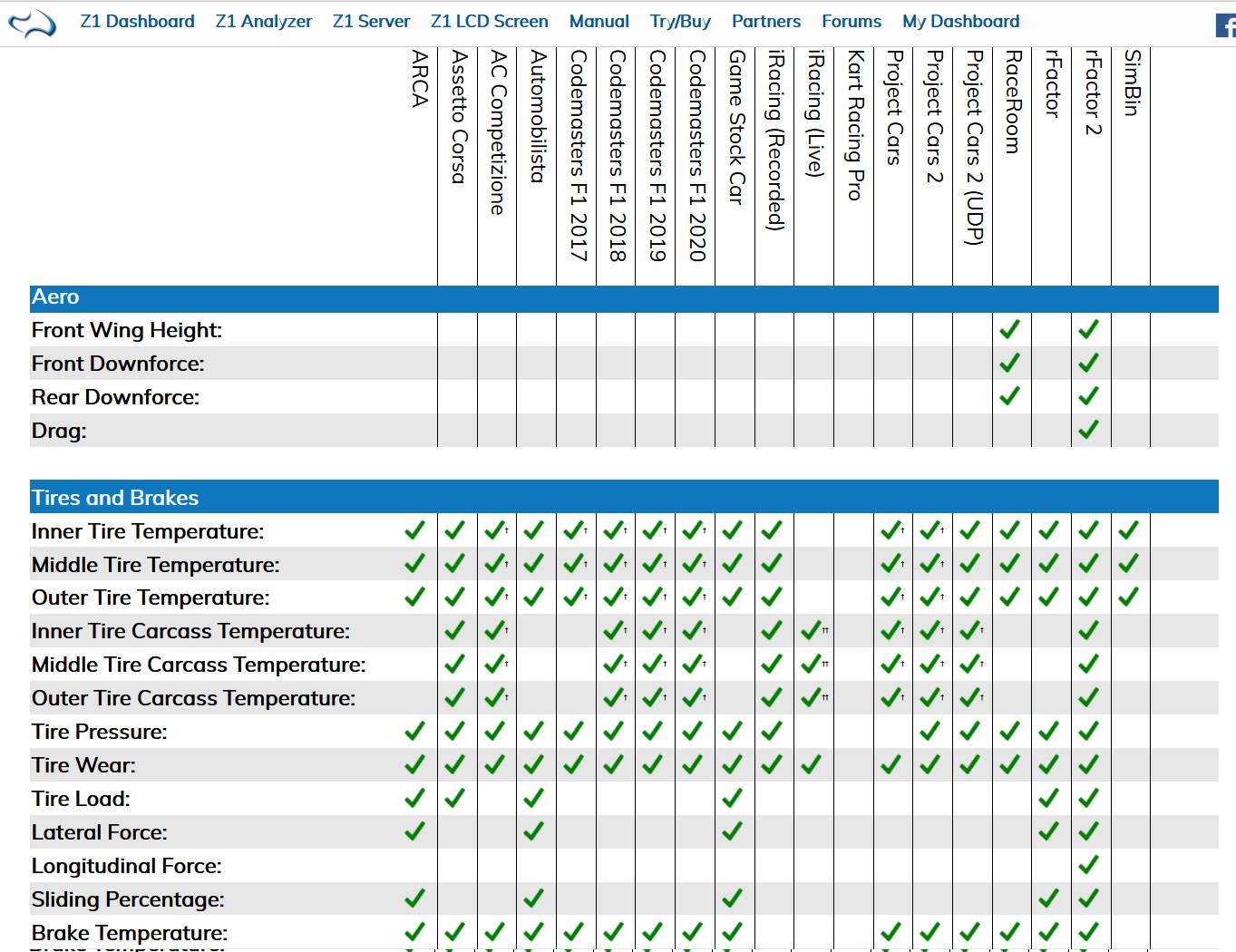
Custom Traces have been improved making them more flexible than before.
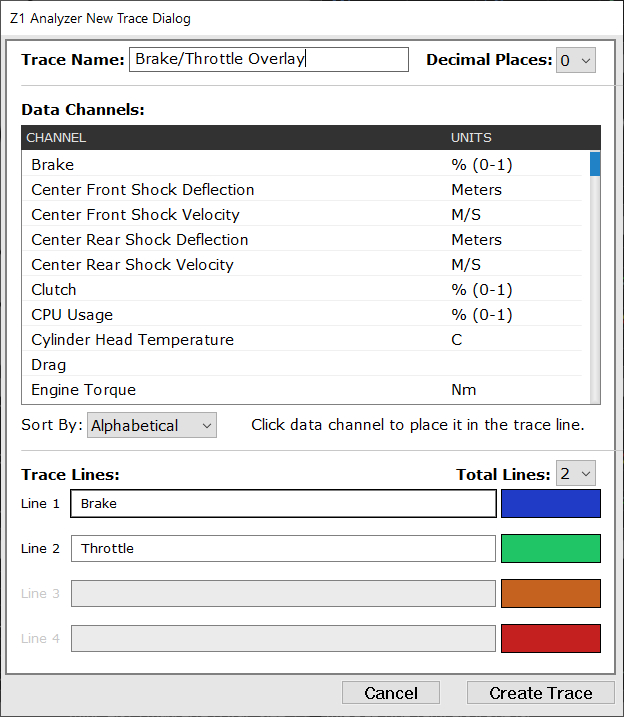
The Speed Comparison analysis has been improved making it easier to see which lap the speeds refer to.
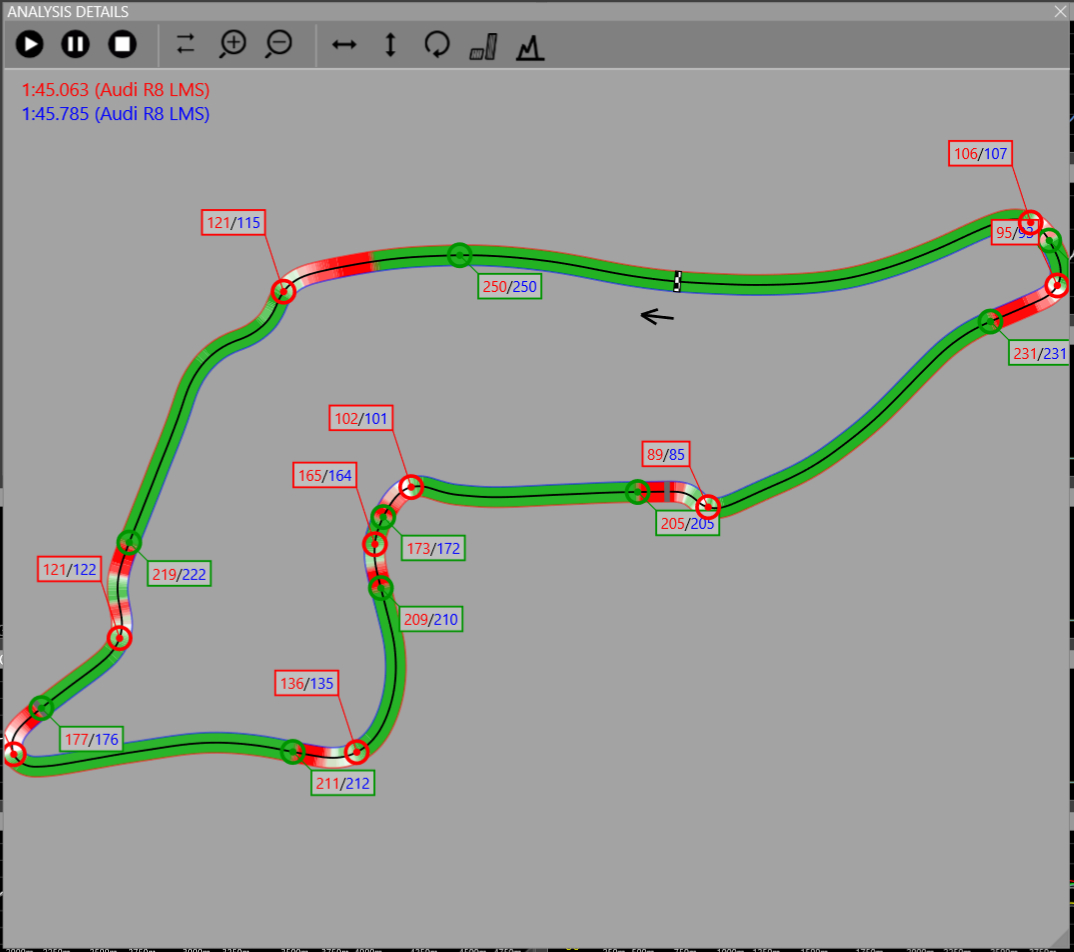
Histograms have been improved by showing the Rebound/Bump text when appropriate.
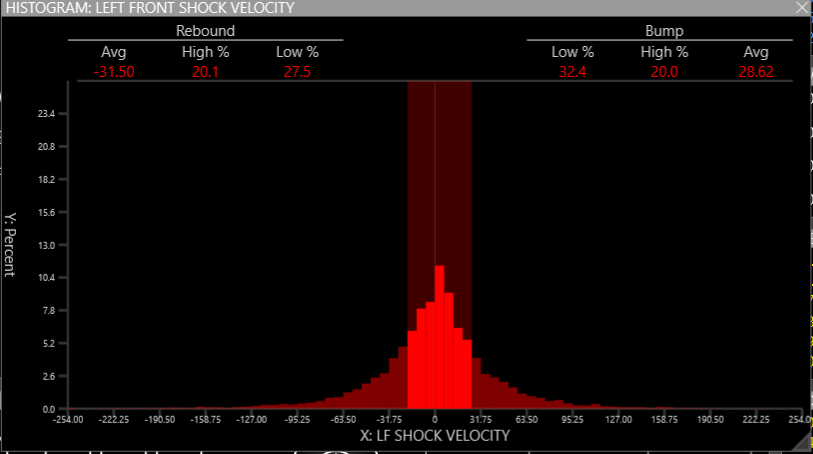
Existing users can get the update here:
https://z1simwheel.com/dashboard/MyDashboard.cfm
New users can download the demo here:
https://z1simwheel.com/dashboard/demo.cfm
Here is the full list of release notes:
* Main menu updates. The main menu has been updated. Previously the Display menu incorporated options for display, traces and data channels. This has been changed. The Display menu now only controls the Track Map, Lap Data and Video displays, as well as the Reset Display option, and the show/hide Extents and Corner Overlays.
The new Traces menu allows you to show/hide the 9 available traces. In addition the New Custom Trace and Edit Custom Traces options have been moved from the File menu to this new Traces menu. There is also a Close All Traces menu located here. This will hide all currently displayed traces.
The new Data Channels menu allows you to create and edit math channels, show and hide data tiles, and show which data tiles are currently being displayed.
* Data Tiles. These are not new, but have some new functionality in this version. A Data Tile lets you display the value of a data channel or math channel in a larger format than is available in a trace. You can display one by selecting the Data Channels->Add Data Tile option. The newly displayed tile will default to the Throttle data channel. To select a different data channel for that tile, right click on the tile and select the desired data channel from the popup. All default data channels, as well as any math channel will be available here. In addition the bottom of the popup provides option to maximize/restore/hide the tile, as well as creating or editing math channels.
* Math Channels and Custom Traces are now two different items. In previous versions they were combined into one option (Custom Trace). Breaking them out like this allows for more flexibility. A math channel can be used in a custom trace, data tile, scatter plot or histogram.
To create a math channel select the Data Channels->New Math Channel option. You'll then see the dialog allowing you to create your math channel. Each math channel must have a unique name. You can specify the number of decimal places that will be used when displaying the math channel in a Data Tile using the decimal places drop down.
Your math channel can be a variable based on an existing data channel, or it can be a constant value. You can select any of the current data channels from the scrollable list on the left of the dialog. And any of the numbers of symbols from the right side Operators may be used as well. The formula for the math channel is displayed in the text area at the bottom of the dialog. You can type the formula directly into this text area, or click on the data channel list and/or operators to place the desired option. Note if you type in a data channel name, it must be surrounded by brackets (for example [Brake]).
The color swatch displayed to the right of the formula text area shows the color that will be used to display the math channel in a Data Tile. if you want to change the color, click on the swatch and select the desired color using the color picker.
Click the Create Math Channel button to save your math channel.
You can edit existing math channels by going to the Data Channels->Edit Math Channels option. This will display a list of the currently defined math channels. Double click on the one you want to edit.
* Updates to how the external data import works. These updates make the import process work better across various files by providing more flexibility to what is expected for timing and distance data, as well as data frequency. This will make the import process able to more easily import data from various sources. Note we changed one mapping criteria from 'Current Time' to 'Current Session Time'. So if you used that in any of your saved mappings you will need to re-select that mapping and then re-save your mapping.
* The ability to save column mappings for external data imports has been improved. In previous versions the column mappings were saved by column position. Now column mappings will be saved by column names when possible. This allows you to use the same mappings in files that have the column names in different orders. To use this functionality you have to tell the import dialog which row contains the column names. Control-click on the appropriate row to do this. If you do not control-click on the appropriate row, then mappings that use column names will not be able to be loaded, or saved. When the column name row is not specified then the mapping will be saved by column position as was the case in previous versions.
* There is now an option to show the Bump/Rebound description in a histogram. When this option is turned on the text 'Bump' and 'Rebound' will be displayed at the top of the histogram to let you know which side of the histogram relates to the bump or rebound part of the suspension. This option is turned on for the six pre-defined suspension velocity histograms. You can choose to turn this option on or off in your histograms by ticking the 'Show Bump/Rebound' checkbox in the Histogram Dialog.
* Added more link to YouTube help videos under the YouTube menu.
* The Scan Laps menu option in the File menu has been replaced with two options. The first is Scan For New laps. This is the same as the lap scan from previous versions and will add any newly found laps to the lap data file, and remove any laps that no longer exist from the lap data file. The second option is Scan For All Laps. This will delete the lap data file and recreate it from scratch.
* If you make a change to the locations of the Z1 Dashboard telemetry folder or the iRacing telemetry folder in the Z1 Analyzer settings dialog, when you exit the settings dialog the Z1 Analyzer will ask you if you want to scan for laps. This is necessary to find the laps in the new locations. If you do not perform the lap scan then you may not be able to find laps in the new locations. In the past this was done behind the scenes. This new way shows the lap scan progress so you can confirm your changes had the desired effect.
* The Open Lap dialog has been extensively updated. There are now two distinct scrollable windows in the dialog. The top one shows the laps that are located on your system, in other words the laps you have driven. The bottom one shows laps from other drivers that you can download to compare yourself against. You can now resize the dialog by dragging as you would any Windows dialog. Resizing the dialog will adjust the display as appropriate.
You can scroll the windows using the mouse wheel, the scroll bar on the right, or the Up/Down keyboard arrow keys. When using the Up/Down keys if you reach the bottom of the list of the top window, the scrolling will switch to the bottom window. And if you reach the top of the bottom window, the scrolling will continue up the top window. You can also quickly switch between the top and bottom windows using the Tab key.
To open a lap, double click on it, or press the Enter key when it is selected. For more options right click on the desired lap. This is where you'll see options to open as a base lap, or left/right edge.
The window that displays your laps includes a new column, Lap #. This shows the lap number of the specified lap, making it easier to find the desired lap.
The right click popup menu has been updated to include the filter options and the Sort By Cars First option. (Note: In previous versions, the Sort By Cars First option was called 'Group Cars' and located in the settings dialog.) When turned on (which it is by default) the laps will be sorted first by car type, then by the currently selected column.
To sort the laps in either window, click on the desired column header. This will sort the laps by that column. Each time you click on the column header the order of the sort will be reversed. The local and server windows are sorted independently and can have different sort options.
There are three filter options, all available from within the right click popup menu. When filters are activated a message will be displayed in red text at the top right of each window. The filter options are drivers, cars and dates. Selecting these options will narrow the list of laps returned. Note for the local laps window, the driver filter is not available as there would only be one driver, you.
The driver filter sub menu shows the first 20 drivers (alphabetically) as options. If all drivers are selected, then when you select one of these it will deselect all the other drivers. If not all drivers are selected then selecting a driver from the list toggles them on or off. The Show All Drivers menu option displays all the drivers. The Show No drivers option turns off all the drivers. Note showing no drivers will result in no laps being displayed.
The 'View Full List of Drivers' option will display a new dialog which shows all the drivers available at the track. As there could be hundreds of drivers at some tracks, this options works better than listing all the drivers in one long menu. You can resize this new dialog as desired. If all drivers do not fit on the window, then you can scroll it using the mouse wheel, or by clicking and dragging on the scroll bar. Next to each driver is a star and a toggle button. Clicking the star will add or remove the driver from your favorite list. Clicking the toggle icon will add/remove the driver from the list of drivers included in the current driver filter.
The Favorite Driver list will display those drivers you have marked as favorites (assuming they have driven a lap in the currently selected track). This list is just a user-definable subset of the main driver list and works in the same way.
The Filter Cars option works in the same way as the Filter Drivers option.
Note on favorites - there are three lists: one for drivers in the server window; one for cars in the server window; and one for cars in the local window. Favorites are saved when you exit the Analyzer, so the list is retained when the analyzer is launched again.
The Filter Dates option lets you filter the laps displayed by date range. By default all laps are included. You can narrow this down by selecting one of the options in the sub menu.
The top of the Open Lap dialog now shows options that used to be in the Settings dialog. These are 'Share Laps' and 'Include Server Tracks'. Having them directly on the dialog provides for better ease of access. The 'Share Laps' option when turned on will upload any lap you open to our servers so other drivers can download them and compare themselves against them. When it is turned off, your laps are not uploaded to our servers, and you cannot download any laps from our servers. The 'Include Server Tracks' option, which only works if the 'Share Laps' option is turned on, determines which tracks are included in the list of available tracks for a sim. If this option is turned off then the track list is comprised of only those tracks that you have recorded telemetry for using the Z1 software. If it is turned on, then the list of tracks will include all the tracks for which you have recorded laps, and also all tracks with available laps for the selected sim on our servers.
* Wheel RPS has been added to rFactor, Game Stock Car, ARCA and Automobilista.
* 12 new data channels are available for sims where they are supported: tire load, lateral tire force, longitudinal tire force, tire contact patch sliding percentage, suspension force, front ride height, rear ride height, front wing height, drag, front downforce, rear downforce, oil level. These data channels are available to use when importing external data as well.
* Improved how live telemetry recognizes Assetto Corsa and Assetto Corsa Competizione to make it easier to connect to those sims.
* Updates to the internal architecture of the Z1 Analyzer to allow for non-English characters to be used in the names of Layouts, Scatter Plots, Histograms, Math Channels and Custom Traces.
* When two laps are loaded, the Speed Comparison analysis now shows the speeds of each lap in the color associated with that lap. By default this is read for the first lap and blue for the second. This makes it easier to see which speed is associated with each lap. You can customize these colors in the Screen Color tab of the settings dialog.
* The Z1 Analyzer is now compatible with Codemasters F1 2020 for both recorded and live telemetry. To view live telemetry, select the sim in the Live telemetry tab under the Codemasters drop down. As always, broadcast mode is also suported. Selecting F1 2020 BC will allow the Z1 Analyzer to connect when broadcast mode is being used.
* Brake pressure is now read from rFactor 2. Note that rFactor 2 oututs brake pressure as a percentage (0.0 - 1.0). So it won't be bar or psi, etc, but rather a percentage of total pressure. You'll be able to see how the four brakes are working with respect to each other. But you won't get the actual pressure values in each brake line.
Download the demo today:
https://z1simwheel.com/dashboard/demo.cfm
Some highlights include:
The Open Lap dialog has been completely reworked to make it easier to find the lap you are looking for.
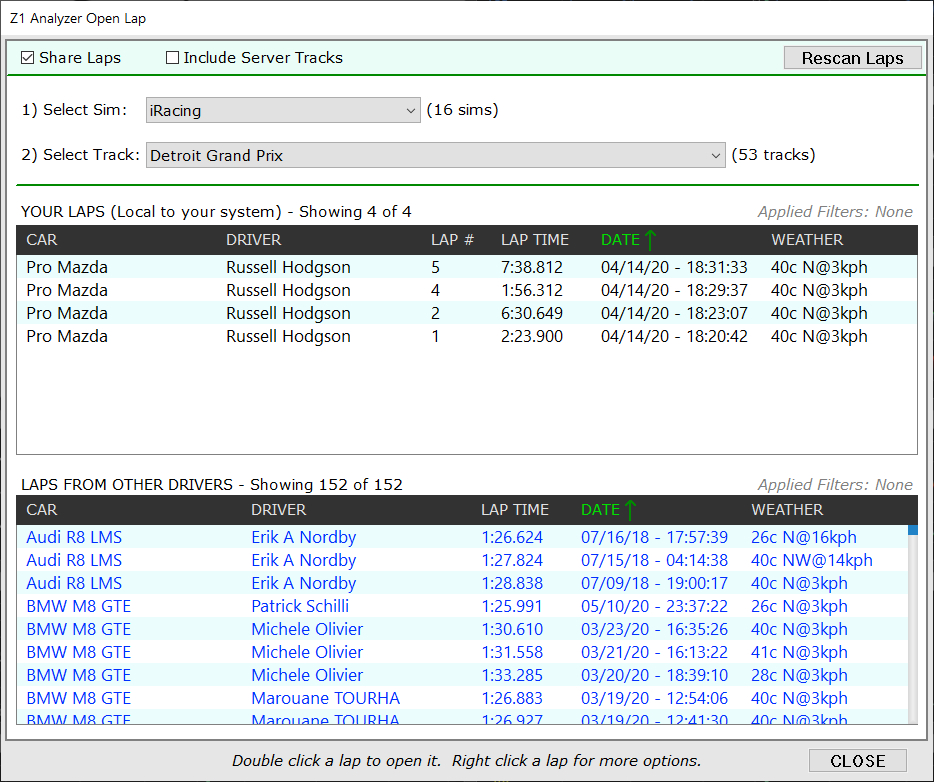
The Import External Data dialog has been updated to make it easier to import data from external real world sources.

Math Channels are now supported and can be used with custom traces, data tiles, scatter plots and histograms.
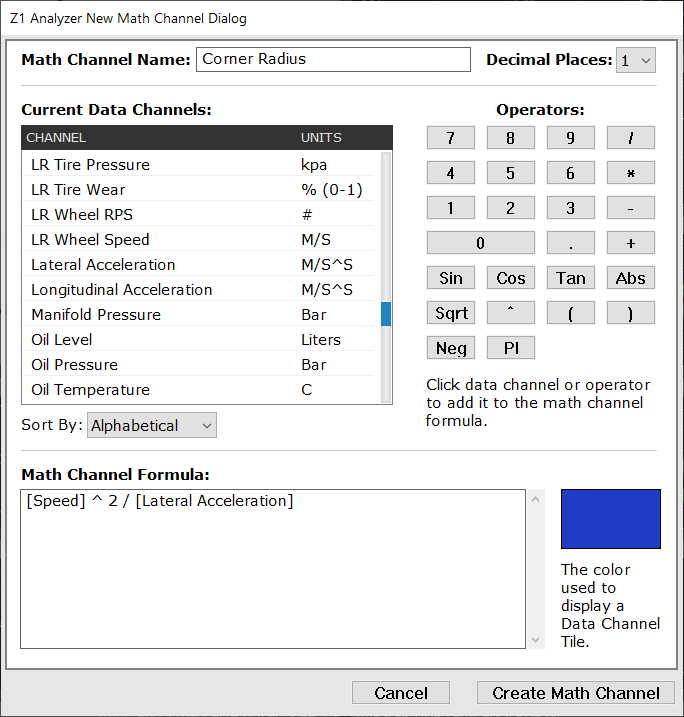
12 new data channels are now supported.
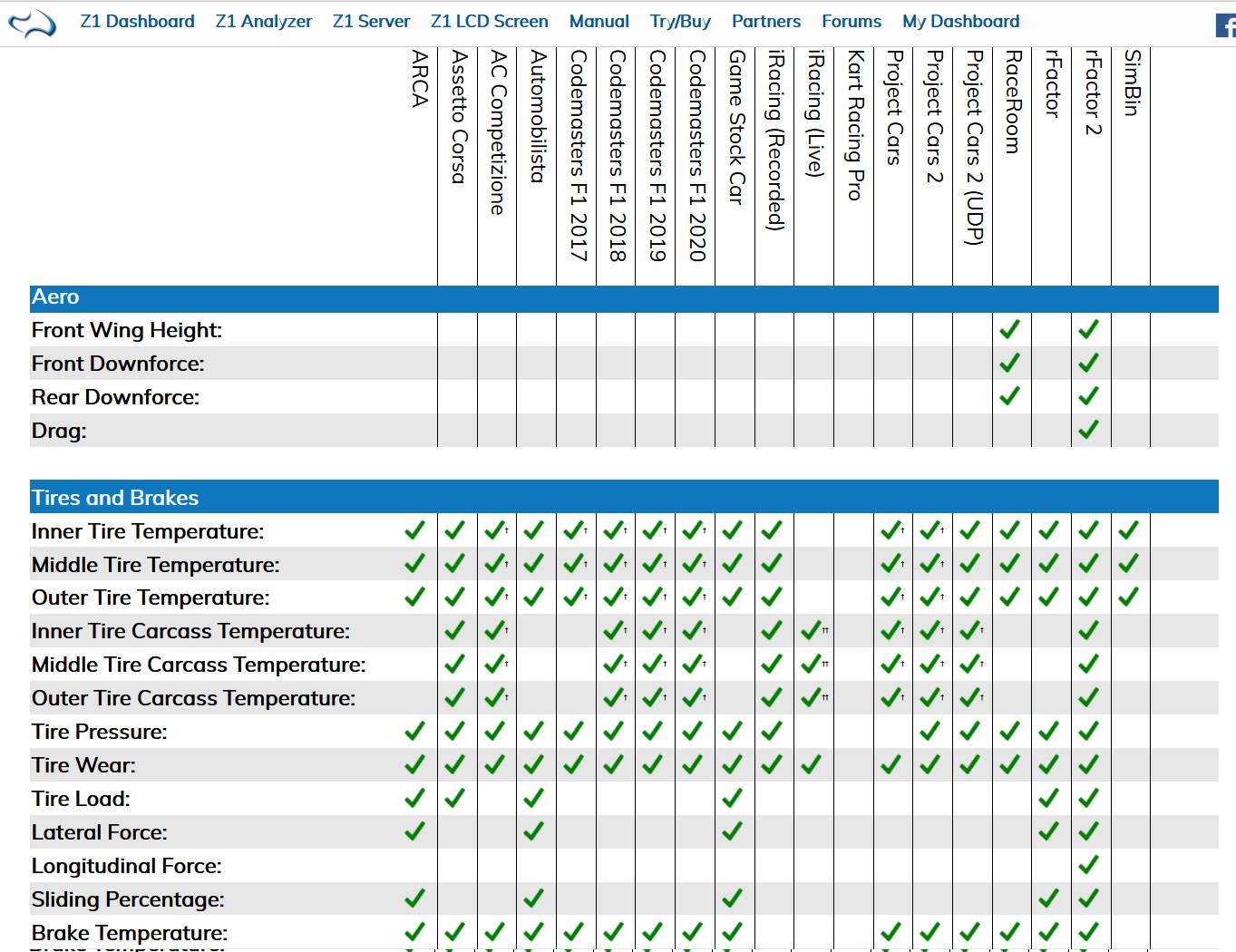
Custom Traces have been improved making them more flexible than before.
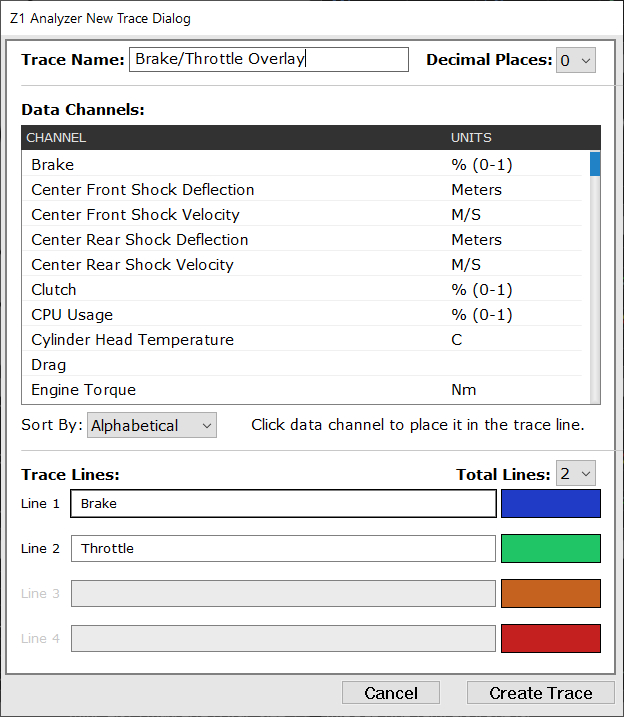
The Speed Comparison analysis has been improved making it easier to see which lap the speeds refer to.
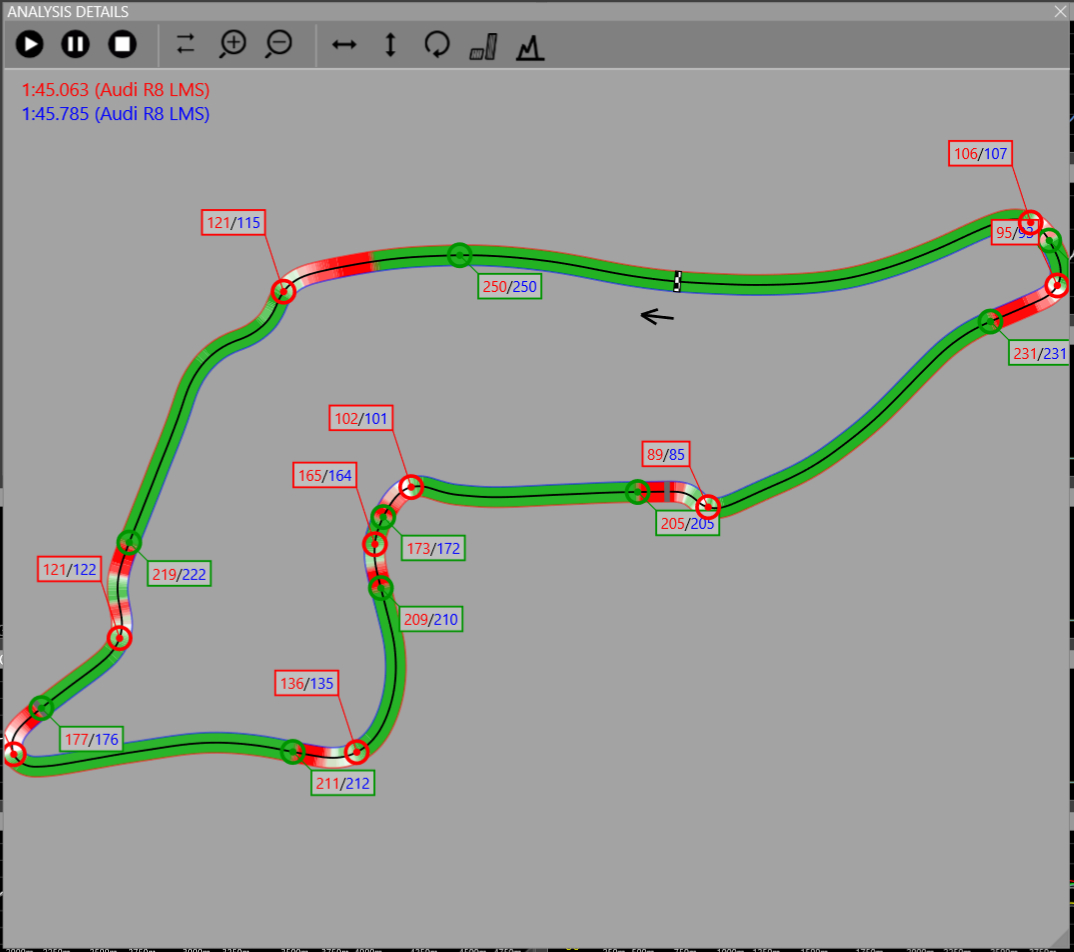
Histograms have been improved by showing the Rebound/Bump text when appropriate.
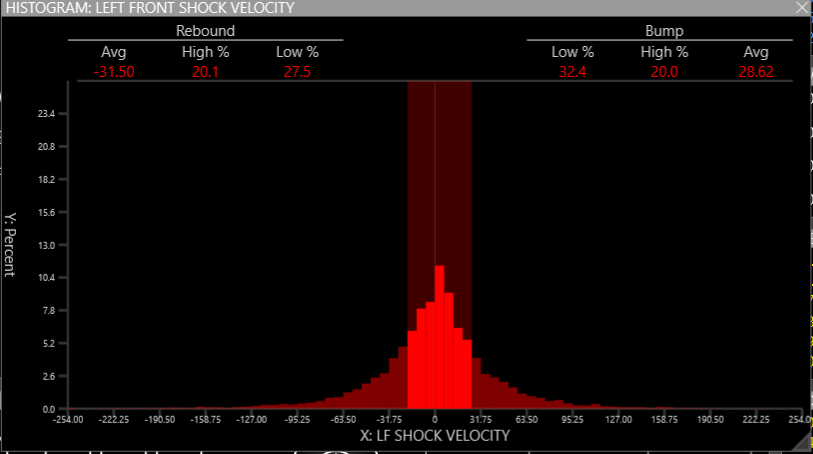
Existing users can get the update here:
https://z1simwheel.com/dashboard/MyDashboard.cfm
New users can download the demo here:
https://z1simwheel.com/dashboard/demo.cfm
Here is the full list of release notes:
* Main menu updates. The main menu has been updated. Previously the Display menu incorporated options for display, traces and data channels. This has been changed. The Display menu now only controls the Track Map, Lap Data and Video displays, as well as the Reset Display option, and the show/hide Extents and Corner Overlays.
The new Traces menu allows you to show/hide the 9 available traces. In addition the New Custom Trace and Edit Custom Traces options have been moved from the File menu to this new Traces menu. There is also a Close All Traces menu located here. This will hide all currently displayed traces.
The new Data Channels menu allows you to create and edit math channels, show and hide data tiles, and show which data tiles are currently being displayed.
* Data Tiles. These are not new, but have some new functionality in this version. A Data Tile lets you display the value of a data channel or math channel in a larger format than is available in a trace. You can display one by selecting the Data Channels->Add Data Tile option. The newly displayed tile will default to the Throttle data channel. To select a different data channel for that tile, right click on the tile and select the desired data channel from the popup. All default data channels, as well as any math channel will be available here. In addition the bottom of the popup provides option to maximize/restore/hide the tile, as well as creating or editing math channels.
* Math Channels and Custom Traces are now two different items. In previous versions they were combined into one option (Custom Trace). Breaking them out like this allows for more flexibility. A math channel can be used in a custom trace, data tile, scatter plot or histogram.
To create a math channel select the Data Channels->New Math Channel option. You'll then see the dialog allowing you to create your math channel. Each math channel must have a unique name. You can specify the number of decimal places that will be used when displaying the math channel in a Data Tile using the decimal places drop down.
Your math channel can be a variable based on an existing data channel, or it can be a constant value. You can select any of the current data channels from the scrollable list on the left of the dialog. And any of the numbers of symbols from the right side Operators may be used as well. The formula for the math channel is displayed in the text area at the bottom of the dialog. You can type the formula directly into this text area, or click on the data channel list and/or operators to place the desired option. Note if you type in a data channel name, it must be surrounded by brackets (for example [Brake]).
The color swatch displayed to the right of the formula text area shows the color that will be used to display the math channel in a Data Tile. if you want to change the color, click on the swatch and select the desired color using the color picker.
Click the Create Math Channel button to save your math channel.
You can edit existing math channels by going to the Data Channels->Edit Math Channels option. This will display a list of the currently defined math channels. Double click on the one you want to edit.
* Updates to how the external data import works. These updates make the import process work better across various files by providing more flexibility to what is expected for timing and distance data, as well as data frequency. This will make the import process able to more easily import data from various sources. Note we changed one mapping criteria from 'Current Time' to 'Current Session Time'. So if you used that in any of your saved mappings you will need to re-select that mapping and then re-save your mapping.
* The ability to save column mappings for external data imports has been improved. In previous versions the column mappings were saved by column position. Now column mappings will be saved by column names when possible. This allows you to use the same mappings in files that have the column names in different orders. To use this functionality you have to tell the import dialog which row contains the column names. Control-click on the appropriate row to do this. If you do not control-click on the appropriate row, then mappings that use column names will not be able to be loaded, or saved. When the column name row is not specified then the mapping will be saved by column position as was the case in previous versions.
* There is now an option to show the Bump/Rebound description in a histogram. When this option is turned on the text 'Bump' and 'Rebound' will be displayed at the top of the histogram to let you know which side of the histogram relates to the bump or rebound part of the suspension. This option is turned on for the six pre-defined suspension velocity histograms. You can choose to turn this option on or off in your histograms by ticking the 'Show Bump/Rebound' checkbox in the Histogram Dialog.
* Added more link to YouTube help videos under the YouTube menu.
* The Scan Laps menu option in the File menu has been replaced with two options. The first is Scan For New laps. This is the same as the lap scan from previous versions and will add any newly found laps to the lap data file, and remove any laps that no longer exist from the lap data file. The second option is Scan For All Laps. This will delete the lap data file and recreate it from scratch.
* If you make a change to the locations of the Z1 Dashboard telemetry folder or the iRacing telemetry folder in the Z1 Analyzer settings dialog, when you exit the settings dialog the Z1 Analyzer will ask you if you want to scan for laps. This is necessary to find the laps in the new locations. If you do not perform the lap scan then you may not be able to find laps in the new locations. In the past this was done behind the scenes. This new way shows the lap scan progress so you can confirm your changes had the desired effect.
* The Open Lap dialog has been extensively updated. There are now two distinct scrollable windows in the dialog. The top one shows the laps that are located on your system, in other words the laps you have driven. The bottom one shows laps from other drivers that you can download to compare yourself against. You can now resize the dialog by dragging as you would any Windows dialog. Resizing the dialog will adjust the display as appropriate.
You can scroll the windows using the mouse wheel, the scroll bar on the right, or the Up/Down keyboard arrow keys. When using the Up/Down keys if you reach the bottom of the list of the top window, the scrolling will switch to the bottom window. And if you reach the top of the bottom window, the scrolling will continue up the top window. You can also quickly switch between the top and bottom windows using the Tab key.
To open a lap, double click on it, or press the Enter key when it is selected. For more options right click on the desired lap. This is where you'll see options to open as a base lap, or left/right edge.
The window that displays your laps includes a new column, Lap #. This shows the lap number of the specified lap, making it easier to find the desired lap.
The right click popup menu has been updated to include the filter options and the Sort By Cars First option. (Note: In previous versions, the Sort By Cars First option was called 'Group Cars' and located in the settings dialog.) When turned on (which it is by default) the laps will be sorted first by car type, then by the currently selected column.
To sort the laps in either window, click on the desired column header. This will sort the laps by that column. Each time you click on the column header the order of the sort will be reversed. The local and server windows are sorted independently and can have different sort options.
There are three filter options, all available from within the right click popup menu. When filters are activated a message will be displayed in red text at the top right of each window. The filter options are drivers, cars and dates. Selecting these options will narrow the list of laps returned. Note for the local laps window, the driver filter is not available as there would only be one driver, you.
The driver filter sub menu shows the first 20 drivers (alphabetically) as options. If all drivers are selected, then when you select one of these it will deselect all the other drivers. If not all drivers are selected then selecting a driver from the list toggles them on or off. The Show All Drivers menu option displays all the drivers. The Show No drivers option turns off all the drivers. Note showing no drivers will result in no laps being displayed.
The 'View Full List of Drivers' option will display a new dialog which shows all the drivers available at the track. As there could be hundreds of drivers at some tracks, this options works better than listing all the drivers in one long menu. You can resize this new dialog as desired. If all drivers do not fit on the window, then you can scroll it using the mouse wheel, or by clicking and dragging on the scroll bar. Next to each driver is a star and a toggle button. Clicking the star will add or remove the driver from your favorite list. Clicking the toggle icon will add/remove the driver from the list of drivers included in the current driver filter.
The Favorite Driver list will display those drivers you have marked as favorites (assuming they have driven a lap in the currently selected track). This list is just a user-definable subset of the main driver list and works in the same way.
The Filter Cars option works in the same way as the Filter Drivers option.
Note on favorites - there are three lists: one for drivers in the server window; one for cars in the server window; and one for cars in the local window. Favorites are saved when you exit the Analyzer, so the list is retained when the analyzer is launched again.
The Filter Dates option lets you filter the laps displayed by date range. By default all laps are included. You can narrow this down by selecting one of the options in the sub menu.
The top of the Open Lap dialog now shows options that used to be in the Settings dialog. These are 'Share Laps' and 'Include Server Tracks'. Having them directly on the dialog provides for better ease of access. The 'Share Laps' option when turned on will upload any lap you open to our servers so other drivers can download them and compare themselves against them. When it is turned off, your laps are not uploaded to our servers, and you cannot download any laps from our servers. The 'Include Server Tracks' option, which only works if the 'Share Laps' option is turned on, determines which tracks are included in the list of available tracks for a sim. If this option is turned off then the track list is comprised of only those tracks that you have recorded telemetry for using the Z1 software. If it is turned on, then the list of tracks will include all the tracks for which you have recorded laps, and also all tracks with available laps for the selected sim on our servers.
* Wheel RPS has been added to rFactor, Game Stock Car, ARCA and Automobilista.
* 12 new data channels are available for sims where they are supported: tire load, lateral tire force, longitudinal tire force, tire contact patch sliding percentage, suspension force, front ride height, rear ride height, front wing height, drag, front downforce, rear downforce, oil level. These data channels are available to use when importing external data as well.
* Improved how live telemetry recognizes Assetto Corsa and Assetto Corsa Competizione to make it easier to connect to those sims.
* Updates to the internal architecture of the Z1 Analyzer to allow for non-English characters to be used in the names of Layouts, Scatter Plots, Histograms, Math Channels and Custom Traces.
* When two laps are loaded, the Speed Comparison analysis now shows the speeds of each lap in the color associated with that lap. By default this is read for the first lap and blue for the second. This makes it easier to see which speed is associated with each lap. You can customize these colors in the Screen Color tab of the settings dialog.
* The Z1 Analyzer is now compatible with Codemasters F1 2020 for both recorded and live telemetry. To view live telemetry, select the sim in the Live telemetry tab under the Codemasters drop down. As always, broadcast mode is also suported. Selecting F1 2020 BC will allow the Z1 Analyzer to connect when broadcast mode is being used.
* Brake pressure is now read from rFactor 2. Note that rFactor 2 oututs brake pressure as a percentage (0.0 - 1.0). So it won't be bar or psi, etc, but rather a percentage of total pressure. You'll be able to see how the four brakes are working with respect to each other. But you won't get the actual pressure values in each brake line.
Download the demo today:
https://z1simwheel.com/dashboard/demo.cfm
Title: Re: Z1 Analyzer
Post by: Russell Hodgson on September 30, 2020, 10:03:59 PM
Post by: Russell Hodgson on September 30, 2020, 10:03:59 PM
We've put out version 2020.3.1 of the Analyzer. This contains a bug fix for an issue that could prevent the settings from being saved.
Existing users can get the update here:
https://z1simwheel.com/dashboard/MyDashboard.cfm
New users can download the demo here:
https://z1simwheel.com/dashboard/demo.cfm
Existing users can get the update here:
https://z1simwheel.com/dashboard/MyDashboard.cfm
New users can download the demo here:
https://z1simwheel.com/dashboard/demo.cfm
Title: Re: Z1 Analyzer
Post by: Russell Hodgson on October 05, 2020, 11:31:48 PM
Post by: Russell Hodgson on October 05, 2020, 11:31:48 PM
We've just released version 2020.3.2 of the Z1 Analyzer. This cleans up a few issues with the new Open Lap Dialog:
* Updated the Open Lap Dialog so if you do not have the Share Lap option selected, then the dialog will shrink the size of the Server Laps section, prioritizing the Local Laps section to have it take advantage of as much window space as possible.
* Updated the Open Lap Dialog to include sector times in the display. You can cycle through the by clicking on the SCT header in the local and server lap windows.
* Updated the Open Lap Dialog to improve the keyboard arrow navigation within the laps.
Existing users can get the update here:
https://z1simwheel.com/dashboard/MyDashboard.cfm
New users can download the demo here:
https://z1simwheel.com/dashboard/demo.cfm
* Updated the Open Lap Dialog so if you do not have the Share Lap option selected, then the dialog will shrink the size of the Server Laps section, prioritizing the Local Laps section to have it take advantage of as much window space as possible.
* Updated the Open Lap Dialog to include sector times in the display. You can cycle through the by clicking on the SCT header in the local and server lap windows.
* Updated the Open Lap Dialog to improve the keyboard arrow navigation within the laps.
Existing users can get the update here:
https://z1simwheel.com/dashboard/MyDashboard.cfm
New users can download the demo here:
https://z1simwheel.com/dashboard/demo.cfm
Title: Re: Z1 Analyzer
Post by: Russell Hodgson on October 08, 2020, 05:49:02 PM
Post by: Russell Hodgson on October 08, 2020, 05:49:02 PM
Version 2020.3.3 of the Z1 Analyzer has just been released. This contains several bug fixes and improvements from version 2020.3.
* Fixed an issue with importing external data that used decimal commas and not decimal places, that could cause data to appear very jagged in the race displays.
* Fixed a bug importing external data which could cause the track length not to be set properly.
* Fixed a bug that could prevent the right click popup menu from being displayed on a trace when it is maximized.
* Fixed a bug that could cause the data line to be displayed in the wrong location on a maximized trace when you left click on that trace.
* Fixed a bug that could prevent you from being able to zoom in on a maximized trace.
* Fixed a bug that could prevent the default circle track map from being created in some cases when lat/lon coordinates were not present in the source data.
* Fixed a bug where if you changed a channel displayed in a maximized trace, you were unable to properly minimize the trace again.
* The Interpolate Position option in the General settings tab now also applies to laps imported from external data sources.
* Added two more units options for importing external data with the data channels Shock Velocity. These are mm/second and inches/second.
Existing users can get the update here:
https://z1simwheel.com/dashboard/MyDashboard.cfm
New users can download the demo here:
https://z1simwheel.com/dashboard/demo.cfm
* Fixed an issue with importing external data that used decimal commas and not decimal places, that could cause data to appear very jagged in the race displays.
* Fixed a bug importing external data which could cause the track length not to be set properly.
* Fixed a bug that could prevent the right click popup menu from being displayed on a trace when it is maximized.
* Fixed a bug that could cause the data line to be displayed in the wrong location on a maximized trace when you left click on that trace.
* Fixed a bug that could prevent you from being able to zoom in on a maximized trace.
* Fixed a bug that could prevent the default circle track map from being created in some cases when lat/lon coordinates were not present in the source data.
* Fixed a bug where if you changed a channel displayed in a maximized trace, you were unable to properly minimize the trace again.
* The Interpolate Position option in the General settings tab now also applies to laps imported from external data sources.
* Added two more units options for importing external data with the data channels Shock Velocity. These are mm/second and inches/second.
Existing users can get the update here:
https://z1simwheel.com/dashboard/MyDashboard.cfm
New users can download the demo here:
https://z1simwheel.com/dashboard/demo.cfm
Title: Re: Z1 Analyzer
Post by: Russell Hodgson on October 12, 2020, 05:45:01 PM
Post by: Russell Hodgson on October 12, 2020, 05:45:01 PM
With 12 new data channels available for analysis, the Z1 Analyzer, continues to be one of the best options for improving your lap times.
There are new Aero, Suspension and Tire data channels available, bringing the total number of data channels to 73. And therefore we have updated the page on our site which shows which of these data channels are available for each of our supported sims.
Here is the updated page:
https://z1simwheel.com/analyzer/channels.cfm (https://z1simwheel.com/analyzer/channels.cfm)
The page has also been updated to group the data channels into more logical groupings. This makes it easier to find the data channel you are looking for.
You can download the Z1 Analyzer demo here:
https://z1simwheel.com/dashboard/demo.cfm (https://z1simwheel.com/dashboard/demo.cfm)
There are new Aero, Suspension and Tire data channels available, bringing the total number of data channels to 73. And therefore we have updated the page on our site which shows which of these data channels are available for each of our supported sims.
Here is the updated page:
https://z1simwheel.com/analyzer/channels.cfm (https://z1simwheel.com/analyzer/channels.cfm)
The page has also been updated to group the data channels into more logical groupings. This makes it easier to find the data channel you are looking for.
You can download the Z1 Analyzer demo here:
https://z1simwheel.com/dashboard/demo.cfm (https://z1simwheel.com/dashboard/demo.cfm)
Title: Re: Z1 Analyzer
Post by: Russell Hodgson on October 30, 2020, 11:24:57 PM
Post by: Russell Hodgson on October 30, 2020, 11:24:57 PM
Version 2020.3 of the Z1 Analyzer introduces a newly designed open lap dialog. Its highlights include an improved interface, more sort options, and favorite driver and car lists. All this is intended to make it easier for you to find and open your laps. What this video to get the tips on how it all works.
Download the demo today: https://z1simwheel.com/dashboard/demo.cfm
Overview and Options: 0:24
Selecting the Sim and Track: 2:51
'Your Laps' and 'Laps From Other Drivers': 3:19
Scrolling Through The Laps: 3:44
Opening A Lap: 4:49
Sorting The Displayed Laps: 5:41
Filtering Laps By Driver: 8:01
'Favorite Driver' List: 10:12
Filtering Laps By Cars & 'Favorite Car' List: 11:13
Filtering Laps By Date: 12:00
What Filters Do I have Applied?: 12:47
Download the demo today: https://z1simwheel.com/dashboard/demo.cfm
Overview and Options: 0:24
Selecting the Sim and Track: 2:51
'Your Laps' and 'Laps From Other Drivers': 3:19
Scrolling Through The Laps: 3:44
Opening A Lap: 4:49
Sorting The Displayed Laps: 5:41
Filtering Laps By Driver: 8:01
'Favorite Driver' List: 10:12
Filtering Laps By Cars & 'Favorite Car' List: 11:13
Filtering Laps By Date: 12:00
What Filters Do I have Applied?: 12:47
Title: Re: Z1 Analyzer
Post by: Russell Hodgson on November 03, 2020, 06:55:15 PM
Post by: Russell Hodgson on November 03, 2020, 06:55:15 PM
Version 2020.3.4 of the Z1 Analyzer is now available. This fixes a bug that could cause the sector times to be sorted incorrectly in the Open Lap dialog.

Existing users can get the update here:
https://z1simwheel.com/dashboard/MyDashboard.cfm
New users can download the demo here:
https://z1simwheel.com/dashboard/demo.cfm

Existing users can get the update here:
https://z1simwheel.com/dashboard/MyDashboard.cfm
New users can download the demo here:
https://z1simwheel.com/dashboard/demo.cfm
Title: Re: Z1 Analyzer
Post by: Russell Hodgson on December 30, 2020, 06:01:06 PM
Post by: Russell Hodgson on December 30, 2020, 06:01:06 PM
Version 2020.4 of the Z1 Analyzer, one of the best telemetry analysis applications for both sim and track day data, is now available.
In this version we have added the ability for international language support, improved scanning for iRacing ibt files, brought back the print option and added support for the new zodx and zodxl file formats.
Remember that you can create your own language packs. This allows you to have the Analyzer's menus displayed in any language you like.
You can now have the analyzer menus displayed in any language.
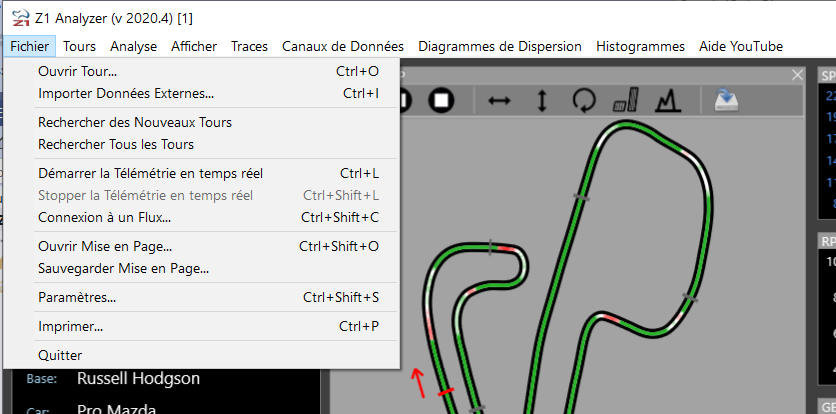
The language can be changed in the General settings tab.
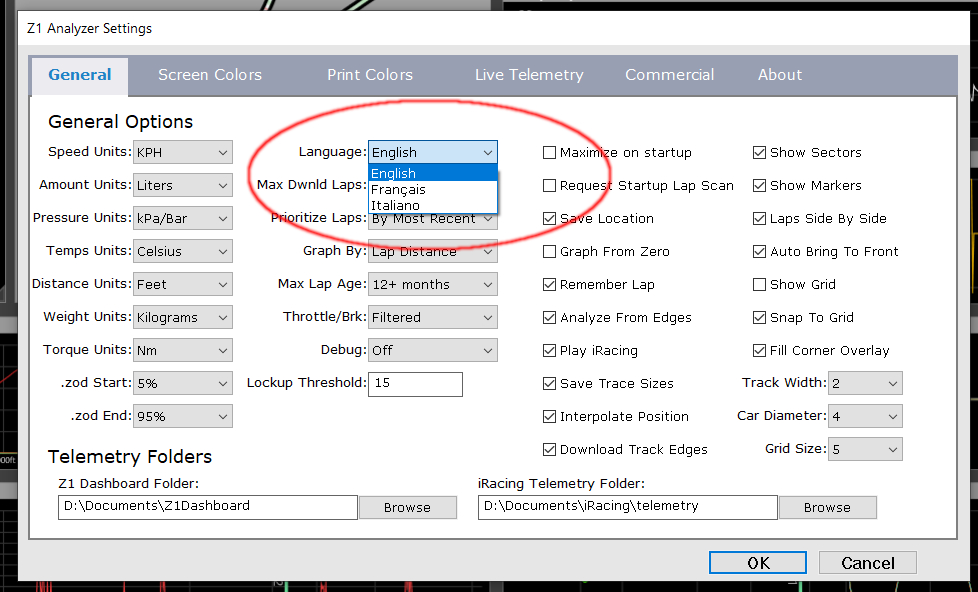
The Print functionality has returned in this version. (Pro/Commercial licenses only)
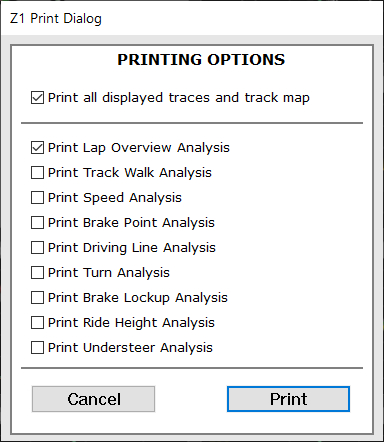
New users can download the demo here:
https://z1simwheel.com/dashboard/demo.cfm
Existing users can get the update here:
https://z1simwheel.com/dashboard/MyDashboard.cfm
Here is the full list of release notes:
* Support for different languages. The Z1 Analyzer can now display the main menus in any language. Currently the languages included with the installation are English, French and Italian. When you first run the Analyzer you will be asked for your preferred language. If you want to change the language after that, go to the General tab of the Settings dialog and select the desired language from the Language drop down. After selecting the language and clicking OK on the settings dialog you will need to restart the Z1 Analyzer for the changes to take effect.
You can also create you own language pack for use with the Z1 Analyzer. To do so look in the documents/z1analyzer/languages folder. There is a file called 'Template.zld'. Make a copy of this file in the language folder and name it after the language you are creating. Then open the newly created file in Notepad. The file contains XML. You specify the name of the language in the name attribute of the Language line: <Language name="the language name goes here">.
Then in each menu line, enter in the appropriate translation of the text in the name attribute in the display attribute: <menu name="&File" display="translation here"/>.
* The ability to print traces, the track map and analysis screens has been implemented. Note this is only available to users with a educational or pro/commercial license.
* Updates to allow for non-English characters in driver, car and track names.
* The Z1 Analyzer will now scan down through sub-folders when looking for iRacing telemetry files. Previously only the top level folder was searched.
* There is now no limit to the number of iRacing telemetry files that can be scanned. (Previous versions had a limit of 5,000 files).
Download the demo today:
https://z1simwheel.com/dashboard/demo.cfm
In this version we have added the ability for international language support, improved scanning for iRacing ibt files, brought back the print option and added support for the new zodx and zodxl file formats.
Remember that you can create your own language packs. This allows you to have the Analyzer's menus displayed in any language you like.
You can now have the analyzer menus displayed in any language.
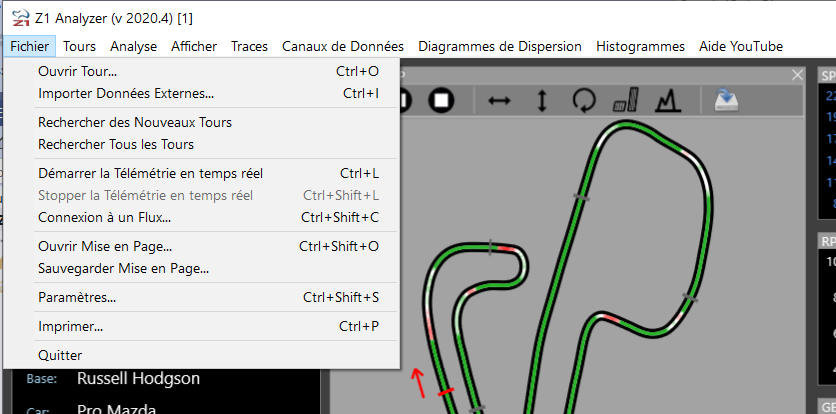
The language can be changed in the General settings tab.
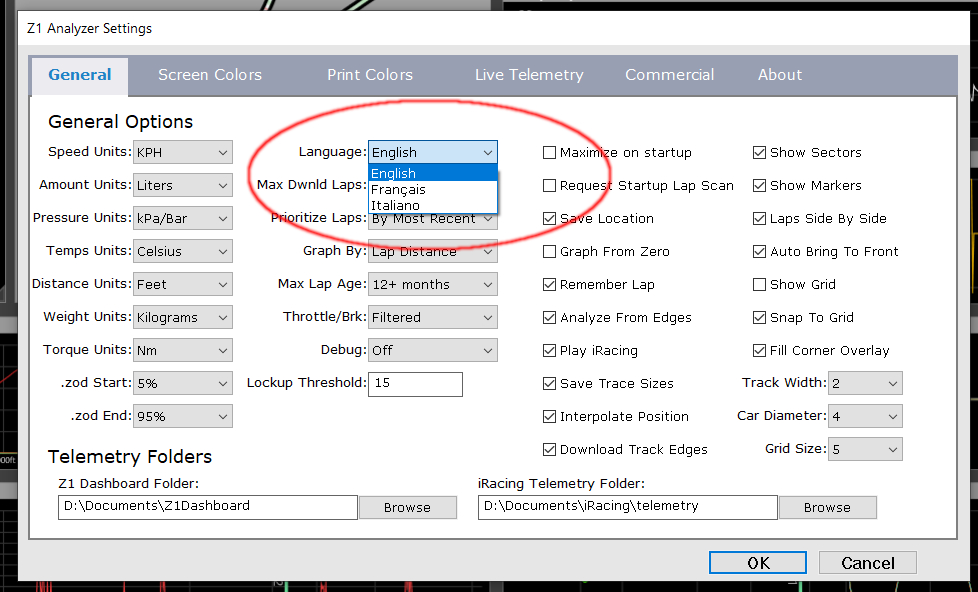
The Print functionality has returned in this version. (Pro/Commercial licenses only)
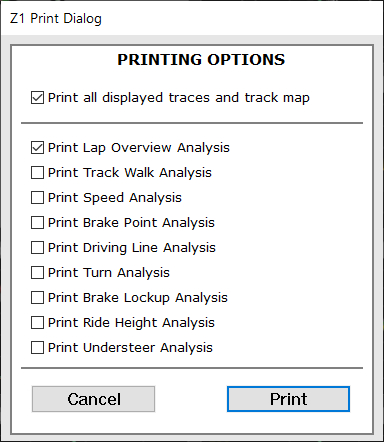
New users can download the demo here:
https://z1simwheel.com/dashboard/demo.cfm
Existing users can get the update here:
https://z1simwheel.com/dashboard/MyDashboard.cfm
Here is the full list of release notes:
* Support for different languages. The Z1 Analyzer can now display the main menus in any language. Currently the languages included with the installation are English, French and Italian. When you first run the Analyzer you will be asked for your preferred language. If you want to change the language after that, go to the General tab of the Settings dialog and select the desired language from the Language drop down. After selecting the language and clicking OK on the settings dialog you will need to restart the Z1 Analyzer for the changes to take effect.
You can also create you own language pack for use with the Z1 Analyzer. To do so look in the documents/z1analyzer/languages folder. There is a file called 'Template.zld'. Make a copy of this file in the language folder and name it after the language you are creating. Then open the newly created file in Notepad. The file contains XML. You specify the name of the language in the name attribute of the Language line: <Language name="the language name goes here">.
Then in each menu line, enter in the appropriate translation of the text in the name attribute in the display attribute: <menu name="&File" display="translation here"/>.
* The ability to print traces, the track map and analysis screens has been implemented. Note this is only available to users with a educational or pro/commercial license.
* Updates to allow for non-English characters in driver, car and track names.
* The Z1 Analyzer will now scan down through sub-folders when looking for iRacing telemetry files. Previously only the top level folder was searched.
* There is now no limit to the number of iRacing telemetry files that can be scanned. (Previous versions had a limit of 5,000 files).
Download the demo today:
https://z1simwheel.com/dashboard/demo.cfm
Title: Re: Z1 Analyzer
Post by: Russell Hodgson on January 15, 2021, 10:46:14 PM
Post by: Russell Hodgson on January 15, 2021, 10:46:14 PM
We've just released version 2020.4.1 of the Z1 Analyzer.
This fixes a bug that could cause graphical glitches where displays would appear overlapped with other data.

New users can get the demo here:
https://z1simwheel.com/dashboard/demo.cfm
Existing users can get the update here:
https://z1simwheel.com/dashboard/MyDashboard.cfm
This fixes a bug that could cause graphical glitches where displays would appear overlapped with other data.

New users can get the demo here:
https://z1simwheel.com/dashboard/demo.cfm
Existing users can get the update here:
https://z1simwheel.com/dashboard/MyDashboard.cfm
Title: Re: Z1 Analyzer
Post by: Russell Hodgson on January 28, 2021, 06:28:38 PM
Post by: Russell Hodgson on January 28, 2021, 06:28:38 PM
Version 2020.4.2 of the Z1 Analyzer is now available. This adds the Spanish language pack, and fixes a bug associated with the timing delta trace.

Release notes:
* Fixed a bug that could cause the Timing Delta trace and Timing Delta data tile to display incorrect values when running live telemetry against a pre-recorded base lap.
* Added the Spanish language pack.
New users can get the demo here:
https://z1simwheel.com/dashboard/demo.cfm
Existing users can get the update here:
https://z1simwheel.com/dashboard/MyDashboard.cfm

Release notes:
* Fixed a bug that could cause the Timing Delta trace and Timing Delta data tile to display incorrect values when running live telemetry against a pre-recorded base lap.
* Added the Spanish language pack.
New users can get the demo here:
https://z1simwheel.com/dashboard/demo.cfm
Existing users can get the update here:
https://z1simwheel.com/dashboard/MyDashboard.cfm
Title: Re: Z1 Analyzer
Post by: Russell Hodgson on February 10, 2021, 12:37:22 AM
Post by: Russell Hodgson on February 10, 2021, 12:37:22 AM
We've just released version 2020.4.3 of the Z1 Analyzer.
This fixes a bug that could cause the Analyzer to crash when scanning very old iRacing ibt files.

Existing users can get the update here:
https://z1simwheel.com/dashboard/MyDashboard.cfm
New users can download the demo here:
https://z1simwheel.com/dashboard/demo.cfm
This fixes a bug that could cause the Analyzer to crash when scanning very old iRacing ibt files.

Existing users can get the update here:
https://z1simwheel.com/dashboard/MyDashboard.cfm
New users can download the demo here:
https://z1simwheel.com/dashboard/demo.cfm
Title: Re: Z1 Analyzer
Post by: Russell Hodgson on February 11, 2021, 12:58:14 AM
Post by: Russell Hodgson on February 11, 2021, 12:58:14 AM
We've just released version 2020.4.4 of the Z1 Analyzer.

This updates the Dashboard, Analyzer and Server to work with the recent Assetto Corsa Competizione 1.7 update. We've also included an extra tweak as well.
Existing users can get the update here:
https://z1simwheel.com/dashboard/MyDashboard.cfm
New users can get the demo here:
https://z1simwheel.com/dashboard/demo.cfm
Full release notes:
v 2020.4.4
* Updates the Z1 Analyzer to work with Assetto Corsa Competizione version 1.7.0.
* Fixes an issue where if the track length was not defined then the Brake Points Analysis screen would not compare brake points. (This was only the case with Assetto Corsa Competizione.)

This updates the Dashboard, Analyzer and Server to work with the recent Assetto Corsa Competizione 1.7 update. We've also included an extra tweak as well.
Existing users can get the update here:
https://z1simwheel.com/dashboard/MyDashboard.cfm
New users can get the demo here:
https://z1simwheel.com/dashboard/demo.cfm
Full release notes:
v 2020.4.4
* Updates the Z1 Analyzer to work with Assetto Corsa Competizione version 1.7.0.
* Fixes an issue where if the track length was not defined then the Brake Points Analysis screen would not compare brake points. (This was only the case with Assetto Corsa Competizione.)
Title: Re: Z1 Analyzer
Post by: Russell Hodgson on February 15, 2021, 09:36:01 PM
Post by: Russell Hodgson on February 15, 2021, 09:36:01 PM
We've released version 2020.4.5 of the Z1 Analyzer.
This contains a bug fix associated with importing external data.

* Fixed a bug that could prevent the Analyzer from including laps imported from external data sources from being displayed in the Open Lap dialog.
Existing users can get the update here:
https://z1simwheel.com/dashboard/MyDashboard.cfm
New users can get the demo here:
https://z1simwheel.com/dashboard/demo.cfm
This contains a bug fix associated with importing external data.

* Fixed a bug that could prevent the Analyzer from including laps imported from external data sources from being displayed in the Open Lap dialog.
Existing users can get the update here:
https://z1simwheel.com/dashboard/MyDashboard.cfm
New users can get the demo here:
https://z1simwheel.com/dashboard/demo.cfm
Title: Re: Z1 Analyzer
Post by: Russell Hodgson on March 19, 2021, 03:32:27 AM
Post by: Russell Hodgson on March 19, 2021, 03:32:27 AM
Here's round 2 of the PCA Sim racing series. This one is at Sonoma raceway. The event is sponsored by the Z1 Analyzer.
You can download the Z1 Analyzer here: https://z1simwheel.com/dashboard/demo.cfm
You can download the Z1 Analyzer here: https://z1simwheel.com/dashboard/demo.cfm
Title: Re: Z1 Analyzer
Post by: Russell Hodgson on March 31, 2021, 07:22:45 PM
Post by: Russell Hodgson on March 31, 2021, 07:22:45 PM
Version 2021.1 of the Z1 Analyzer is now available! This version has loads of new features and improvements.
You can now display as many traces, data tiles, scatter plots and histograms at once as you like.
(Previous versions limited this to 9 traces, 20 data tiles, 8 scatter plots and 4 histograms.)
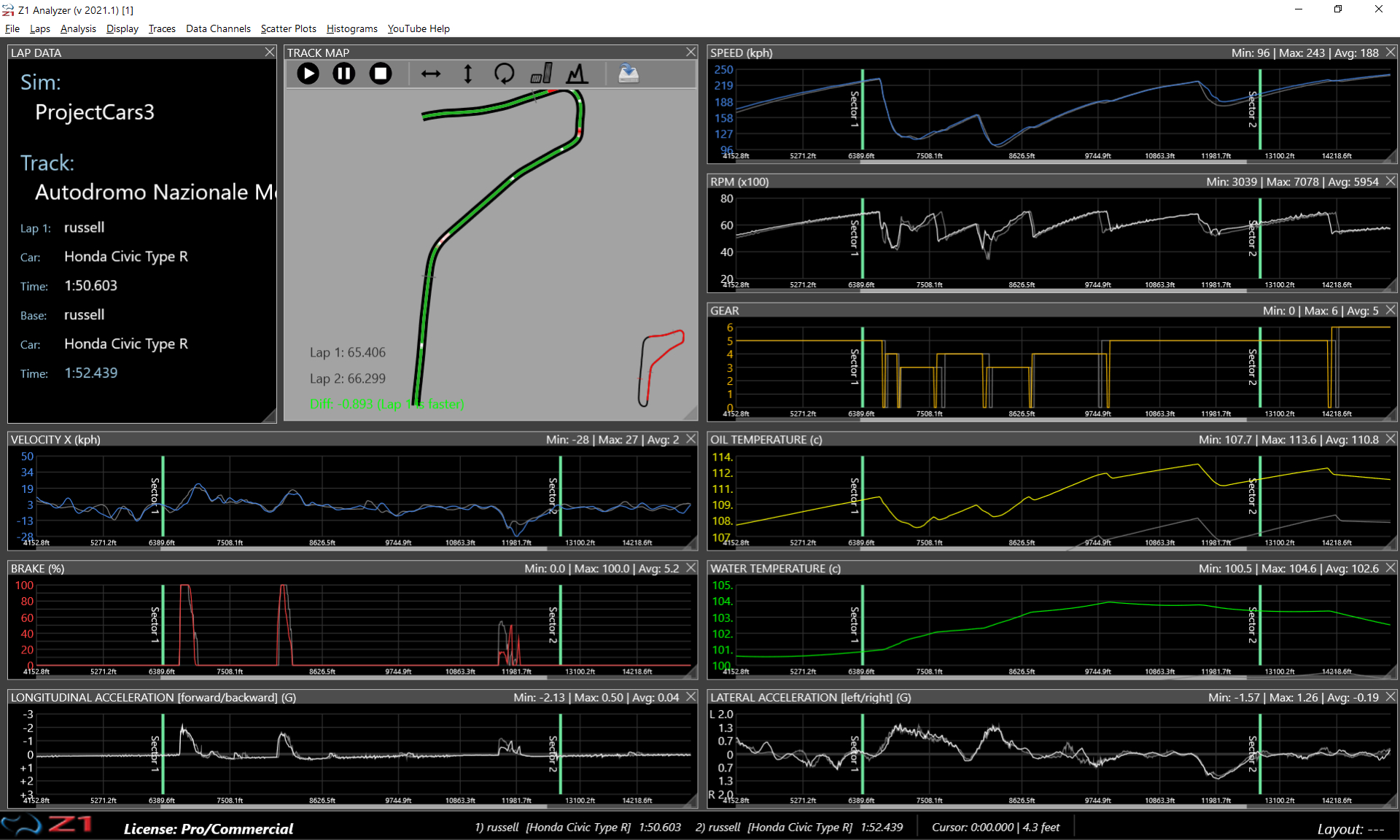
There is now an option to delete your laps in the Open lap Dialog.
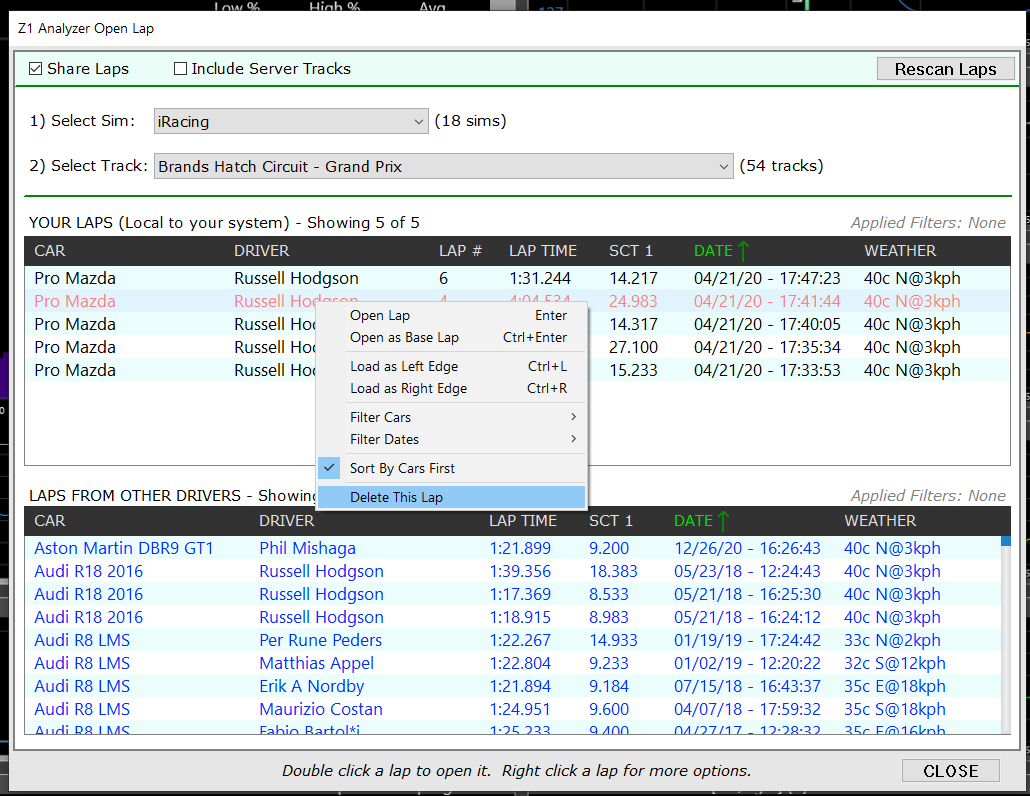
Menu options for traces, data tiles, scatter plots and histograms have been standardized so they all work in the same way regardless of the type of object.
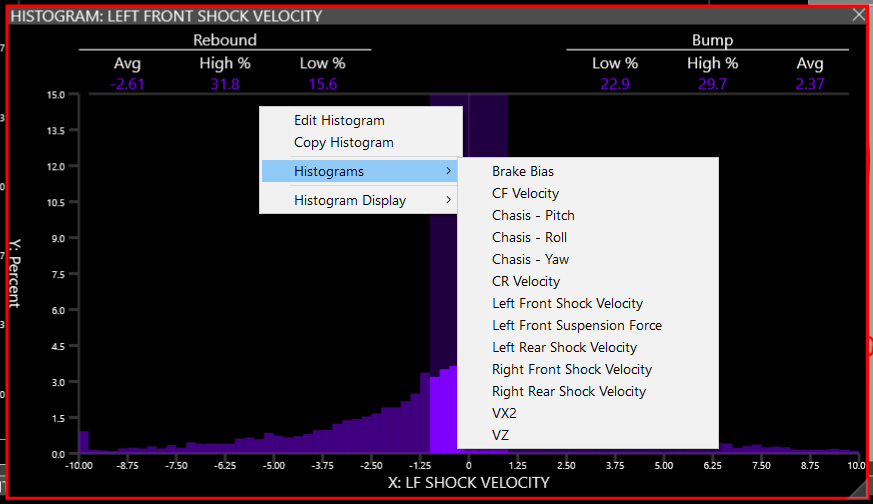
New Data Channels: Wheel lateral patch velocity, Wheel longitudinal patch velocity, Wheel lateral ground velocity, Wheel longitudinal ground velocity, Wheel toe, Velocity X, Velocity Y, Velocity Z, Brake Bias, ABS Setting, Traction Control 1 Setting, Traction Control 2 Setting, Front Anti-Roll Bar, Rear Anti-Roll Bar, Left Weight Jacker, Right Weight Jacker, Differential Entry, Differential Middle and Differential Exit are now available as data channels.
You can now 'scrub' a trace by moving the mouse with the control button.
You can now use the mouse wheel to zoom in and out on a trace.

The External Data Import now supports the Porsche PCM data format.
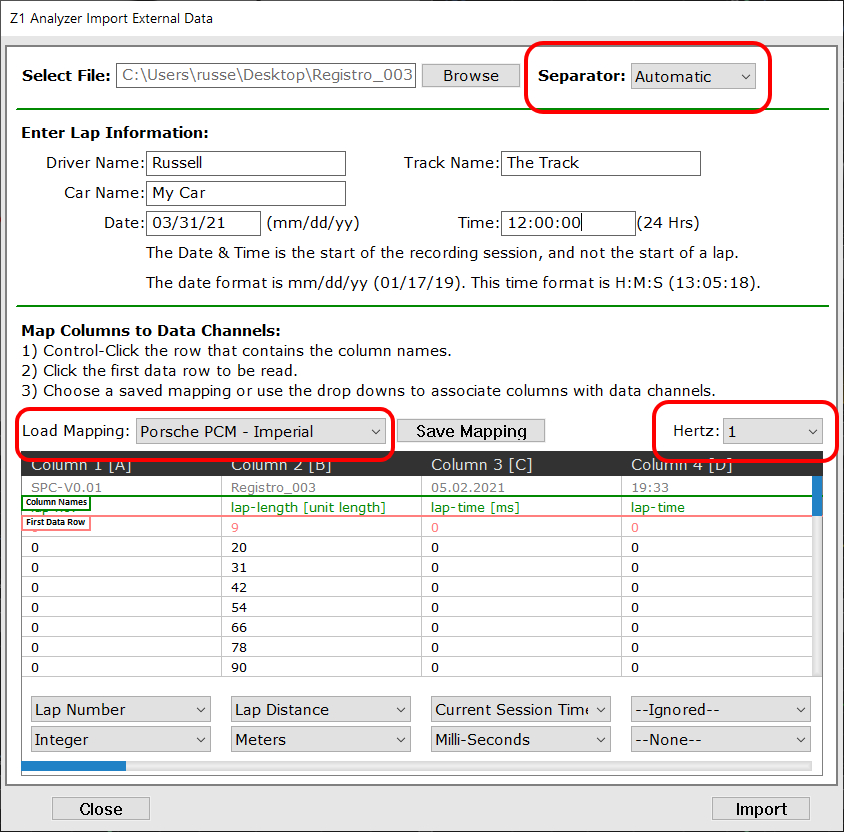
The new Control settings tab lets you customize mouse controls.
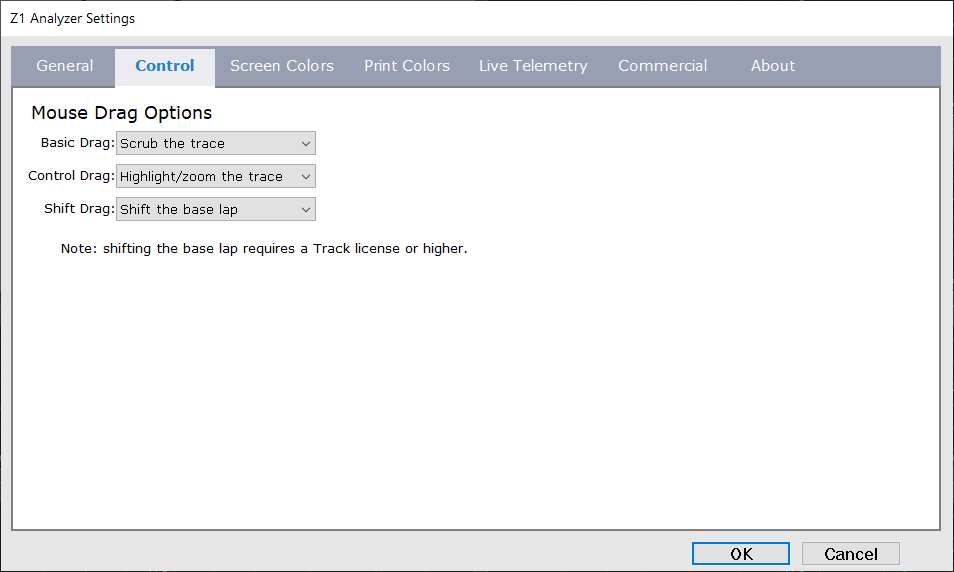
New users can get the demo here:
https://z1simwheel.com/dashboard/demo.cfm
Existing users can get the update here:
https://z1simwheel.com/dashboard/MyDashboard.cfm
Here is the full list of release notes:
* You can now display as many traces, data tiles, scatter plots and histograms at once as you like. (Previous versions limited this to 9 traces, 20 data tiles, 8 scatter plots and 4 histograms.)
* Menu options for traces, data tiles, scatter plots and histograms have been standardized so they all work in the same way regardless of the type of object. See below for more details.
* Popup menu updates - when using the popup menu on traces, data tiles, scatter plots or histograms, they will all now have options to maximize, restore, and close the object. This is under the popup's 'Trace Display' option for traces; 'Data Tile Display' for data tiles, 'Scatter Plot Display' for scatter plots, and 'Histogram Display' for histograms.
* All objects (traces, data tiles, scatter plots, and histograms) can now be changed using their popup menu. Right click on the object to view the popup menu. You'll then see various options for selecting the type of data displayed by that object. For traces and data tiles there are multiple sub-menus. For scatter plots and histograms there is just one sub menu.
* All objects (traces, data tiles, scatter plots, and histograms) are now added in the same way. There is an 'Add...' options under each main menu. Choosing this displays a sub-menu of the available objects that can be displayed. For example, the 'Traces->Add Trace' menu option shows all available traces that can be added; 'Data Channels->Add Data Tile' shows all available data tiles that can be added. 'Scatter Plots->Add Scatter Plot' shows all available scatter plots that can be added. 'Histograms->Add Histogram' shows all available histograms that can be added.
* All currently displayed traces, data tiles, scatter plots, and histograms now appear under their main menu. Selecting one of these from the menu option will bring that object to the foreground and highlight it in a teal color. For example under the Traces menu by default you'll see traces 1-9 displayed. If you select one of those options that trace will be displayed on top of all other objects and highlighted. This is the same for data tiles, scatter plots and histograms. This makes it easy to find objects.
* All objects are now closed by either clicking on their close icon, or by right clicking and choosing the close option.
* You can close all of the same type of object by choosing the 'Close All...' menu option under the appropriate main menu. For example to close all currently displayed traces choose 'Traces->Close All Traces'.
* Improved the speed of the lap scan process.
* When re-opening the video display, the previously loaded video will remain displayed. (In previous versions you had to reload the video every time you opened the video display.)
* When moving or resizing any object (traces, scatter plots, etc) that object will redraw as you move it. Previously only the green outline was drawn, with the actual object not being updated until you finished moving or resizing the object.
* When changing your language setting from the General settings tab, the menus will now update as soon as you exit the Settings dialog. In previous versions you had to restart the Analyzer for the change to take effect.
* Added additional translated items - the popup menus on the traces, data tiles, scatter plots and histograms are now translated into the appropriate language.
* There is now a "Delete Lap" option in the Open lap dialog. Right clicking on a lap in the Local Laps section display the popup menu. The bottom option is the "Delete Lap" option. This lets you delete the selected lap. Deleting a lap will remove its file from your hard driver and prevent it from being recreated during future lap scans. Note you can only delete local laps, and not server laps.
* New Data Channels: Wheel lateral patch velocity, Wheel longitudinal patch velocity, Wheel lateral ground velocity, Wheel longitudinal ground velocity, Wheel toe, Velocity X, Velocity Y, Velocity Z, Brake Bias, ABS Setting, Traction Control 1 Setting, Traction Control 2 Setting, Front Anti-Roll Bar, Rear Anti-Roll Bar, Left Weight Jacker, Right Weight Jacker, Differential Entry, Differential Middle and Differential Exit are now available as data channels. They can be selected for a standard trace, custom trace, data tile, math channel, scatter plot or histogram. See this page for which sims supports these new data channels: https://z1simwheel.com/analyzer/channels.cfm
* The Laps->Pause Lap menu option has been replaced with a 'Play/Pause Lap' option. This will toggle between playing and pausing the lap playback at the currently selected playback speed. The space key is the shortcut for this function. The Play Lap option still plays the lap, and slows it down by half every time it is clicked. The Stop Playing lap menu option stops playback and resets the playback speed to 1/1.
* You can now 'scrub' a trace by moving the mouse with the control button. So control-click the left mouse button and then drag the mouse with the control button held down, and the cursor will follow you on the trace, displaying the appropriate data on all traces, data tiles, and scatter plots.
* You can now use the mouse wheel to zoom in and out on a trace.
* There is a new tab in the settings dialog called 'Control'. This lets you specify how certain controls work within the Z1 Analyzer. For this version, you can specify what the mouse drag option does within a trace. You can specify what a basic mouse drag does, what a control-mouse drag does, and what a shift-mouse drag does. The three options are 'highlight/zoom the trace', 'scrub the trace', or 'shift the base lap'. (Note the shift base lap functionality requires a Track license or higher.)
* Trace scrollbars - If you are zoomed in on a trace then a scrollbar will appear at the bottom of all displayed traces. You can use this to scroll through the entire trace at the current zoom level. The color of this scrollbar can be set in the Screen Colors tab of the settings dialog.
* Updates to the Screen Colors and Print Colors settings tabs to include more customizable color options.
* Import External Data Dialog - you can now use the Tab key to move between the five text fields in the Enter Lap Information section.
* Import External Data Dialog - there is now a Separator drop down to the right of the Select File browse button. This determines the separated used when parsing the imported data. By default it is set to 'Automatic' and the Analyzer will attempt to determine the separated being used. However if the data does not display properly in the preview, then you can try selecting a specific separator from the drop down. The currently supported options are comma, pipe and semi-colon.
* Import External Data Dialog - there is now a Hertz option drop down. This is located to the right of the Mappings options. This hertz option lets you specify the hertz for each row of the file. This is useful if the file to be imported does not include data on the current session time. By default the hertz value is set to 'From File'. This default setting uses whatever is specified in the file column assigned to the Current Session Time. Most of the time this will be sufficient. However some files may not include data in the current session time, in which case you will have to assign a hertz value to the file. A setting of 1 hertz means each row is a second. A value of 60 means each row is 1/60th of a second. The hertz value is saved with the mapping.
* Import External Data Dialog - the import process now recognizes lap data created by the Porsche Sport Chrono PCM. There are two pre-defined column mappings for this data, 'Porsche PCM - Imperial', and 'Porsche PCM - Metric'. You first need to export the data from the Porsche PCM to a csv file. Then select that csv file to open in the Import External Data Dialog. The Analyzer should auto-recognize the format. If it does not then you should select the semi-colon separator. Then control click on the column names row (usually the second row). Then click on the first data row (usually the third row). Then Load the Porsche PCM mapping, either the metric or imperial depending on your data. Then click the Import button.
* Track Edge Check Analysis Screen - There is now a button to redownload the track edge from our servers. Track edges are downloaded automatically when you open a lap (if the track edge exists on our server). As you can flip or rotate the track edges using the icons on the track edge check analysis screen, there may be a situation when you accidentally adjust the track edges to a state where you can no longer get them to line up with the track map. The solution is to redownload the track edge. Clicking this new button will redownload the track edges.
* Automobilista 2 is now officially supported. To connect to this sim turn on the Shared Memory option within Automobilista 2, and set it to Project Cars 2. Then in the Z1 Analyzer Live Telemetry tab make sure the Madness Engine option is checked and set the drop down to Automobilista 2.
* Dirt Rally 2 is now officially supported. To connect to this sim you will need to edit the file 'hardware_settings_config'. This file is located in Documents\My Games\Dirt Rally 2.0\hardwaresettings. We suggest using Notepad for this. Open the file in Notepad and set the udp entry line to: <udp enabled="true" extradata="3" ip="127.0.0.1" port="20777" delay="2" />
Then in the Z1 Analyzer Live Telemetry tab make sure the Codemasters option is checked and set the drop down to Dirt Rally 2. The Z1 Analyzer connects to the sim when you are in the car and press the handbrake before the session starts. This is because of the way in which DR2 sends out data.
* Project Cars 3 is now officially supported. To connect to this sim, select Project Cars 3 from the Madness Engine drop down in Z1 Analyzer's Live Telemetry tab. In the sim set the shared memory option to Project Cars 2, and set the UDP Mode to Off.
Download the demo today:
https://z1simwheel.com/dashboard/demo.cfm
You can now display as many traces, data tiles, scatter plots and histograms at once as you like.
(Previous versions limited this to 9 traces, 20 data tiles, 8 scatter plots and 4 histograms.)
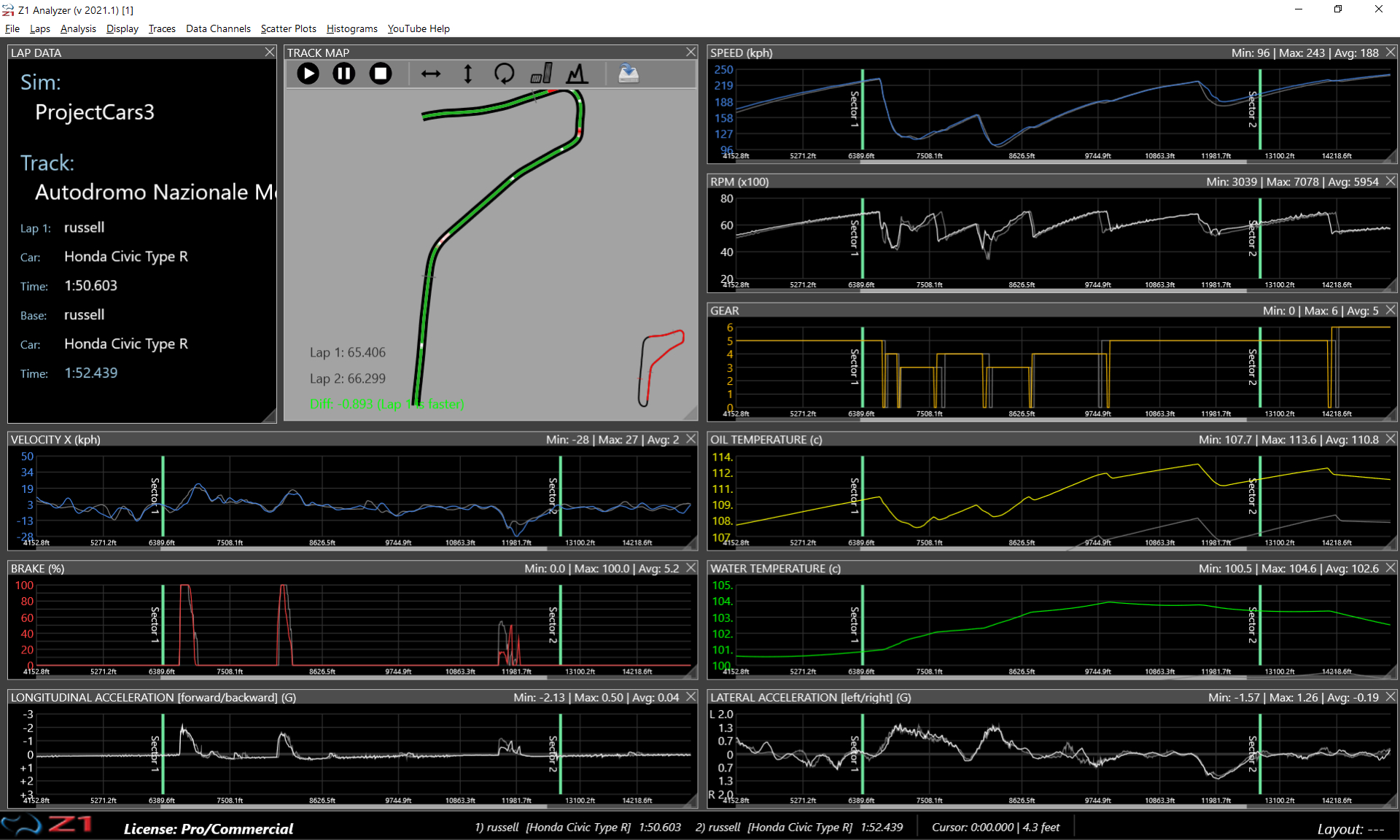
There is now an option to delete your laps in the Open lap Dialog.
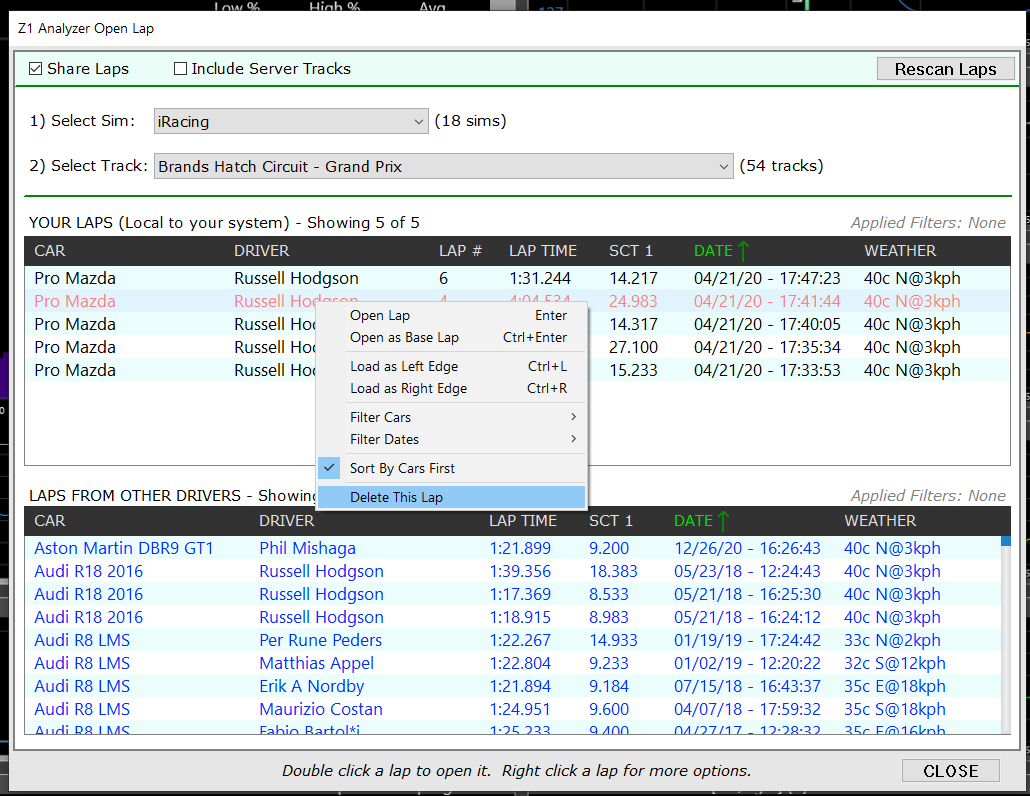
Menu options for traces, data tiles, scatter plots and histograms have been standardized so they all work in the same way regardless of the type of object.
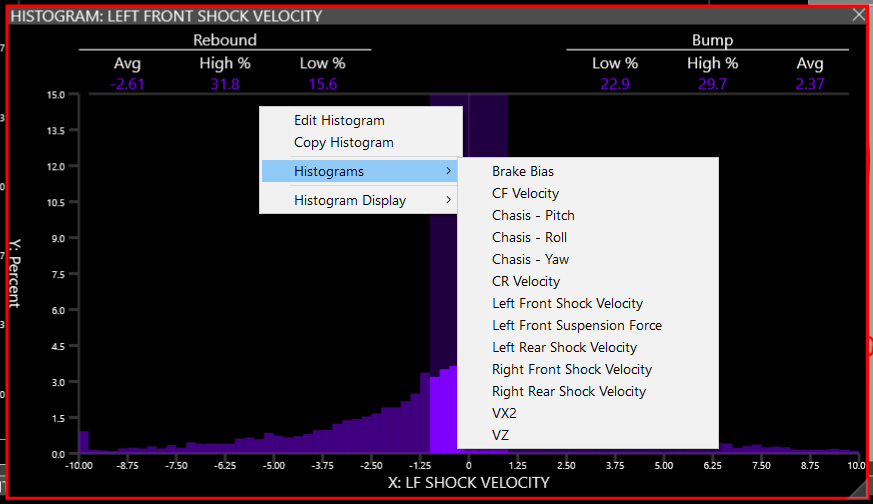
New Data Channels: Wheel lateral patch velocity, Wheel longitudinal patch velocity, Wheel lateral ground velocity, Wheel longitudinal ground velocity, Wheel toe, Velocity X, Velocity Y, Velocity Z, Brake Bias, ABS Setting, Traction Control 1 Setting, Traction Control 2 Setting, Front Anti-Roll Bar, Rear Anti-Roll Bar, Left Weight Jacker, Right Weight Jacker, Differential Entry, Differential Middle and Differential Exit are now available as data channels.
You can now 'scrub' a trace by moving the mouse with the control button.
You can now use the mouse wheel to zoom in and out on a trace.

The External Data Import now supports the Porsche PCM data format.
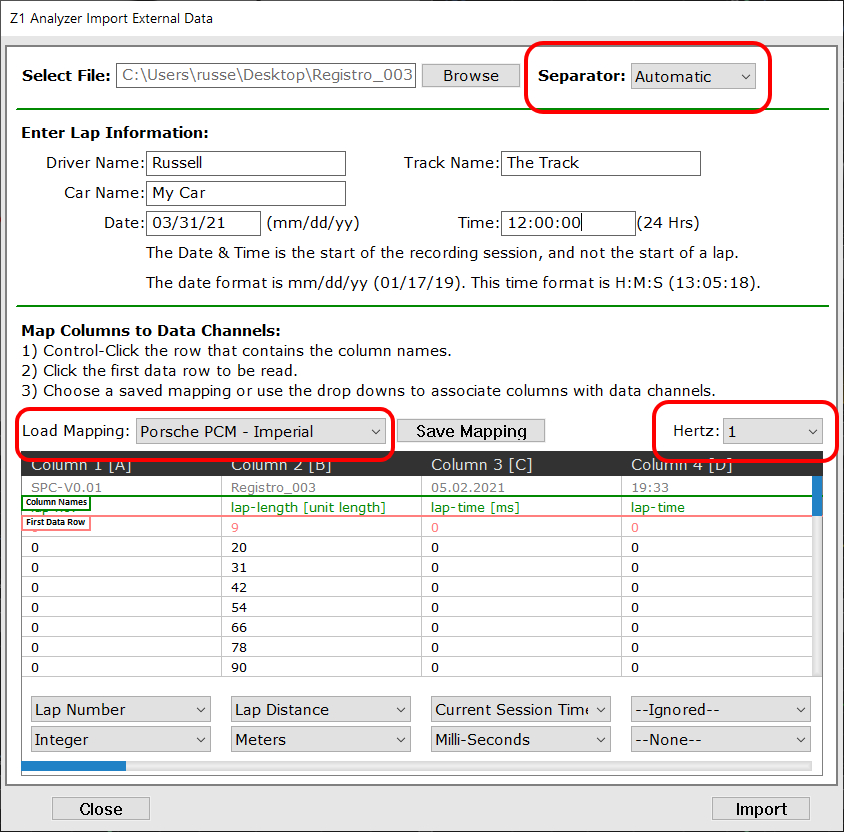
The new Control settings tab lets you customize mouse controls.
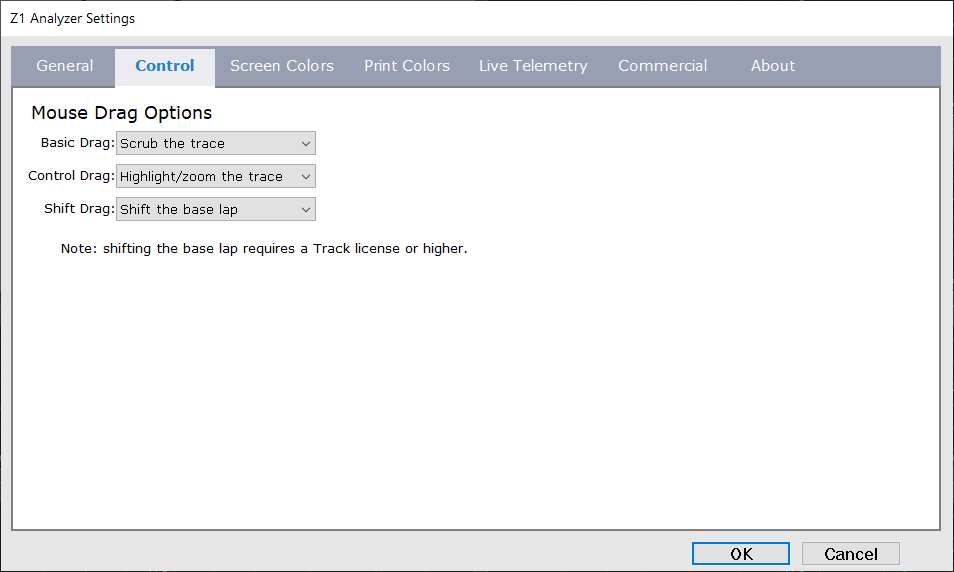
New users can get the demo here:
https://z1simwheel.com/dashboard/demo.cfm
Existing users can get the update here:
https://z1simwheel.com/dashboard/MyDashboard.cfm
Here is the full list of release notes:
* You can now display as many traces, data tiles, scatter plots and histograms at once as you like. (Previous versions limited this to 9 traces, 20 data tiles, 8 scatter plots and 4 histograms.)
* Menu options for traces, data tiles, scatter plots and histograms have been standardized so they all work in the same way regardless of the type of object. See below for more details.
* Popup menu updates - when using the popup menu on traces, data tiles, scatter plots or histograms, they will all now have options to maximize, restore, and close the object. This is under the popup's 'Trace Display' option for traces; 'Data Tile Display' for data tiles, 'Scatter Plot Display' for scatter plots, and 'Histogram Display' for histograms.
* All objects (traces, data tiles, scatter plots, and histograms) can now be changed using their popup menu. Right click on the object to view the popup menu. You'll then see various options for selecting the type of data displayed by that object. For traces and data tiles there are multiple sub-menus. For scatter plots and histograms there is just one sub menu.
* All objects (traces, data tiles, scatter plots, and histograms) are now added in the same way. There is an 'Add...' options under each main menu. Choosing this displays a sub-menu of the available objects that can be displayed. For example, the 'Traces->Add Trace' menu option shows all available traces that can be added; 'Data Channels->Add Data Tile' shows all available data tiles that can be added. 'Scatter Plots->Add Scatter Plot' shows all available scatter plots that can be added. 'Histograms->Add Histogram' shows all available histograms that can be added.
* All currently displayed traces, data tiles, scatter plots, and histograms now appear under their main menu. Selecting one of these from the menu option will bring that object to the foreground and highlight it in a teal color. For example under the Traces menu by default you'll see traces 1-9 displayed. If you select one of those options that trace will be displayed on top of all other objects and highlighted. This is the same for data tiles, scatter plots and histograms. This makes it easy to find objects.
* All objects are now closed by either clicking on their close icon, or by right clicking and choosing the close option.
* You can close all of the same type of object by choosing the 'Close All...' menu option under the appropriate main menu. For example to close all currently displayed traces choose 'Traces->Close All Traces'.
* Improved the speed of the lap scan process.
* When re-opening the video display, the previously loaded video will remain displayed. (In previous versions you had to reload the video every time you opened the video display.)
* When moving or resizing any object (traces, scatter plots, etc) that object will redraw as you move it. Previously only the green outline was drawn, with the actual object not being updated until you finished moving or resizing the object.
* When changing your language setting from the General settings tab, the menus will now update as soon as you exit the Settings dialog. In previous versions you had to restart the Analyzer for the change to take effect.
* Added additional translated items - the popup menus on the traces, data tiles, scatter plots and histograms are now translated into the appropriate language.
* There is now a "Delete Lap" option in the Open lap dialog. Right clicking on a lap in the Local Laps section display the popup menu. The bottom option is the "Delete Lap" option. This lets you delete the selected lap. Deleting a lap will remove its file from your hard driver and prevent it from being recreated during future lap scans. Note you can only delete local laps, and not server laps.
* New Data Channels: Wheel lateral patch velocity, Wheel longitudinal patch velocity, Wheel lateral ground velocity, Wheel longitudinal ground velocity, Wheel toe, Velocity X, Velocity Y, Velocity Z, Brake Bias, ABS Setting, Traction Control 1 Setting, Traction Control 2 Setting, Front Anti-Roll Bar, Rear Anti-Roll Bar, Left Weight Jacker, Right Weight Jacker, Differential Entry, Differential Middle and Differential Exit are now available as data channels. They can be selected for a standard trace, custom trace, data tile, math channel, scatter plot or histogram. See this page for which sims supports these new data channels: https://z1simwheel.com/analyzer/channels.cfm
* The Laps->Pause Lap menu option has been replaced with a 'Play/Pause Lap' option. This will toggle between playing and pausing the lap playback at the currently selected playback speed. The space key is the shortcut for this function. The Play Lap option still plays the lap, and slows it down by half every time it is clicked. The Stop Playing lap menu option stops playback and resets the playback speed to 1/1.
* You can now 'scrub' a trace by moving the mouse with the control button. So control-click the left mouse button and then drag the mouse with the control button held down, and the cursor will follow you on the trace, displaying the appropriate data on all traces, data tiles, and scatter plots.
* You can now use the mouse wheel to zoom in and out on a trace.
* There is a new tab in the settings dialog called 'Control'. This lets you specify how certain controls work within the Z1 Analyzer. For this version, you can specify what the mouse drag option does within a trace. You can specify what a basic mouse drag does, what a control-mouse drag does, and what a shift-mouse drag does. The three options are 'highlight/zoom the trace', 'scrub the trace', or 'shift the base lap'. (Note the shift base lap functionality requires a Track license or higher.)
* Trace scrollbars - If you are zoomed in on a trace then a scrollbar will appear at the bottom of all displayed traces. You can use this to scroll through the entire trace at the current zoom level. The color of this scrollbar can be set in the Screen Colors tab of the settings dialog.
* Updates to the Screen Colors and Print Colors settings tabs to include more customizable color options.
* Import External Data Dialog - you can now use the Tab key to move between the five text fields in the Enter Lap Information section.
* Import External Data Dialog - there is now a Separator drop down to the right of the Select File browse button. This determines the separated used when parsing the imported data. By default it is set to 'Automatic' and the Analyzer will attempt to determine the separated being used. However if the data does not display properly in the preview, then you can try selecting a specific separator from the drop down. The currently supported options are comma, pipe and semi-colon.
* Import External Data Dialog - there is now a Hertz option drop down. This is located to the right of the Mappings options. This hertz option lets you specify the hertz for each row of the file. This is useful if the file to be imported does not include data on the current session time. By default the hertz value is set to 'From File'. This default setting uses whatever is specified in the file column assigned to the Current Session Time. Most of the time this will be sufficient. However some files may not include data in the current session time, in which case you will have to assign a hertz value to the file. A setting of 1 hertz means each row is a second. A value of 60 means each row is 1/60th of a second. The hertz value is saved with the mapping.
* Import External Data Dialog - the import process now recognizes lap data created by the Porsche Sport Chrono PCM. There are two pre-defined column mappings for this data, 'Porsche PCM - Imperial', and 'Porsche PCM - Metric'. You first need to export the data from the Porsche PCM to a csv file. Then select that csv file to open in the Import External Data Dialog. The Analyzer should auto-recognize the format. If it does not then you should select the semi-colon separator. Then control click on the column names row (usually the second row). Then click on the first data row (usually the third row). Then Load the Porsche PCM mapping, either the metric or imperial depending on your data. Then click the Import button.
* Track Edge Check Analysis Screen - There is now a button to redownload the track edge from our servers. Track edges are downloaded automatically when you open a lap (if the track edge exists on our server). As you can flip or rotate the track edges using the icons on the track edge check analysis screen, there may be a situation when you accidentally adjust the track edges to a state where you can no longer get them to line up with the track map. The solution is to redownload the track edge. Clicking this new button will redownload the track edges.
* Automobilista 2 is now officially supported. To connect to this sim turn on the Shared Memory option within Automobilista 2, and set it to Project Cars 2. Then in the Z1 Analyzer Live Telemetry tab make sure the Madness Engine option is checked and set the drop down to Automobilista 2.
* Dirt Rally 2 is now officially supported. To connect to this sim you will need to edit the file 'hardware_settings_config'. This file is located in Documents\My Games\Dirt Rally 2.0\hardwaresettings. We suggest using Notepad for this. Open the file in Notepad and set the udp entry line to: <udp enabled="true" extradata="3" ip="127.0.0.1" port="20777" delay="2" />
Then in the Z1 Analyzer Live Telemetry tab make sure the Codemasters option is checked and set the drop down to Dirt Rally 2. The Z1 Analyzer connects to the sim when you are in the car and press the handbrake before the session starts. This is because of the way in which DR2 sends out data.
* Project Cars 3 is now officially supported. To connect to this sim, select Project Cars 3 from the Madness Engine drop down in Z1 Analyzer's Live Telemetry tab. In the sim set the shared memory option to Project Cars 2, and set the UDP Mode to Off.
Download the demo today:
https://z1simwheel.com/dashboard/demo.cfm
Title: Re: Z1 Analyzer
Post by: Russell Hodgson on April 08, 2021, 04:36:14 AM
Post by: Russell Hodgson on April 08, 2021, 04:36:14 AM
We've just released version 2021.1.1 of the Z1 Analyzer. This has a couple of tweaks from version 2021.1.
* Improved the positioning of the Z1 Analyzer when it is closed near the edge of a monitor.
* Improved telemetry data reading when running single hot laps in sims.

New users can get the demo here:
https://z1simwheel.com/dashboard/demo.cfm
Existing users can get the update here:
https://z1simwheel.com/dashboard/MyDashboard.cfm
* Improved the positioning of the Z1 Analyzer when it is closed near the edge of a monitor.
* Improved telemetry data reading when running single hot laps in sims.

New users can get the demo here:
https://z1simwheel.com/dashboard/demo.cfm
Existing users can get the update here:
https://z1simwheel.com/dashboard/MyDashboard.cfm
Title: Re: Z1 Analyzer
Post by: Russell Hodgson on April 11, 2021, 08:08:44 PM
Post by: Russell Hodgson on April 11, 2021, 08:08:44 PM
We've released version 2021.1.2 of the Z1 Analyzer.
This fixes a bug that caused the Analyzer to crash if you used the mouse wheel to scroll the available laps in the Open Lap dialog.

New users can get the demo here:
https://z1simwheel.com/dashboard/demo.cfm
Existing users can get the update here:
https://z1simwheel.com/dashboard/MyDashboard.cfm
This fixes a bug that caused the Analyzer to crash if you used the mouse wheel to scroll the available laps in the Open Lap dialog.

New users can get the demo here:
https://z1simwheel.com/dashboard/demo.cfm
Existing users can get the update here:
https://z1simwheel.com/dashboard/MyDashboard.cfm
Title: Re: Z1 Analyzer
Post by: Russell Hodgson on April 14, 2021, 09:15:37 PM
Post by: Russell Hodgson on April 14, 2021, 09:15:37 PM
We've just released version 2021.1.3 of the Z1 Analyzer. This contains two bug fixes.
The first is associated with live telemetry in iRacing.
The second fixes an issue that could cause the Analyzer to become non-responsive in the Open lap dialog.

New users can get the demo here:
https://z1simwheel.com/dashboard/demo.cfm
Existing users can get the update here:
https://z1simwheel.com/dashboard/MyDashboard.cfm
The first is associated with live telemetry in iRacing.
The second fixes an issue that could cause the Analyzer to become non-responsive in the Open lap dialog.

New users can get the demo here:
https://z1simwheel.com/dashboard/demo.cfm
Existing users can get the update here:
https://z1simwheel.com/dashboard/MyDashboard.cfm
Title: Re: Z1 Analyzer
Post by: Russell Hodgson on April 16, 2021, 04:58:52 PM
Post by: Russell Hodgson on April 16, 2021, 04:58:52 PM
Version 2021.1 of the Z1 Analyzer introduces some new and improved ways to zoom traces, scrub traces, and shift the base lap beacon in a trace.
This video explains how they all work, and how you can customize the controls used implement them.
Download the demo today: https://z1simwheel.com/dashboard/demo.cfm
This video explains how they all work, and how you can customize the controls used implement them.
Download the demo today: https://z1simwheel.com/dashboard/demo.cfm
Title: Re: Z1 Analyzer
Post by: Russell Hodgson on April 22, 2021, 11:25:51 PM
Post by: Russell Hodgson on April 22, 2021, 11:25:51 PM
We've just released version 2021.1.4 of the Z1 Analyzer. This fixes a few bugs.

* Fixed a bug that prevented Assetto Corsa Competizione from displaying track maps during live telemetry.
* Fixed a bug that prevented printing from working.
* Scatter Plots and Histograms are now printed along with traces and the track map.
Existing users can get the update here:
https://z1simwheel.com/dashboard/MyDashboard.cfm
New users can download the demo here:
https://z1simwheel.com/dashboard/demo.cfm

* Fixed a bug that prevented Assetto Corsa Competizione from displaying track maps during live telemetry.
* Fixed a bug that prevented printing from working.
* Scatter Plots and Histograms are now printed along with traces and the track map.
Existing users can get the update here:
https://z1simwheel.com/dashboard/MyDashboard.cfm
New users can download the demo here:
https://z1simwheel.com/dashboard/demo.cfm
Title: Re: Z1 Analyzer
Post by: Russell Hodgson on April 29, 2021, 10:33:19 PM
Post by: Russell Hodgson on April 29, 2021, 10:33:19 PM
We've released version 2021.1.5 of the Z1 Analyzer. This contains various bug fixes.

* Fixed a bug that could prevent the Analyzer from properly connecting with the Z1 Server during live telemetry. (This bug manifested itself as either endless disconnects/reconnects, or as no data being displayed.)
* Fixed a bug where track names from some sims in the Open Lap dialog's Track drop down would appear garbled.
* Fixed a bug that prevented the data channel 'Speed - GPS' from being used in a Math Channel.
* Fixed a bug where and new or edited custom traces or math channels did not appear in the main menus properly.
New users can download the demo here:
https://z1simwheel.com/dashboard/demo.cfm
Existing users can get the update here:
https://z1simwheel.com/dashboard/MyDashboard.cfm

* Fixed a bug that could prevent the Analyzer from properly connecting with the Z1 Server during live telemetry. (This bug manifested itself as either endless disconnects/reconnects, or as no data being displayed.)
* Fixed a bug where track names from some sims in the Open Lap dialog's Track drop down would appear garbled.
* Fixed a bug that prevented the data channel 'Speed - GPS' from being used in a Math Channel.
* Fixed a bug where and new or edited custom traces or math channels did not appear in the main menus properly.
New users can download the demo here:
https://z1simwheel.com/dashboard/demo.cfm
Existing users can get the update here:
https://z1simwheel.com/dashboard/MyDashboard.cfm
Title: Re: Z1 Analyzer
Post by: Russell Hodgson on May 07, 2021, 05:29:31 PM
Post by: Russell Hodgson on May 07, 2021, 05:29:31 PM
The Z1 Dashboard and Analyzer let you display the interface in multiple languages. This video explains how to select from the several options that come with the software, as well as how to create your own language packs so that you can display the software in any language.
Download the demo today:
https://z1simwheel.com/dashboard/demo.cfm
Intro: 0:00
Some irony: 0:31
Choosing your language for the Z1 Dashboard 0:38
Choosing your language for the Z1 Analyzer 2:23
Creating language packs For the Z1 Analyzer: 3:34
Creating language packs For the Z1 Dashboard: 6:40
Final Thoughts: 9:48
Download the demo today:
https://z1simwheel.com/dashboard/demo.cfm
Intro: 0:00
Some irony: 0:31
Choosing your language for the Z1 Dashboard 0:38
Choosing your language for the Z1 Analyzer 2:23
Creating language packs For the Z1 Analyzer: 3:34
Creating language packs For the Z1 Dashboard: 6:40
Final Thoughts: 9:48
Title: Re: Z1 Analyzer
Post by: Russell Hodgson on May 21, 2021, 11:13:25 PM
Post by: Russell Hodgson on May 21, 2021, 11:13:25 PM
Want to know how to easily display and modify Traces, Scatter Plots, Histograms and Data Tiles in the Z1 Analyzer?
This video explains it all!
Download the demo today: https://z1simwheel.com/dashboard/demo.cfm
Chapters:
0:00 Intro
1:05 Menu Overview
1:51 Adding/Changing Traces
3:20 Adding/Changing Data Tiles
4:38 Adding/Changing Scatter Plots
6:24 Adding/Changing Histograms
8:08 Final Thoughts
This video explains it all!
Download the demo today: https://z1simwheel.com/dashboard/demo.cfm
Chapters:
0:00 Intro
1:05 Menu Overview
1:51 Adding/Changing Traces
3:20 Adding/Changing Data Tiles
4:38 Adding/Changing Scatter Plots
6:24 Adding/Changing Histograms
8:08 Final Thoughts
Title: Re: Z1 Analyzer
Post by: Russell Hodgson on July 01, 2021, 05:26:16 PM
Post by: Russell Hodgson on July 01, 2021, 05:26:16 PM
Version 2021.2 of the Z1 Analyzer is now available!
There are loads of new features and improvements in this new version.
Some highlights include:
Custom Channels
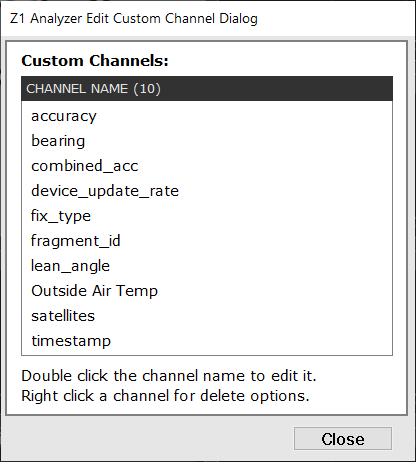
Automatically create custom channels when necessary
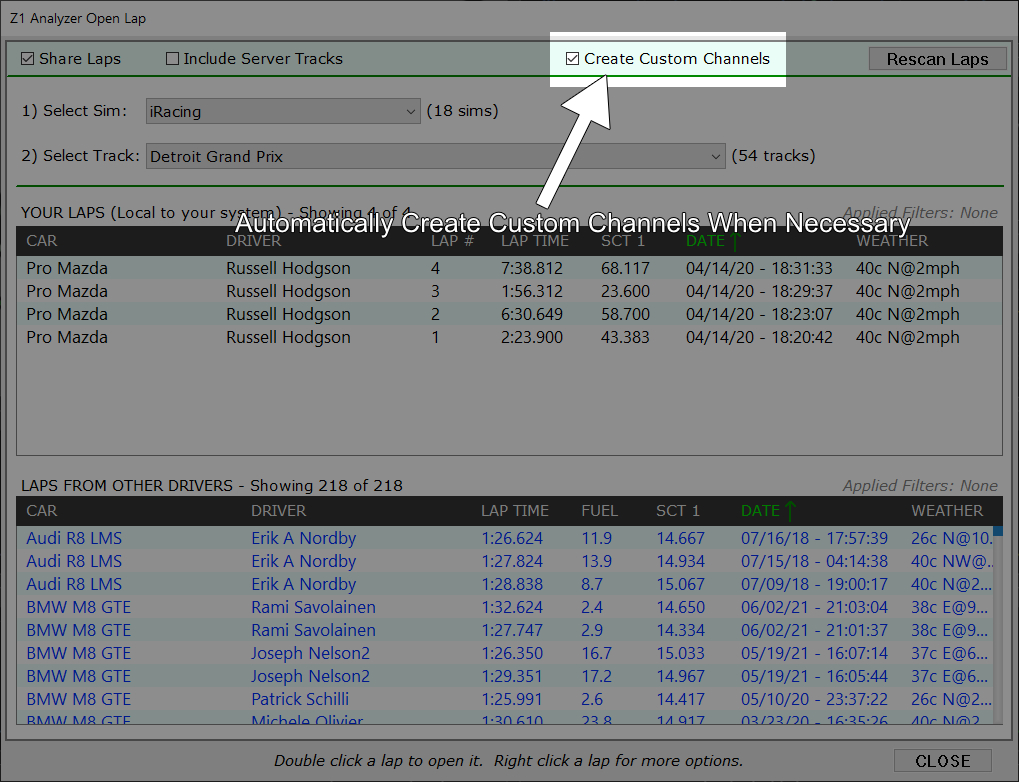
RaceChrono compatibility
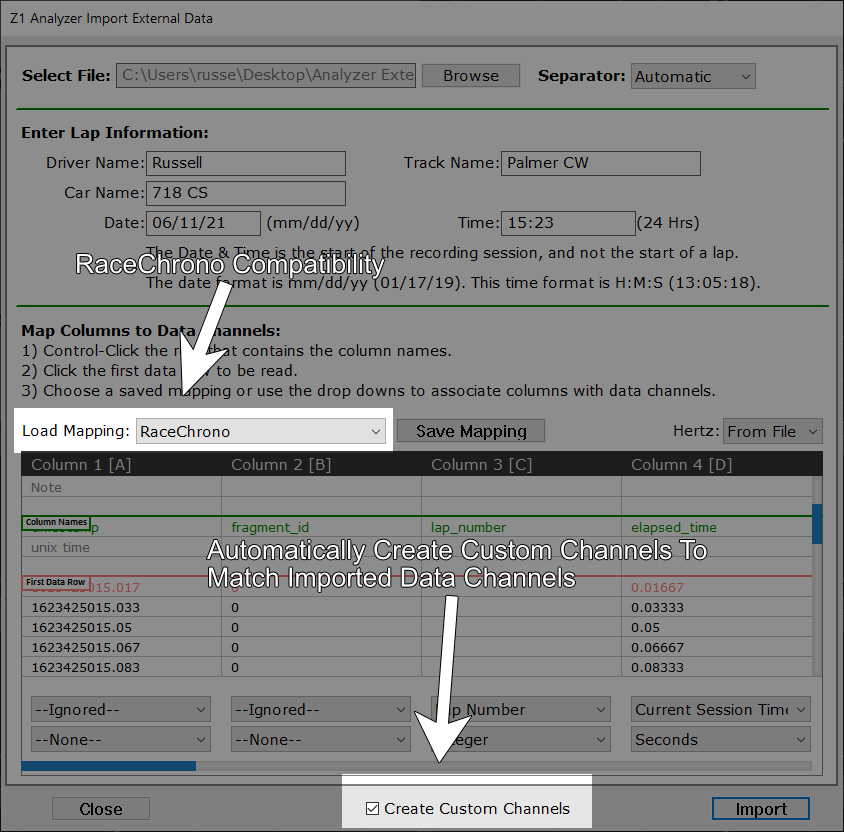
Data logging & auto track map creation from live telemetry
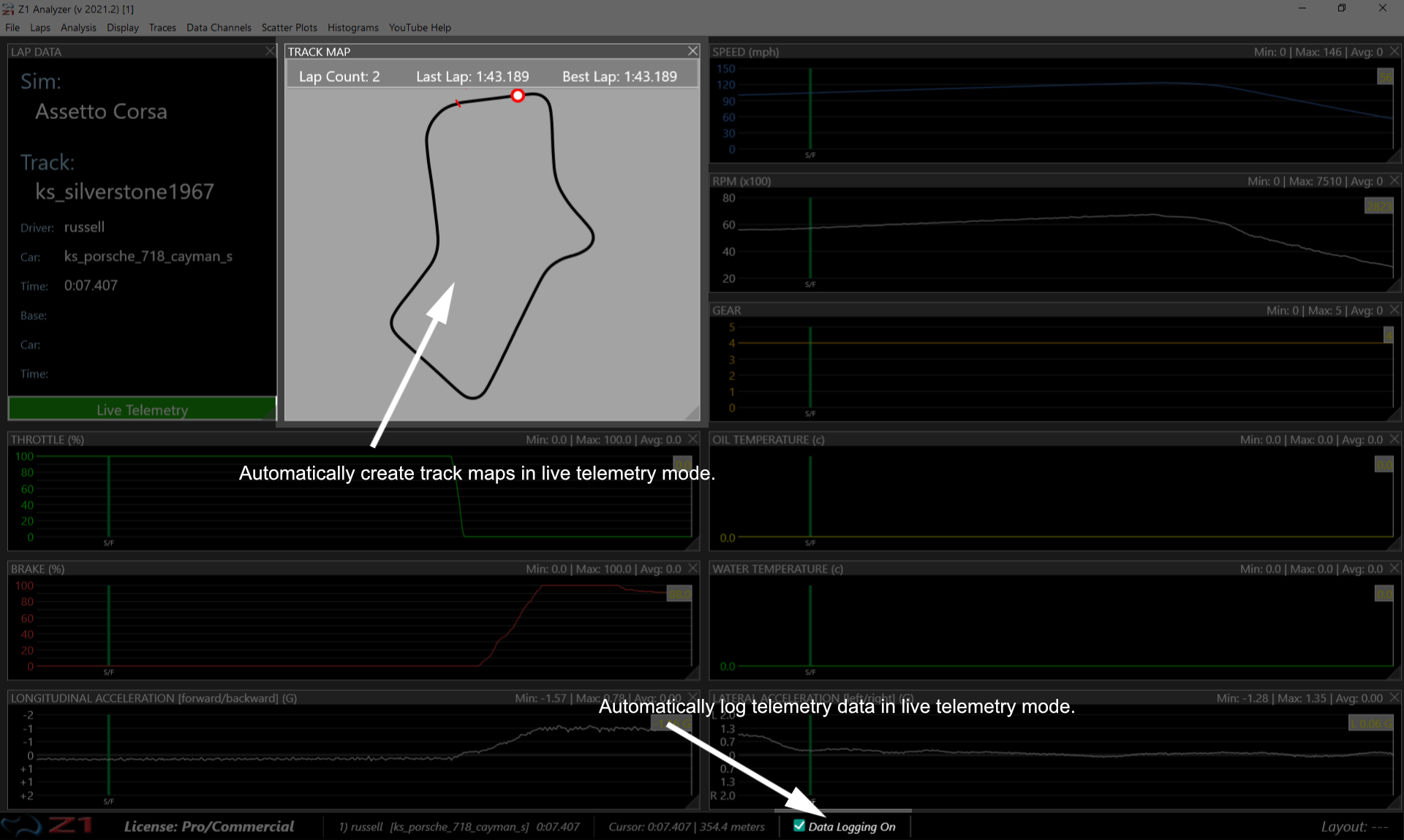
Fuel levels displayed for downloadable laps:
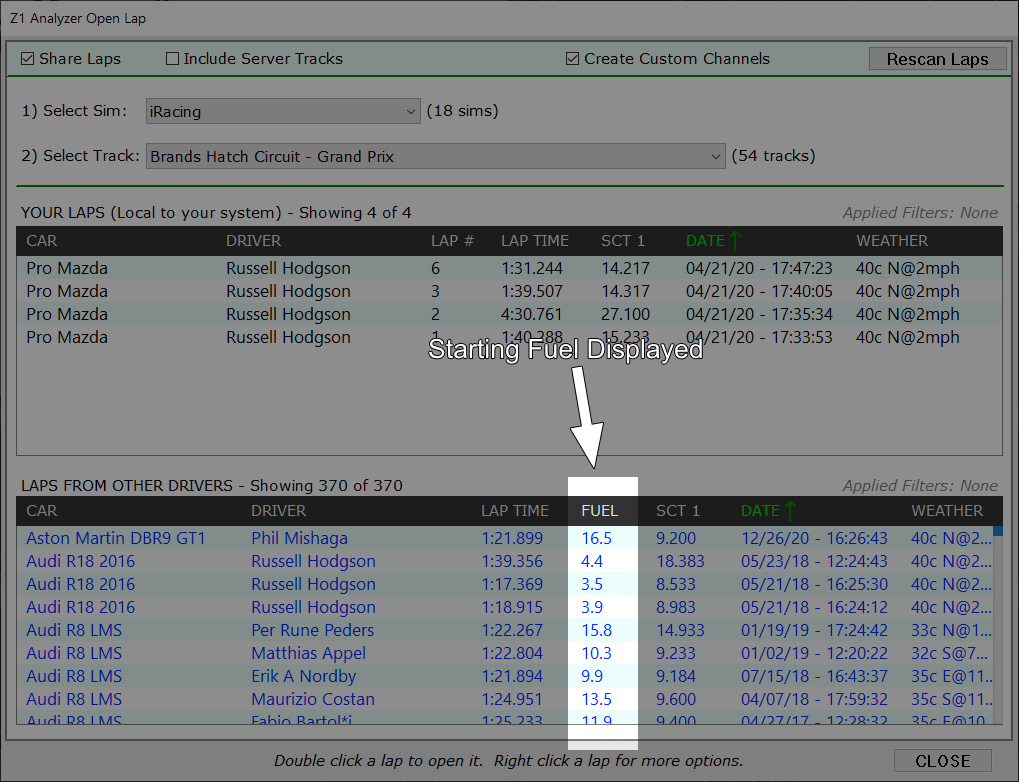
And we even want to pay you for your setups!
New users can get the demo here:
https://z1simwheel.com/dashboard/demo.cfm
Existing users can get the update here:
https://z1simwheel.com/dashboard/MyDashboard.cfm
Here is the full list of release notes:
* Custom Data Channel support. You can now create your own custom channel for use within the Z1 Analyzer. These channels can be use in traces, math channels, data tiles, scatter plots and histograms. Once created they can be populated with data during the import external data process. To map one of your data columns from the external file to your custom data channel, select the custom channel name from the appropriate column's channel drop down, just as you would any standard data channel name.
* Custom channel data saved within a zodx or zodxl file is tagged with the name of the custom channel. If you delete that channel or change its name at a later data then the data associated with that channel will become unavailable to you, even though it is still within the zodx/xl data file. To retrieve the data from such a deleted or renamed custom channel you would need to create a new custom channel with the appropriate name.
* When using a Pro/Commercial license the Z1 Analyzer can automatically create custom channels for any non-mapped data channel when importing a lap from external data. This feature can be toggled on and off using the 'Create Custom Channels' option in the Import Lap dialog.
* When using a Pro/Commercial license the Z1 Analyzer will automatically create any necessary custom channels that are found within a zodx or iRacing ibt file if they do not already exist. For iRacing ibt files this would include any data points that are not part of the 100+ data channels that are imported by default. This feature can be toggled on and off using the 'Create Custom Channels' option in the Open Lap dialog.
* A Track license or higher is required for custom data channels. The Track license allows you to create up to 10 custom channels. The Pro/Commercial license allows for unlimited custom channels.
* To create a custom channel go to Data Channels->New Custom Channel. You can enter a name for your channel as well as the units used in that channel. The units used is for your purposes only, and have no bearing on how the Z1 Analyzer will display the data contained by the channel.
* To edit an existing custom channel go to Data Channels->Edit Custom Channel. You will then see a list of existing custom channels. You can edit the channel by double clicking on it. To delete the custom channel right click on its name and choose the Delete option.
* If you are importing external data, you can quickly create a new custom channel by selecting thee '<Add New>' option from the channel list drop down. This will display the Custom Channel dialog where you can create your new custom channel. Once created it will automatically be assigned to the column you were working on.
* Custom Traces now show data in live telemetry mode.
* Velocity X, Y and Z have been added as channel options to the external data import.
* When selecting a file to import in the Import External Data dialog, the Z1 Analyzer will now try to automatically determine the file format. If it is able to do so then it will pre-populate the various fields in the Lap Information section as possible. It will also attempt to automatically find and select the column name row and the first data row, as well as selecting the appropriate column mapping. This is all intended to make the import process easier. We still suggest you check to make sure the columns are mapped properly. Custom channels are not included in this column mapping process. The currently supported file formats for automatic detection are: MoTeC CSV (metric), AIM CSV (metric), RaceChrono, Porsche PCM (Metric and Imperial). If the file format is not automatically detected you can still set all the fields manually to import your data.
* Custom Data Channel streaming. Custom data channels can be streamed in live telemetry to the Z1 analyzer using a UDP feed. Please see this page for the expected UDP structure: https://z1simwheel.com/dashboard/serverUDP.cfm. Up to 32 custom data channels can be streamed using UDP. You must create a Custom Data channel in the Z1 Analyzer with the same name as the data channel being streamed in the UDP feed. A Educational license or Pro/Commercial license is required for custom data channel streaming.
* The Z1 Analyzer can now record telemetry data when display live telemetry. To activate this feature click the 'Data Logging' checkbox that appears in the status bar at the bottom of the Z1 analyzer's window when live telemetry is running. This feature requires a Track license or higher.
* The Z1 Analyzer will now automatically create the track map during live telemetry for all sims except iRacing. (iRacing does not provide the necessary data to create a track map during live telemetry.). This feature requires a track license or higher. Standard license holders can still create track maps for live telemetry by saving a recorded track map as in previous versions.
* There are three options for when a track map should be created during live telemetry. These are set in the Live Telemetry settings tab, under 'Create track map'. 1) Always - this will create a new track map every time you do a fastest lap in a session. 2) If Blank - this will create a new track map every time you do a fastest lap in a session if the track map did not already exist when you started the session. 3) Never - this turns off the track map creation. Note iRacing does not provide the necessary data for live track map creation. A Track license or higher is required for live track map creation.
* Custom traces now have an option called 'Convert Units'. This is on by default. This option converts the units of the default data channels to what would be used to display them in a default trace. For example, the brake data channel has values of 0.0-1.0, but in the default brake trace it is displayed as 0-100%. With the convert units option turned on, the brake data channel will appear as 0-100% in your custom trace. With the option turned off it will appear as 0.0-1.0 in your custom trace. The convert units option can be set specifically for each custom trace. This option has no effect on any math or custom channels displayed within your custom trace.
* The Open Lap dialog now displays the starting fuel amounts for each of the laps on the server. This amount is displayed in the locally selected units (either liters or gallons). This should make it easier to select a lap that is closest to your own lap in fuel load.
* You can now optionally upload your setups for various sims. These setups will be available to download in the Analyzer and on our website in the future. For every download your setup receives you will be paid. This amount is currently set at $2.00 per download. A window will be displayed after you open one of your laps asking if you would like to upload the setup associated with that lap. To do so, first specify if it is a race or qualifying setup, then click the 'Select Setup' button to find the setup to upload. The Analyzer will attempt to open the correct folder for the currently selected sim and track. A message will then be displayed confirming the upload. If you do not want to be asked about uploading your setups, you can click the 'Don't show this again' option in the upload dialog. You can manually open the upload dialog by going to the File->Upload My Setup menu option.
Download the demo today:
https://z1simwheel.com/dashboard/demo.cfm
There are loads of new features and improvements in this new version.
Some highlights include:
Custom Channels
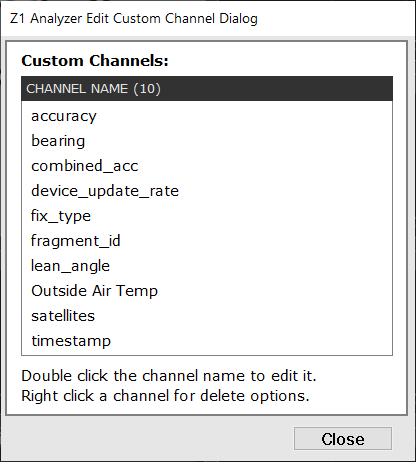
Automatically create custom channels when necessary
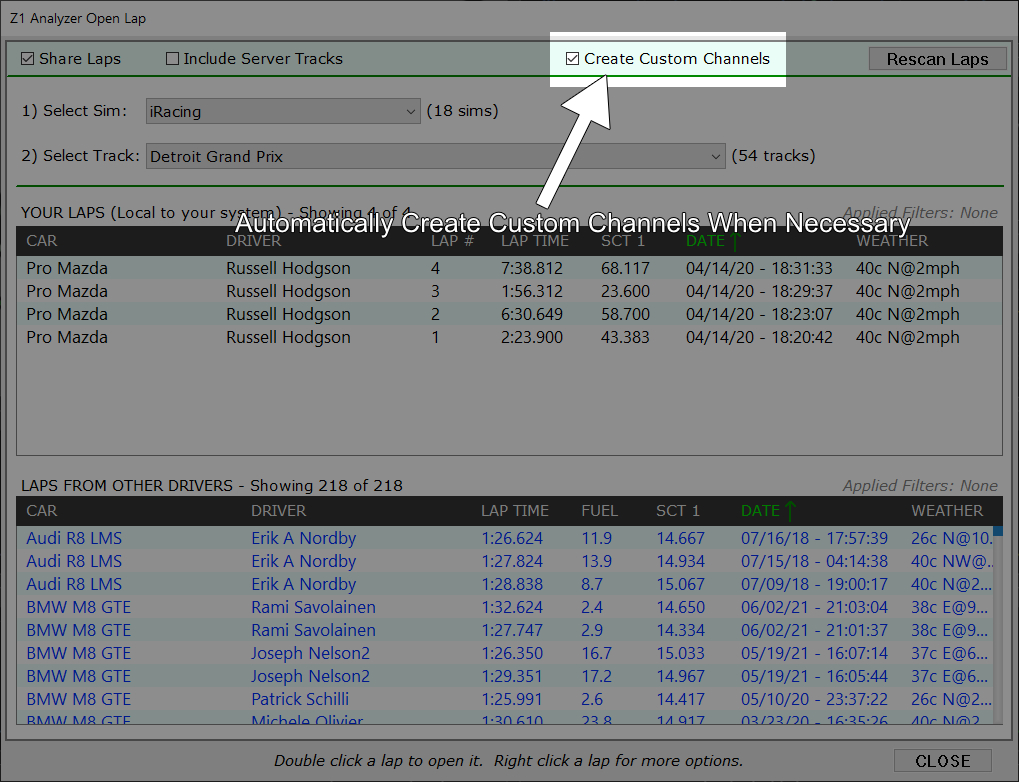
RaceChrono compatibility
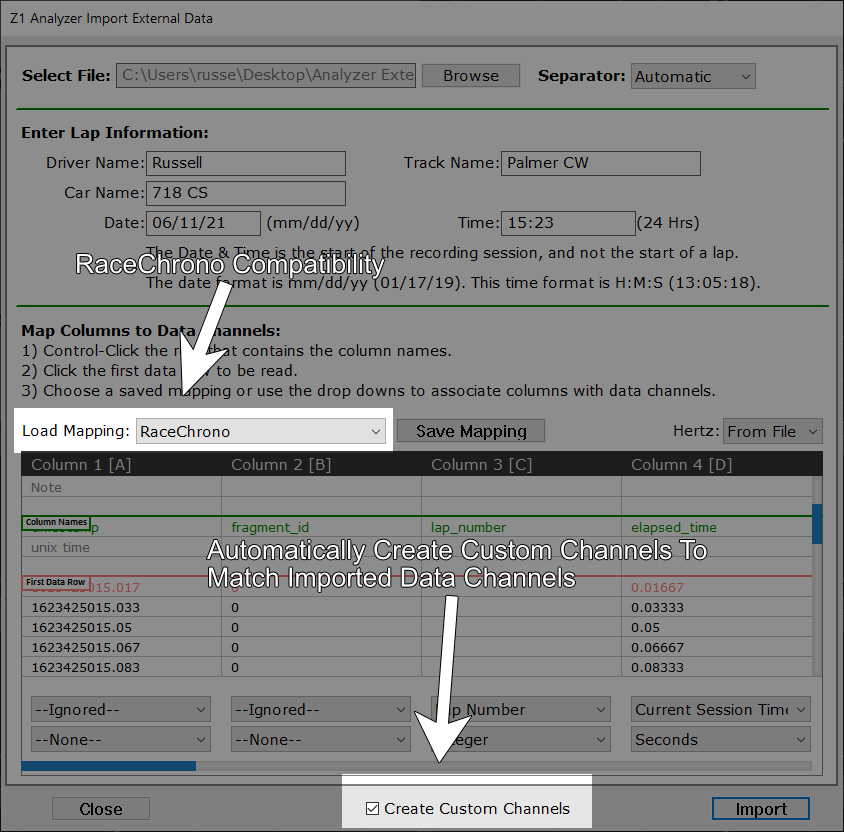
Data logging & auto track map creation from live telemetry
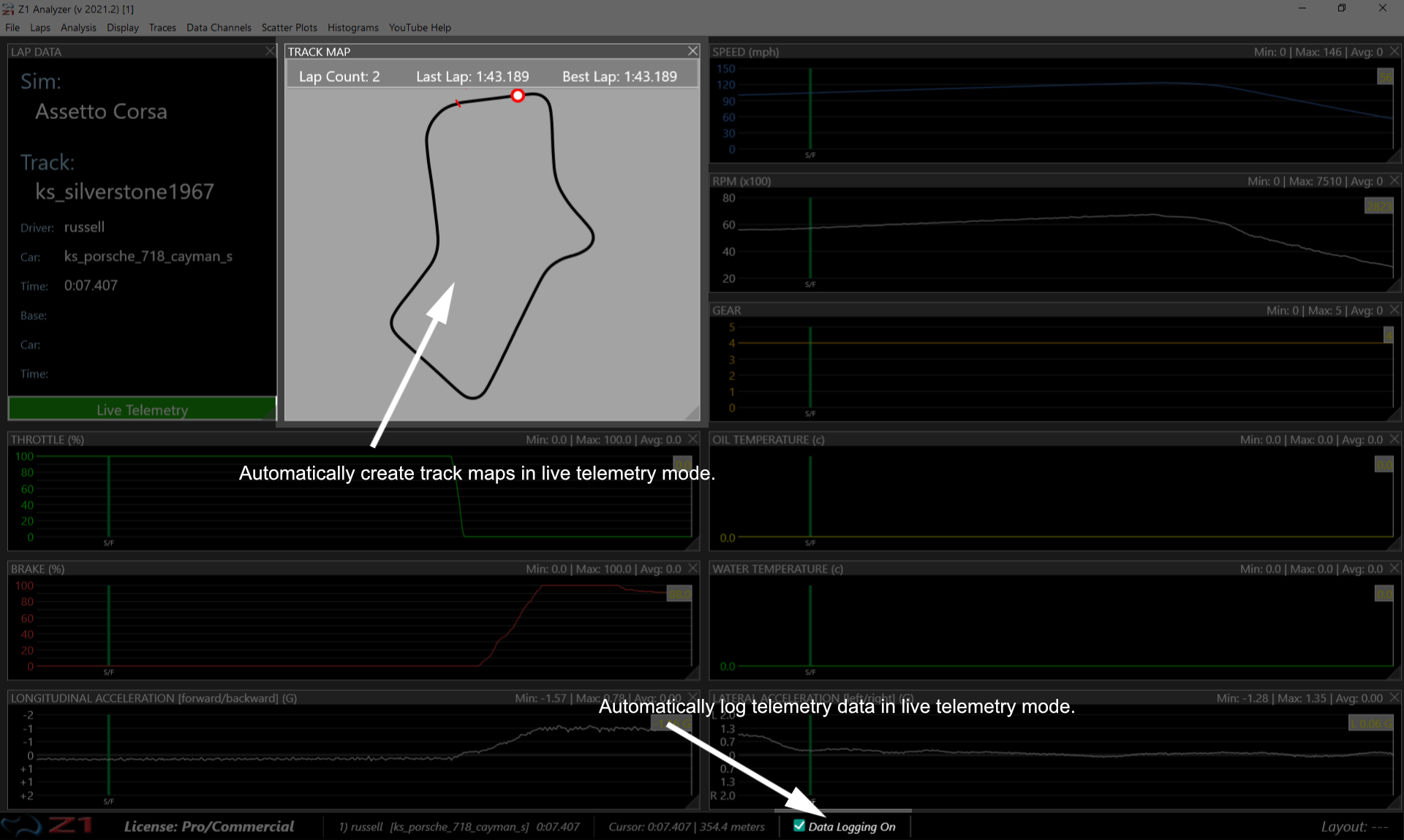
Fuel levels displayed for downloadable laps:
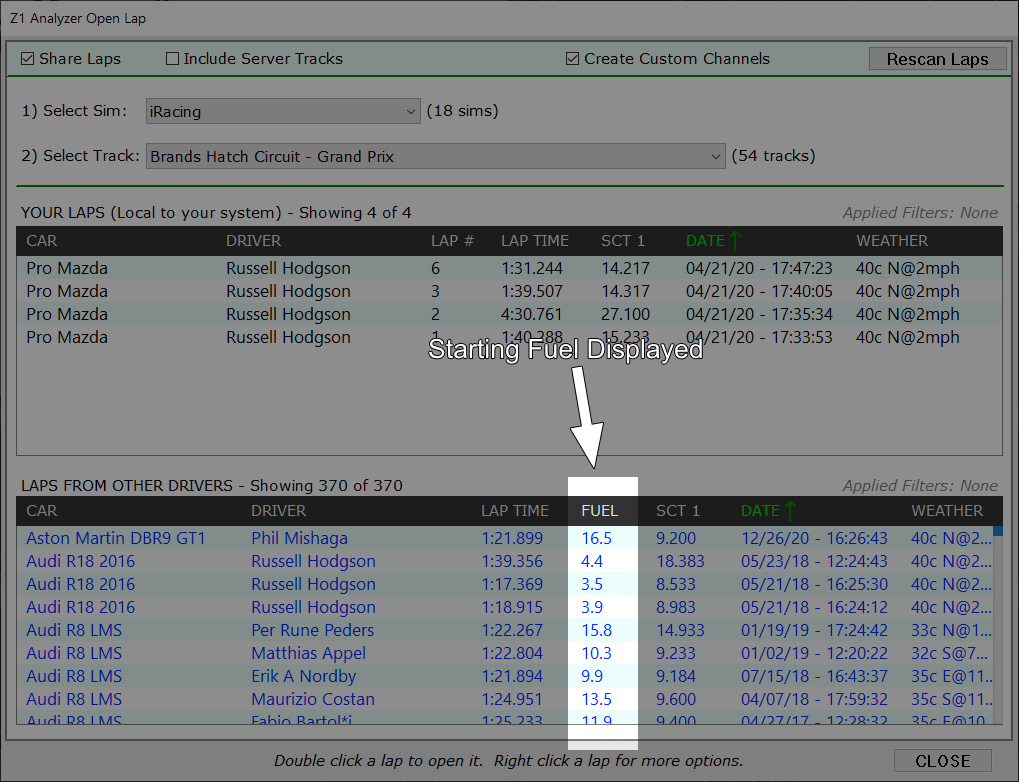
And we even want to pay you for your setups!
New users can get the demo here:
https://z1simwheel.com/dashboard/demo.cfm
Existing users can get the update here:
https://z1simwheel.com/dashboard/MyDashboard.cfm
Here is the full list of release notes:
* Custom Data Channel support. You can now create your own custom channel for use within the Z1 Analyzer. These channels can be use in traces, math channels, data tiles, scatter plots and histograms. Once created they can be populated with data during the import external data process. To map one of your data columns from the external file to your custom data channel, select the custom channel name from the appropriate column's channel drop down, just as you would any standard data channel name.
* Custom channel data saved within a zodx or zodxl file is tagged with the name of the custom channel. If you delete that channel or change its name at a later data then the data associated with that channel will become unavailable to you, even though it is still within the zodx/xl data file. To retrieve the data from such a deleted or renamed custom channel you would need to create a new custom channel with the appropriate name.
* When using a Pro/Commercial license the Z1 Analyzer can automatically create custom channels for any non-mapped data channel when importing a lap from external data. This feature can be toggled on and off using the 'Create Custom Channels' option in the Import Lap dialog.
* When using a Pro/Commercial license the Z1 Analyzer will automatically create any necessary custom channels that are found within a zodx or iRacing ibt file if they do not already exist. For iRacing ibt files this would include any data points that are not part of the 100+ data channels that are imported by default. This feature can be toggled on and off using the 'Create Custom Channels' option in the Open Lap dialog.
* A Track license or higher is required for custom data channels. The Track license allows you to create up to 10 custom channels. The Pro/Commercial license allows for unlimited custom channels.
* To create a custom channel go to Data Channels->New Custom Channel. You can enter a name for your channel as well as the units used in that channel. The units used is for your purposes only, and have no bearing on how the Z1 Analyzer will display the data contained by the channel.
* To edit an existing custom channel go to Data Channels->Edit Custom Channel. You will then see a list of existing custom channels. You can edit the channel by double clicking on it. To delete the custom channel right click on its name and choose the Delete option.
* If you are importing external data, you can quickly create a new custom channel by selecting thee '<Add New>' option from the channel list drop down. This will display the Custom Channel dialog where you can create your new custom channel. Once created it will automatically be assigned to the column you were working on.
* Custom Traces now show data in live telemetry mode.
* Velocity X, Y and Z have been added as channel options to the external data import.
* When selecting a file to import in the Import External Data dialog, the Z1 Analyzer will now try to automatically determine the file format. If it is able to do so then it will pre-populate the various fields in the Lap Information section as possible. It will also attempt to automatically find and select the column name row and the first data row, as well as selecting the appropriate column mapping. This is all intended to make the import process easier. We still suggest you check to make sure the columns are mapped properly. Custom channels are not included in this column mapping process. The currently supported file formats for automatic detection are: MoTeC CSV (metric), AIM CSV (metric), RaceChrono, Porsche PCM (Metric and Imperial). If the file format is not automatically detected you can still set all the fields manually to import your data.
* Custom Data Channel streaming. Custom data channels can be streamed in live telemetry to the Z1 analyzer using a UDP feed. Please see this page for the expected UDP structure: https://z1simwheel.com/dashboard/serverUDP.cfm. Up to 32 custom data channels can be streamed using UDP. You must create a Custom Data channel in the Z1 Analyzer with the same name as the data channel being streamed in the UDP feed. A Educational license or Pro/Commercial license is required for custom data channel streaming.
* The Z1 Analyzer can now record telemetry data when display live telemetry. To activate this feature click the 'Data Logging' checkbox that appears in the status bar at the bottom of the Z1 analyzer's window when live telemetry is running. This feature requires a Track license or higher.
* The Z1 Analyzer will now automatically create the track map during live telemetry for all sims except iRacing. (iRacing does not provide the necessary data to create a track map during live telemetry.). This feature requires a track license or higher. Standard license holders can still create track maps for live telemetry by saving a recorded track map as in previous versions.
* There are three options for when a track map should be created during live telemetry. These are set in the Live Telemetry settings tab, under 'Create track map'. 1) Always - this will create a new track map every time you do a fastest lap in a session. 2) If Blank - this will create a new track map every time you do a fastest lap in a session if the track map did not already exist when you started the session. 3) Never - this turns off the track map creation. Note iRacing does not provide the necessary data for live track map creation. A Track license or higher is required for live track map creation.
* Custom traces now have an option called 'Convert Units'. This is on by default. This option converts the units of the default data channels to what would be used to display them in a default trace. For example, the brake data channel has values of 0.0-1.0, but in the default brake trace it is displayed as 0-100%. With the convert units option turned on, the brake data channel will appear as 0-100% in your custom trace. With the option turned off it will appear as 0.0-1.0 in your custom trace. The convert units option can be set specifically for each custom trace. This option has no effect on any math or custom channels displayed within your custom trace.
* The Open Lap dialog now displays the starting fuel amounts for each of the laps on the server. This amount is displayed in the locally selected units (either liters or gallons). This should make it easier to select a lap that is closest to your own lap in fuel load.
* You can now optionally upload your setups for various sims. These setups will be available to download in the Analyzer and on our website in the future. For every download your setup receives you will be paid. This amount is currently set at $2.00 per download. A window will be displayed after you open one of your laps asking if you would like to upload the setup associated with that lap. To do so, first specify if it is a race or qualifying setup, then click the 'Select Setup' button to find the setup to upload. The Analyzer will attempt to open the correct folder for the currently selected sim and track. A message will then be displayed confirming the upload. If you do not want to be asked about uploading your setups, you can click the 'Don't show this again' option in the upload dialog. You can manually open the upload dialog by going to the File->Upload My Setup menu option.
Download the demo today:
https://z1simwheel.com/dashboard/demo.cfm
Title: Re: Z1 Analyzer
Post by: Russell Hodgson on October 07, 2021, 11:59:16 PM
Post by: Russell Hodgson on October 07, 2021, 11:59:16 PM
Version 2021.3 of the Z1 Analyzer is now available! This one took a bit longer than usual, but is worth the wait.
The updated Lap Data window
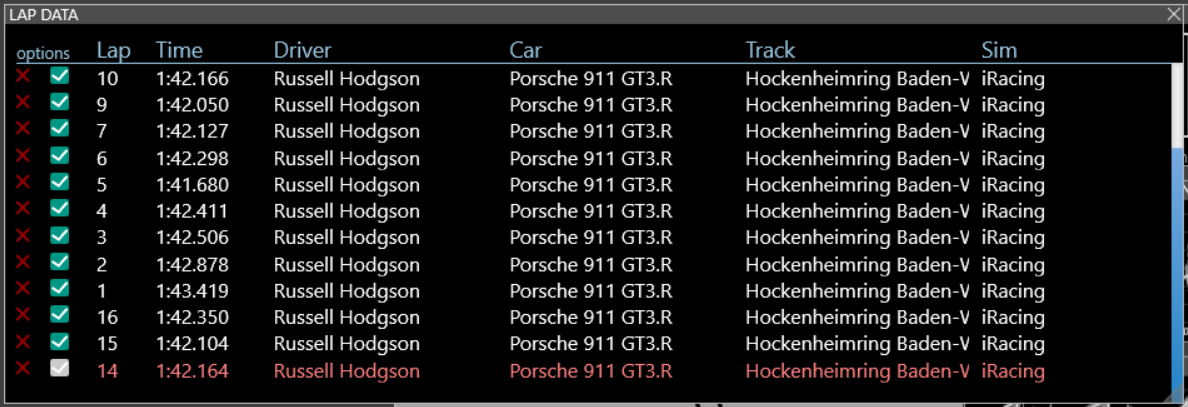
After a comprehensive overhaul the Analyzer now supports having multiple laps open simultaneously. This allows you to view a group of laps at once! This can be done in the traces, or the analysis screens.
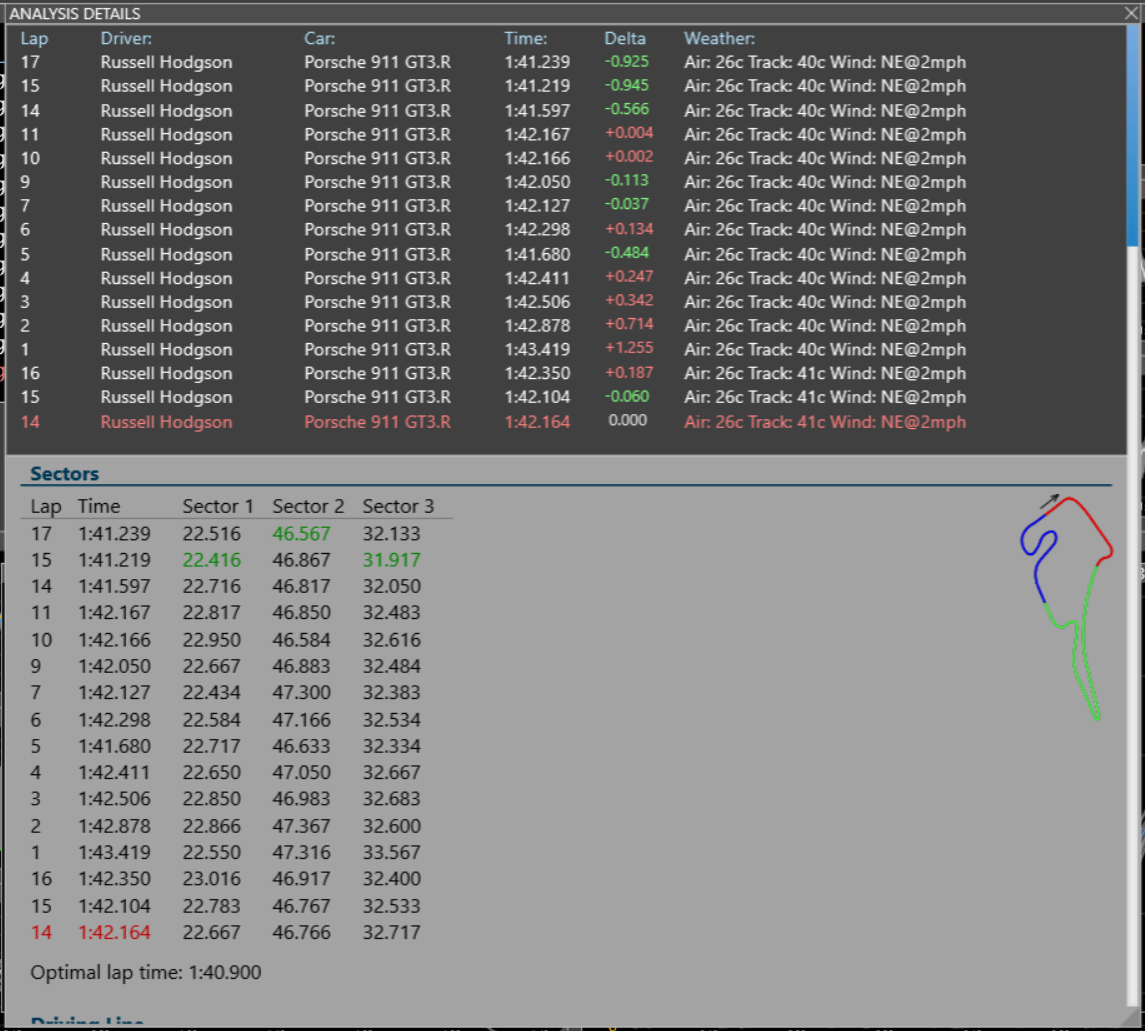
The Driving Analysis screen now shows all the lines for the currently opened laps, allowing you to easily see how consistent you are at any point of the track.
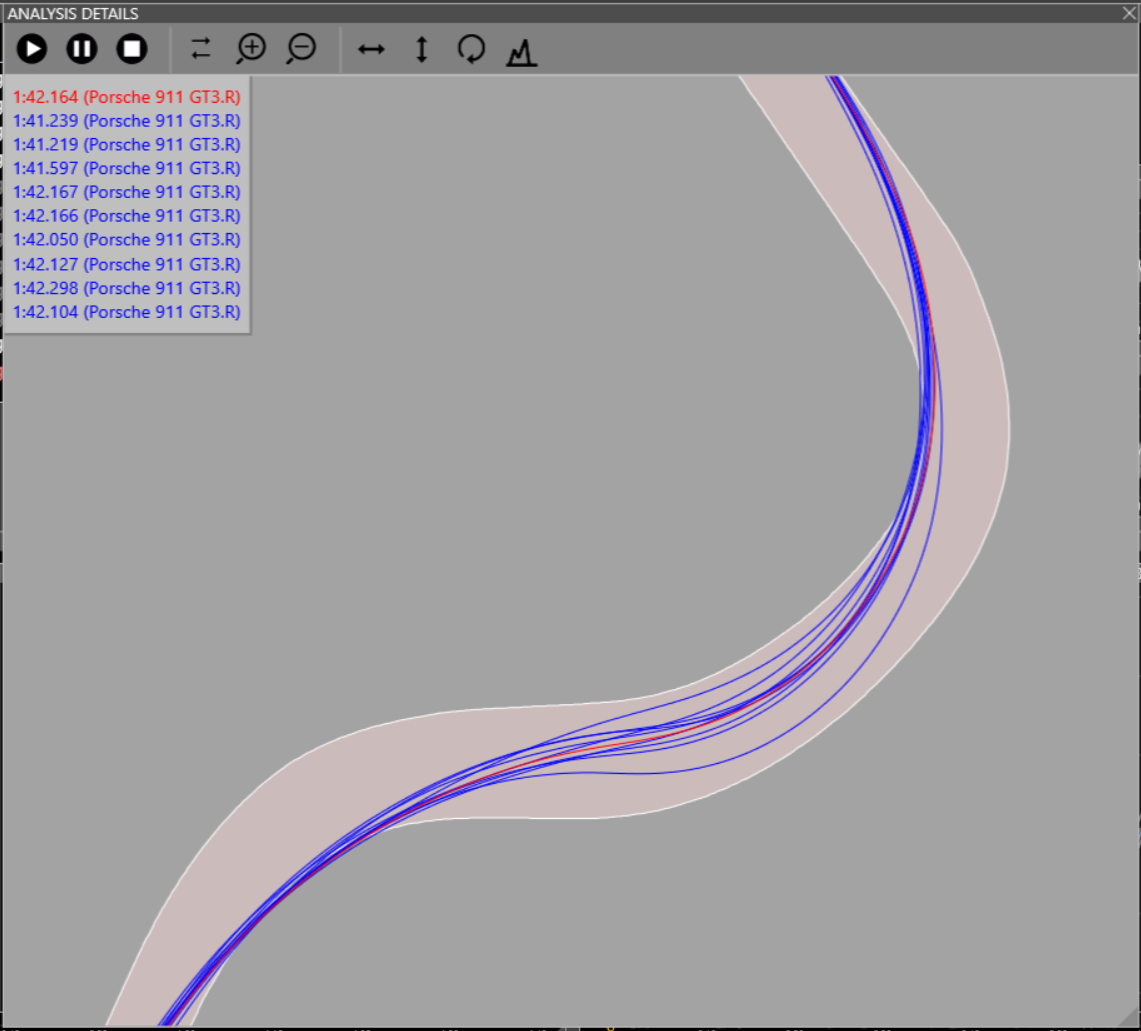
We've also added a new 'Channel Report' feature. This displays data for all the open laps in an Excel style format. You can choose which data channels, math channels or custom channels are shown. The new Channel Report is perfect for viewing how data changes over time, with a minimum, maximum and average value shown for each lap and each selected channel.
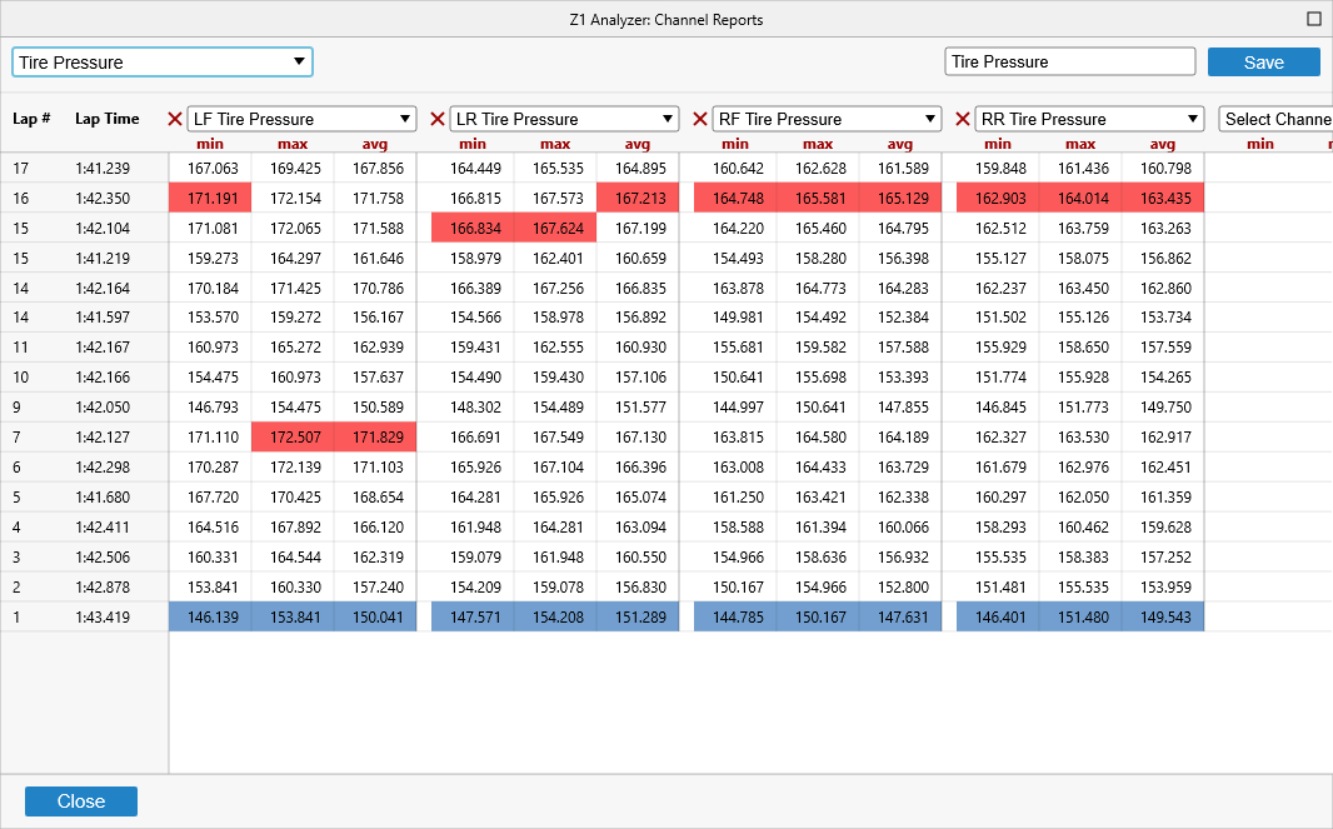
And there's support for F1 2021!

New users can get the demo here:
https://z1simwheel.com/dashboard/demo.cfm
Existing users can get the update here:
https://z1simwheel.com/dashboard/MyDashboard.cfm
Here is the full list of release notes:
* The Open Lap dialog now allows you to open multiple local laps at once. To open a range of laps left click on the first lap, then shift-double left click on the last lap to open. To open multiple laps that are not next to each other, left click on the first lap, then control-left click on each additional lap you want to open. Then on the final lap, control-double left click to open the selected laps. To open a single lap just double click on the desired lap. You can also still use the various keyboard shortcuts to open laps, as well as the right click popup menu to open individual laps. Note opening multiple laps at once only applies to your laps on your PC. Laps from our servers can only be downloaded one at a time.
* Standard licenses can have up to 10 laps open at once. Track licenses can have up to 20 laps open at once. Pro licenses can have an unlimite number of laps open at once.
* Channel Reports - This new feature is available under the Analysis menu. A Channel Report is an Excel style spreadsheet that lists all currently opened laps. You can then choose what data channels, custom channels or math channels you want to display in the columns. Each cell will display the minimum, maximum and average value of the selected data channel for the specified lap. This allows you to easily compare data across multiple laps and see how it varies over time.
* To add a data/custom/math channel to the Channel Report simply select it from the drop down. Doing so will add a new column with the selected data. You can continue to do this, adding as many column as you need. To change the data showing in a column simply select the new data/custom/math channel from the drop down at the tp of the column.
* To delete a column from your Channel Report double click the red 'X' to the left of the drop down at the top of the column. Note you cannot delete the 'Select Channel' column.
* Channel Report scrolling - if necessary scrollbars will be displayed on the channel report. You can scroll with the usual mouse controls. The mouse wheel will control the horizontal scrollbar if you hold down the Control key while turning the mouse wheel.
* To save a channel report enter a name for the report in the text field next to the Save button. This names of your eports must be unique. Click Save to save the report.
* To load a previously saved report, simply select its name from the drop down at the top left.
* The Lap Data window has been redesigned to display a list all the currently opened laps. You can specify which ones should be displayed in the traces by selecting the checkbox underneath the 'options' column. You can also specify which lap is considered the 'main' lap by clicking on that lap anywhere in its row. The main lap is always shown the the traces. It will also be the one shown in the Data Tiles, Histograms and Scatter Plots. To close an opened lap, double-click the red X under the 'options' column.
* The Lap Data window can be scrolled vertically when the number of opened laps does not fit vertically within the space of the window. When the scroll option is available you will see a scrollbar appear on the right side of the Lap Data window whenthe mouse is over that window. You can scroll by using your mouse wheel or by clicking and dragging the scrollbar handle.
* The Lap Data window will show the following information for all opened laps: lap number, lap time, driver name, car name, track name, and sim name. Note that you may need to expand the Lap Data window horizontally to see all of this information.
* You can sort the displayed laps in the Lap Data window by clicking on the column header text. The order will alternate between low to high and high to low with each click of the header. For driver, car, track and sim, if two laps have the same value then the lap number will be used as a tie breaker when sorting.
* The Laps->Clear Base Lap and Laps->Swap Laps menu items have been removed. In their place is one menu item: Laps->Clear All Laps. This will clear all currently loaded laps.
* Two new menu items are under the Laps menu. Show All Laps, CTRL-ALT-S, will display all currently loaded laps. Hide All Laps, CTRL-ALT-H, will hide all currently loaded laps, with the exception of the currently selected main lap.
* The Lap Overview analysis screen has been updated to allow for multiple laps to be displayed. The laps displayed are based on the information in the Lap Data window.
* The Driving Line analysis screen has been updated to allow for multiple laps to be displayed. You can control which laps are displayed using the Lap Data window.
* Various updates and improvements to the analysis screens.
* You can now maximimze/minimize a trace by double clicking its title bar.
* When running live telemetry with a Pro license you have the ability to compare the live telemetry to a previously recorded lap. In previous versions this lap would be the 'base' lap. However as the concept of a base lap has been deprecated, the lap that will be used for comparison is the lap that is designated as the main lap when you start live telemetry. You can change the comparison lap to any of the other loaded laps during live telemetry by clicking on the desired lap in the Lap Data window.
* Codemasters F1 2021 is now supported.
Download the demo today:
https://z1simwheel.com/dashboard/demo.cfm
The updated Lap Data window
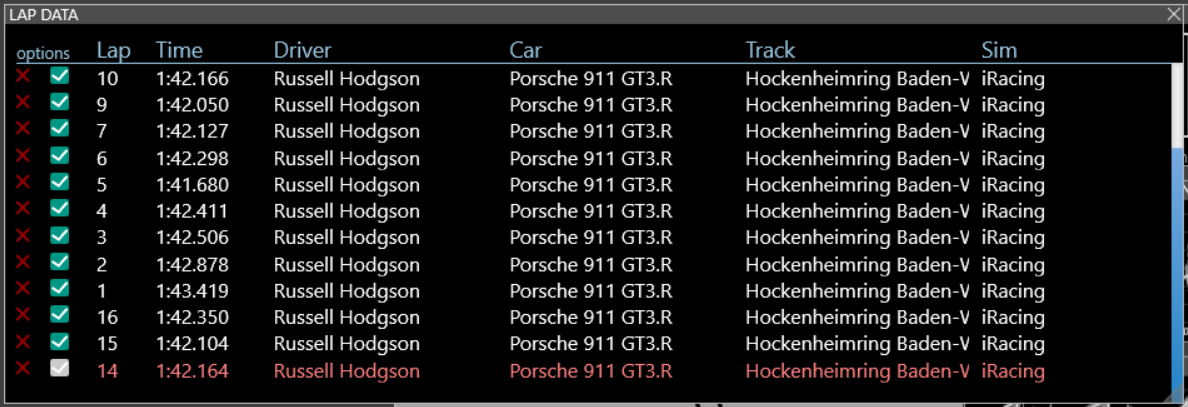
After a comprehensive overhaul the Analyzer now supports having multiple laps open simultaneously. This allows you to view a group of laps at once! This can be done in the traces, or the analysis screens.
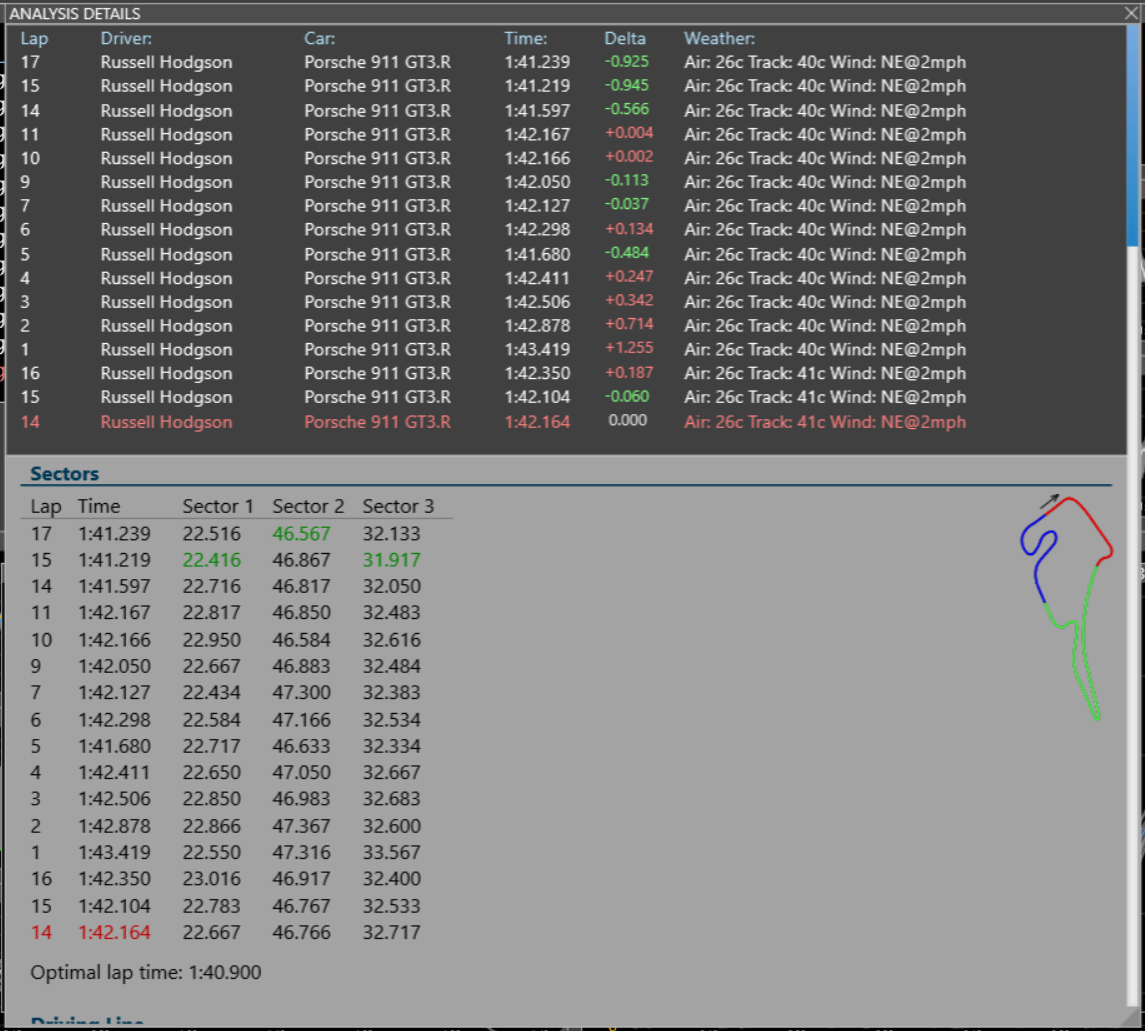
The Driving Analysis screen now shows all the lines for the currently opened laps, allowing you to easily see how consistent you are at any point of the track.
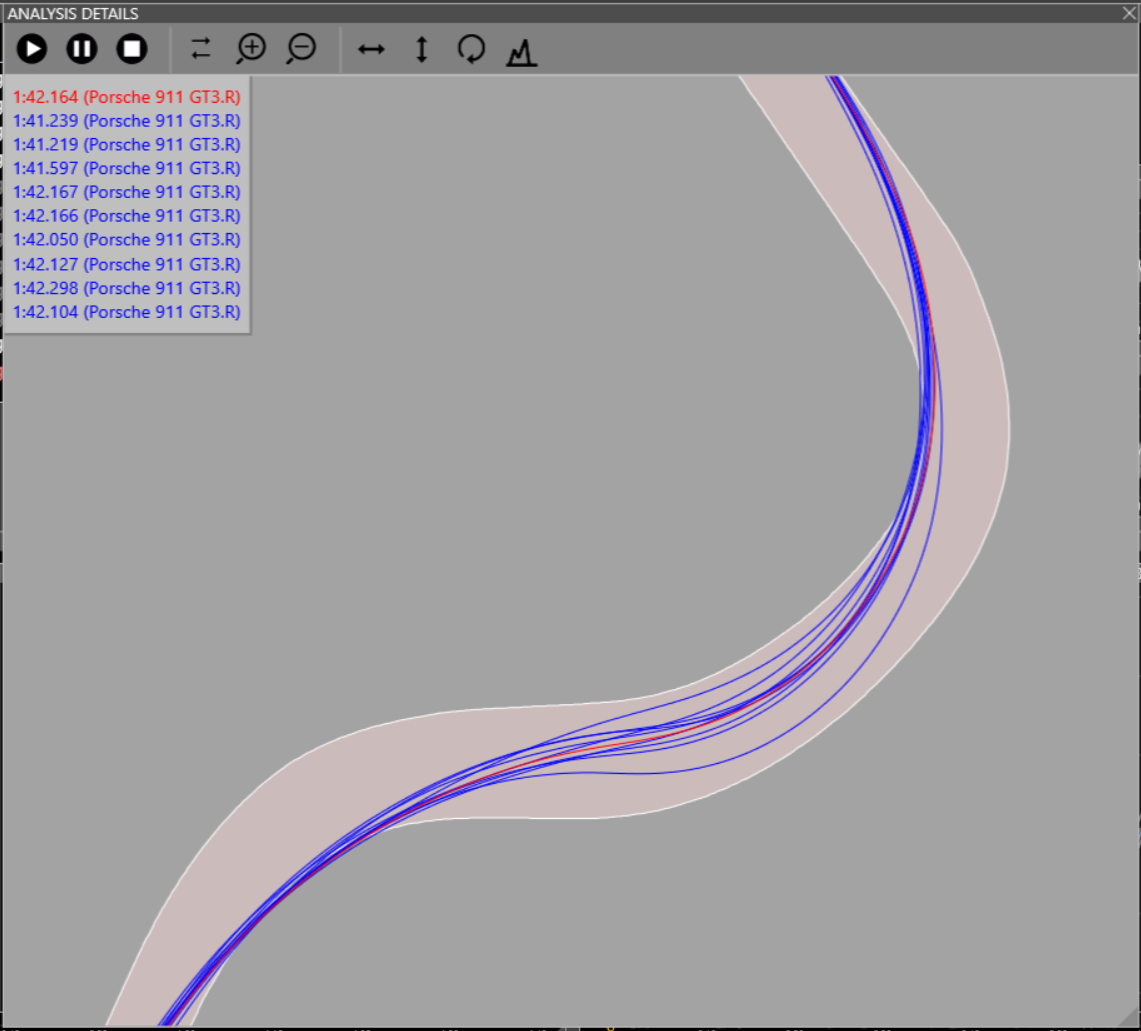
We've also added a new 'Channel Report' feature. This displays data for all the open laps in an Excel style format. You can choose which data channels, math channels or custom channels are shown. The new Channel Report is perfect for viewing how data changes over time, with a minimum, maximum and average value shown for each lap and each selected channel.
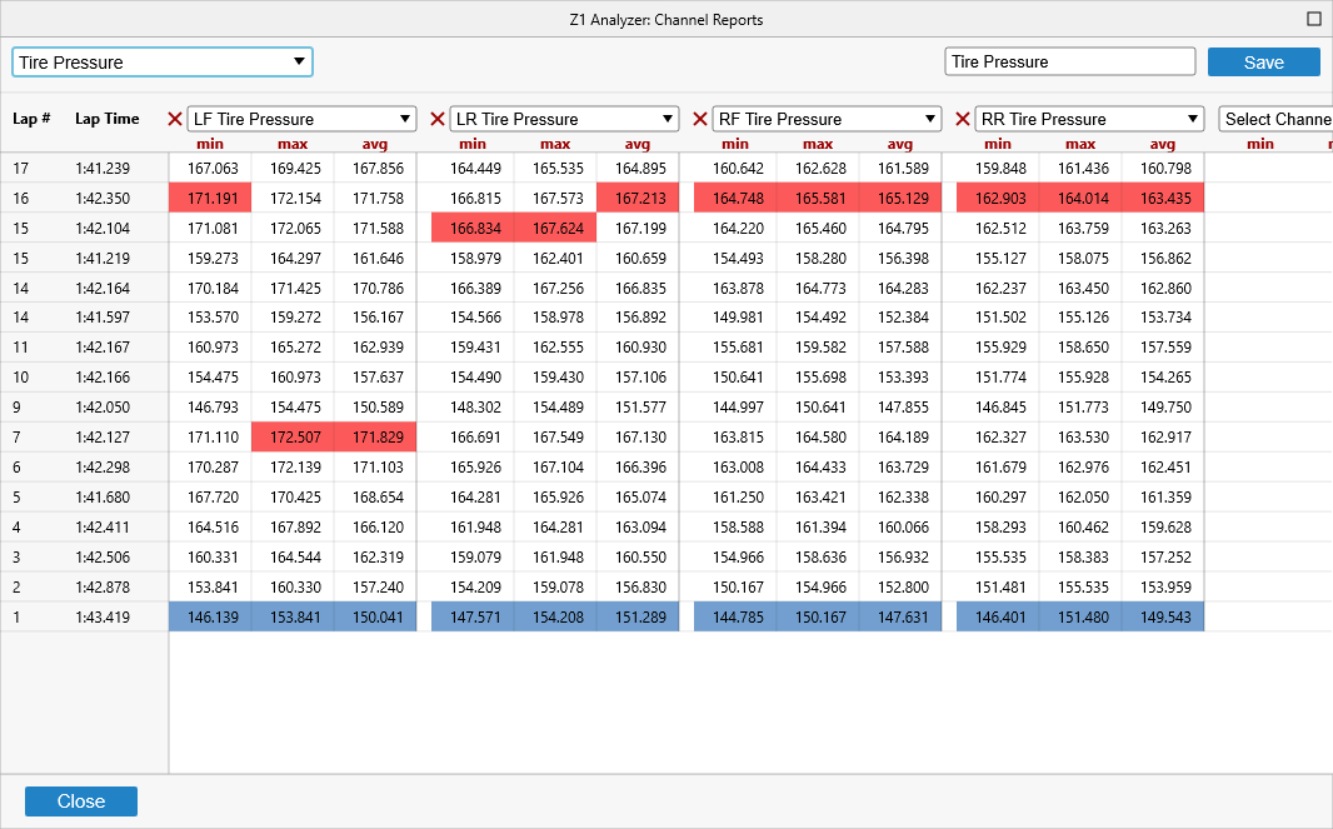
And there's support for F1 2021!

New users can get the demo here:
https://z1simwheel.com/dashboard/demo.cfm
Existing users can get the update here:
https://z1simwheel.com/dashboard/MyDashboard.cfm
Here is the full list of release notes:
* The Open Lap dialog now allows you to open multiple local laps at once. To open a range of laps left click on the first lap, then shift-double left click on the last lap to open. To open multiple laps that are not next to each other, left click on the first lap, then control-left click on each additional lap you want to open. Then on the final lap, control-double left click to open the selected laps. To open a single lap just double click on the desired lap. You can also still use the various keyboard shortcuts to open laps, as well as the right click popup menu to open individual laps. Note opening multiple laps at once only applies to your laps on your PC. Laps from our servers can only be downloaded one at a time.
* Standard licenses can have up to 10 laps open at once. Track licenses can have up to 20 laps open at once. Pro licenses can have an unlimite number of laps open at once.
* Channel Reports - This new feature is available under the Analysis menu. A Channel Report is an Excel style spreadsheet that lists all currently opened laps. You can then choose what data channels, custom channels or math channels you want to display in the columns. Each cell will display the minimum, maximum and average value of the selected data channel for the specified lap. This allows you to easily compare data across multiple laps and see how it varies over time.
* To add a data/custom/math channel to the Channel Report simply select it from the drop down. Doing so will add a new column with the selected data. You can continue to do this, adding as many column as you need. To change the data showing in a column simply select the new data/custom/math channel from the drop down at the tp of the column.
* To delete a column from your Channel Report double click the red 'X' to the left of the drop down at the top of the column. Note you cannot delete the 'Select Channel' column.
* Channel Report scrolling - if necessary scrollbars will be displayed on the channel report. You can scroll with the usual mouse controls. The mouse wheel will control the horizontal scrollbar if you hold down the Control key while turning the mouse wheel.
* To save a channel report enter a name for the report in the text field next to the Save button. This names of your eports must be unique. Click Save to save the report.
* To load a previously saved report, simply select its name from the drop down at the top left.
* The Lap Data window has been redesigned to display a list all the currently opened laps. You can specify which ones should be displayed in the traces by selecting the checkbox underneath the 'options' column. You can also specify which lap is considered the 'main' lap by clicking on that lap anywhere in its row. The main lap is always shown the the traces. It will also be the one shown in the Data Tiles, Histograms and Scatter Plots. To close an opened lap, double-click the red X under the 'options' column.
* The Lap Data window can be scrolled vertically when the number of opened laps does not fit vertically within the space of the window. When the scroll option is available you will see a scrollbar appear on the right side of the Lap Data window whenthe mouse is over that window. You can scroll by using your mouse wheel or by clicking and dragging the scrollbar handle.
* The Lap Data window will show the following information for all opened laps: lap number, lap time, driver name, car name, track name, and sim name. Note that you may need to expand the Lap Data window horizontally to see all of this information.
* You can sort the displayed laps in the Lap Data window by clicking on the column header text. The order will alternate between low to high and high to low with each click of the header. For driver, car, track and sim, if two laps have the same value then the lap number will be used as a tie breaker when sorting.
* The Laps->Clear Base Lap and Laps->Swap Laps menu items have been removed. In their place is one menu item: Laps->Clear All Laps. This will clear all currently loaded laps.
* Two new menu items are under the Laps menu. Show All Laps, CTRL-ALT-S, will display all currently loaded laps. Hide All Laps, CTRL-ALT-H, will hide all currently loaded laps, with the exception of the currently selected main lap.
* The Lap Overview analysis screen has been updated to allow for multiple laps to be displayed. The laps displayed are based on the information in the Lap Data window.
* The Driving Line analysis screen has been updated to allow for multiple laps to be displayed. You can control which laps are displayed using the Lap Data window.
* Various updates and improvements to the analysis screens.
* You can now maximimze/minimize a trace by double clicking its title bar.
* When running live telemetry with a Pro license you have the ability to compare the live telemetry to a previously recorded lap. In previous versions this lap would be the 'base' lap. However as the concept of a base lap has been deprecated, the lap that will be used for comparison is the lap that is designated as the main lap when you start live telemetry. You can change the comparison lap to any of the other loaded laps during live telemetry by clicking on the desired lap in the Lap Data window.
* Codemasters F1 2021 is now supported.
Download the demo today:
https://z1simwheel.com/dashboard/demo.cfm
Title: Re: Z1 Analyzer
Post by: Russell Hodgson on October 19, 2021, 11:07:47 PM
Post by: Russell Hodgson on October 19, 2021, 11:07:47 PM
A small update for the Analyzer, V2021.3.1 fixes a bug associated with live telemetry:
* Fixes an issue with live telemetry when running rFactor, Automobilista or Game Stock Car when graphing by distance or percent where the pre-recorded lap would appear jagged in comparison to the live telemetry lap.

New users can get the demo here:
https://z1simwheel.com/dashboard/demo.cfm
Existing users can get the update here:
https://z1simwheel.com/dashboard/MyDashboard.cfm
* Fixes an issue with live telemetry when running rFactor, Automobilista or Game Stock Car when graphing by distance or percent where the pre-recorded lap would appear jagged in comparison to the live telemetry lap.

New users can get the demo here:
https://z1simwheel.com/dashboard/demo.cfm
Existing users can get the update here:
https://z1simwheel.com/dashboard/MyDashboard.cfm
Title: Re: Z1 Analyzer
Post by: Russell Hodgson on October 28, 2021, 05:03:31 AM
Post by: Russell Hodgson on October 28, 2021, 05:03:31 AM
Viewing multiple laps in the Z1 Analyzer is a great way to easily see where you can gain time. That's the main point of using a telemetry application. Watch this video to see how you can easily use the Z1 Analyzer to review your laps and gain those all important seconds.
Make sure you join our Discord channel: https://discord.gg/XXwhX6azxM
Download the Z1 software here: https://z1simwheel.com/dashboard/demo.cfm
Chapter Index
0:00 Intro
0:36 How To Open Laps
2:05 Managing Your Open Laps
3:37 Showing and Hiding Laps
4:14 Closing Laps
4:37 Sorting Laps
5:28 Cursor Values on Traces
6:31 Playing Back Laps
7:56 Lap Time/Sector Analysis
9:34 Driving Line Analysis
13:26 Final Thoughts
Make sure you join our Discord channel: https://discord.gg/XXwhX6azxM
Download the Z1 software here: https://z1simwheel.com/dashboard/demo.cfm
Chapter Index
0:00 Intro
0:36 How To Open Laps
2:05 Managing Your Open Laps
3:37 Showing and Hiding Laps
4:14 Closing Laps
4:37 Sorting Laps
5:28 Cursor Values on Traces
6:31 Playing Back Laps
7:56 Lap Time/Sector Analysis
9:34 Driving Line Analysis
13:26 Final Thoughts
Title: Re: Z1 Analyzer
Post by: Russell Hodgson on November 23, 2021, 10:32:19 PM
Post by: Russell Hodgson on November 23, 2021, 10:32:19 PM
Here are some pictures of the Z1 Analyzer in action on the pit wall of the Indianapolis Speedway this past month for the Indy Autonomous Challenge. The AI Racing Tech team uses the Z1 Analyzer software as their telemetry application for their racing team. Check them out here: https://www.hawaiiavtech.com/

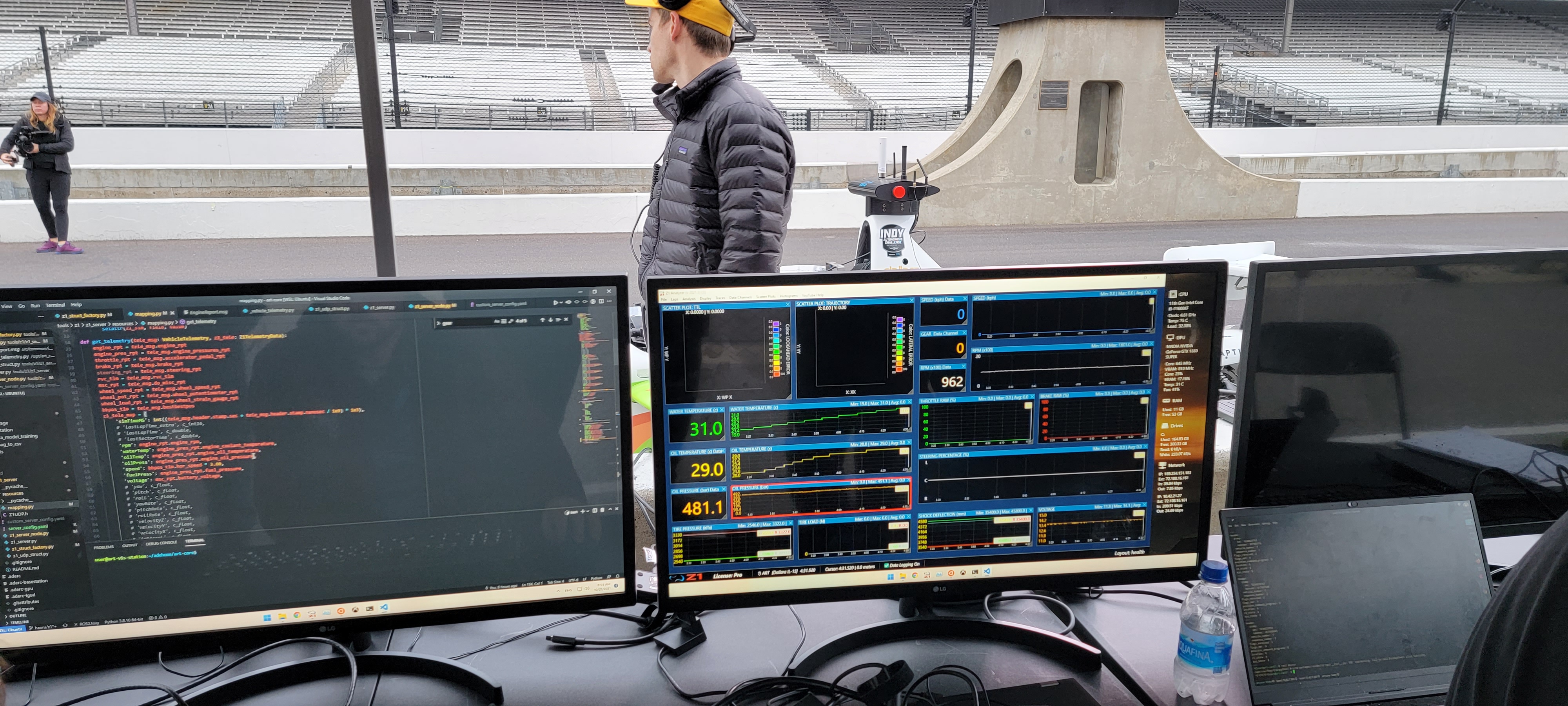
And don't forget to download the Z1 demo here:
https://z1simwheel.com/dashboard/demo.cfm

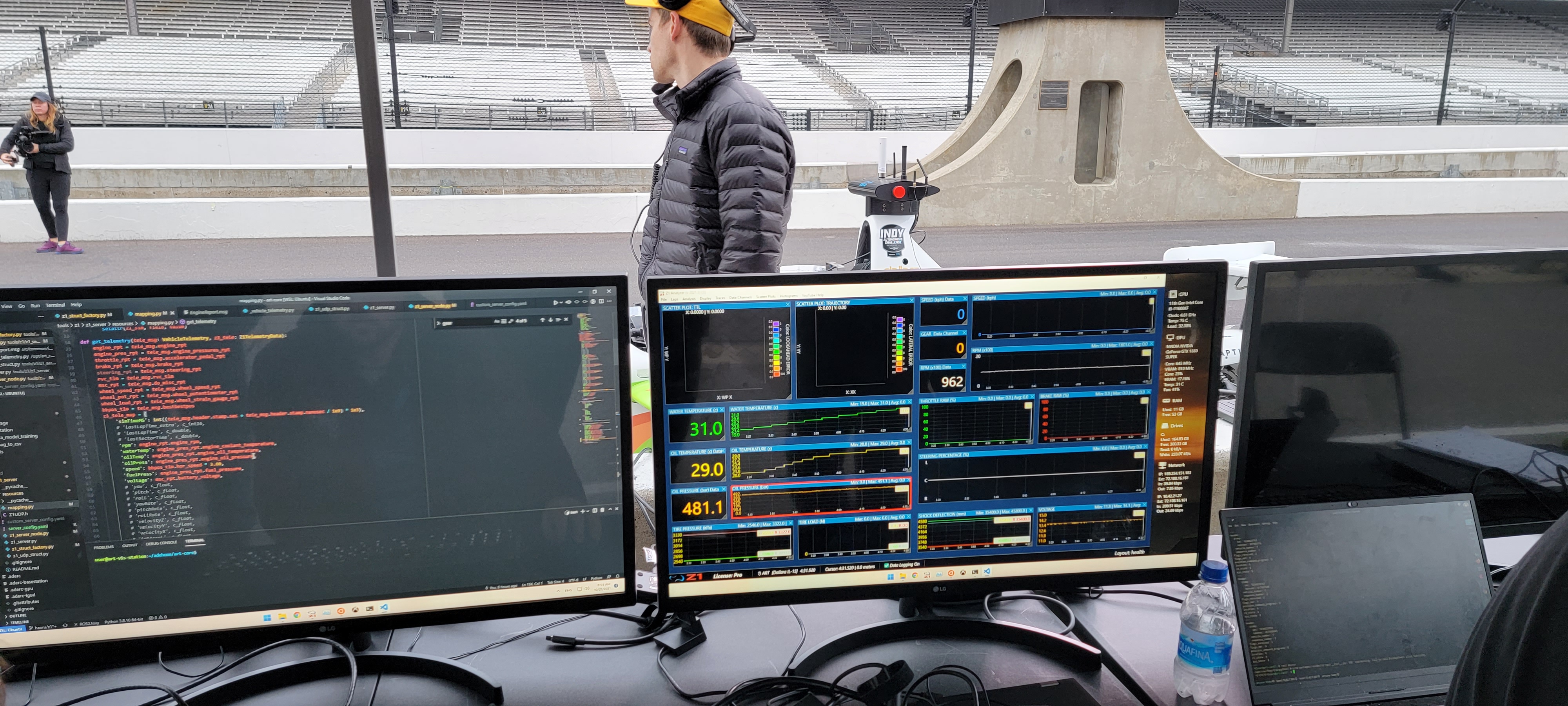
And don't forget to download the Z1 demo here:
https://z1simwheel.com/dashboard/demo.cfm
Title: Re: Z1 Analyzer
Post by: Russell Hodgson on January 12, 2022, 12:33:55 AM
Post by: Russell Hodgson on January 12, 2022, 12:33:55 AM
Version 2021.4 of the Z1 Analyzer is now available! There are a ton of new features and updates in this version.
Some highlights are:
A new driving consistency analysis feature. Open multiple laps and the Z1 Analyzer will tell you how consistent you are under braking, throttle and your driving line. A great way to easily improve your driving.
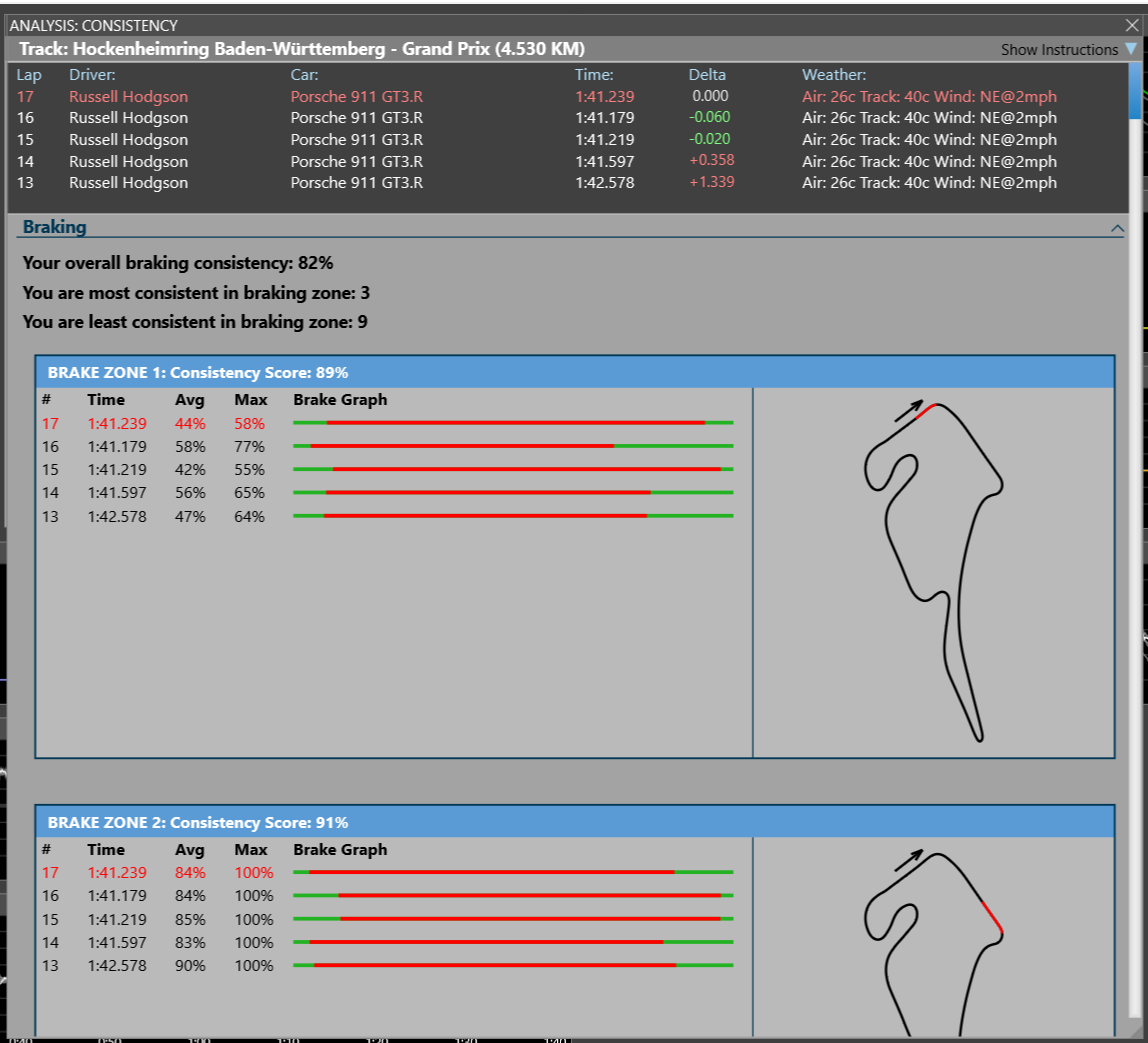
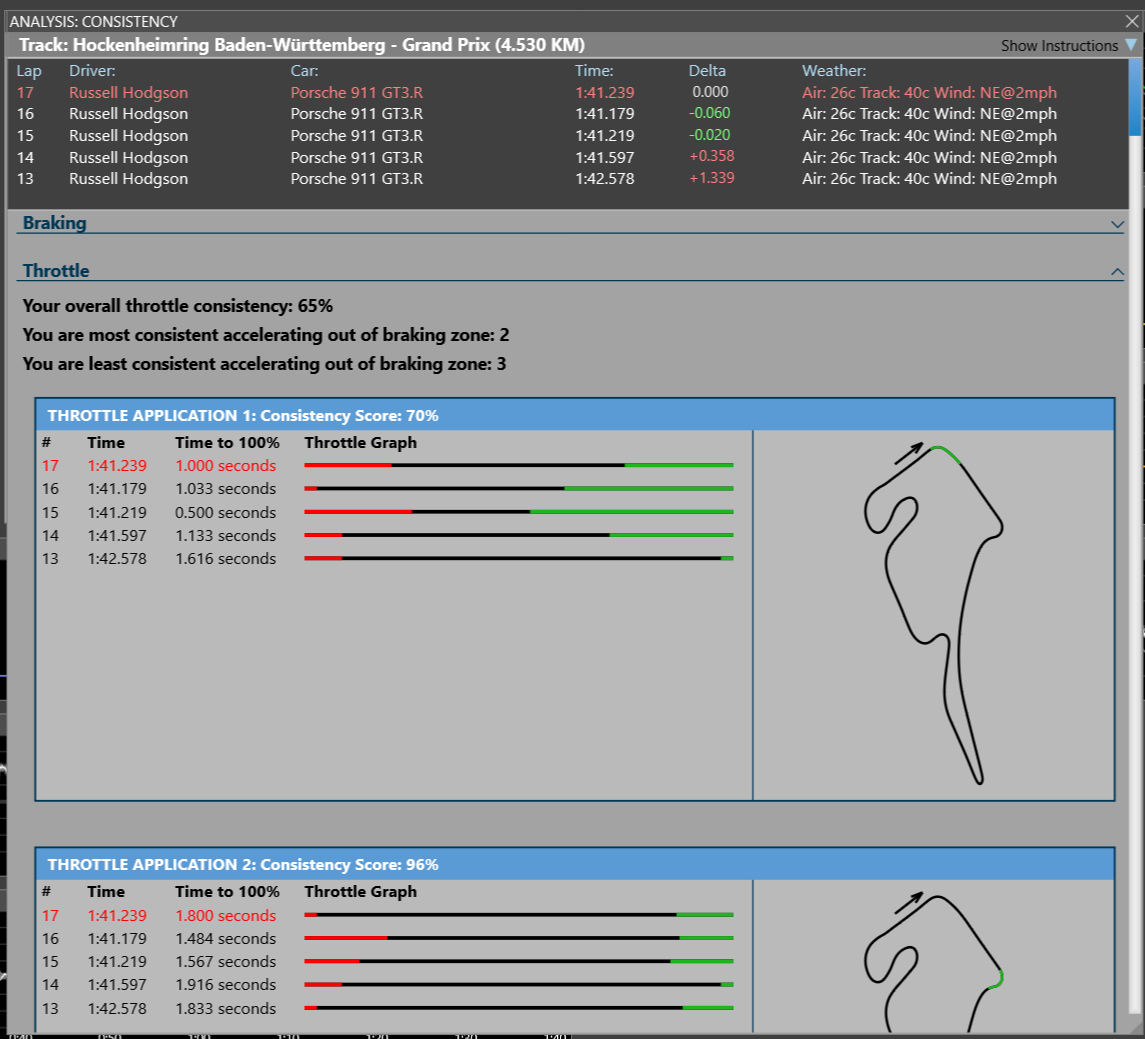
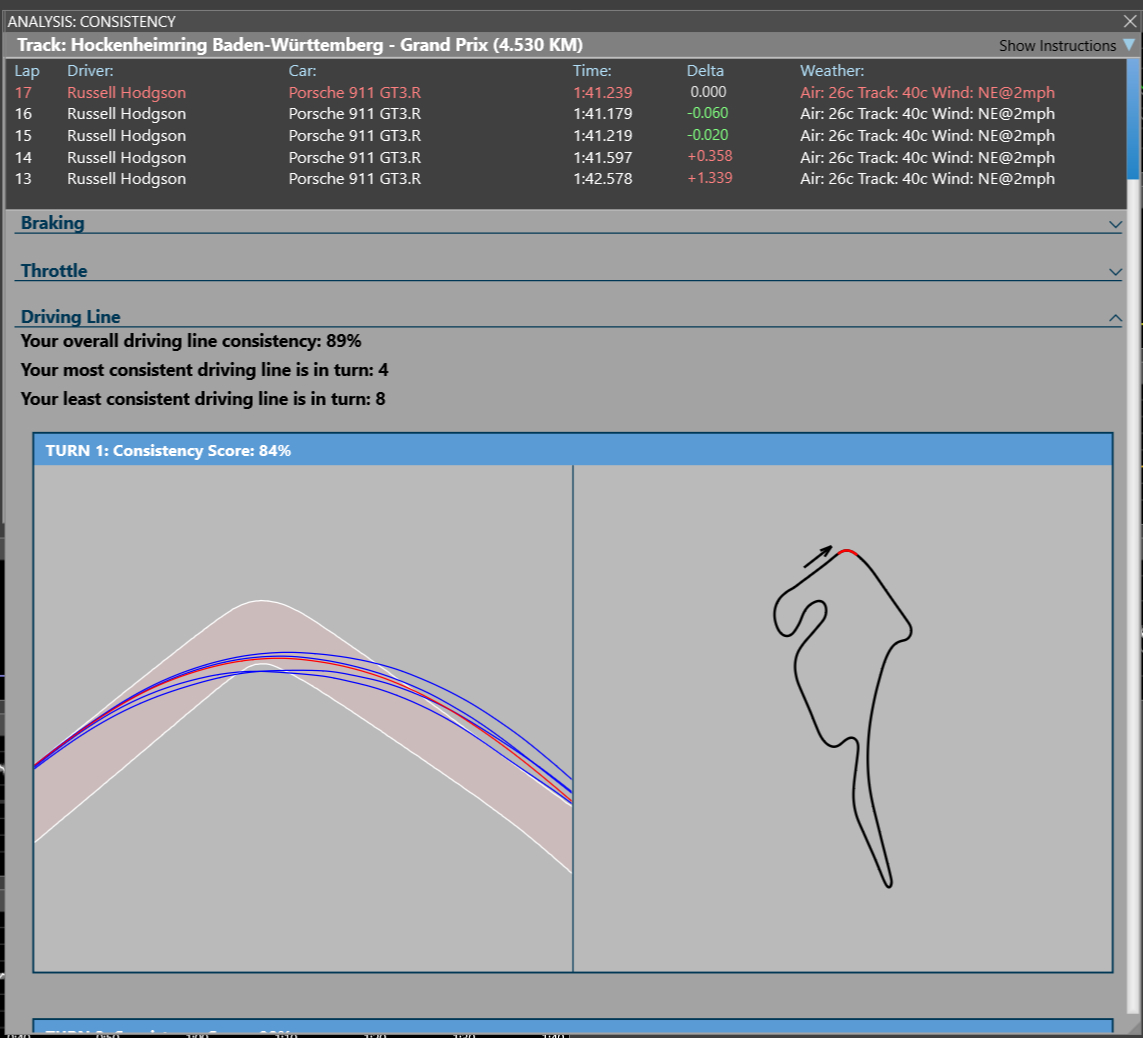
Graphical updates to make the display crisper, especially under varying resolutions.
Multiple analysis screens can now be included in one layout.
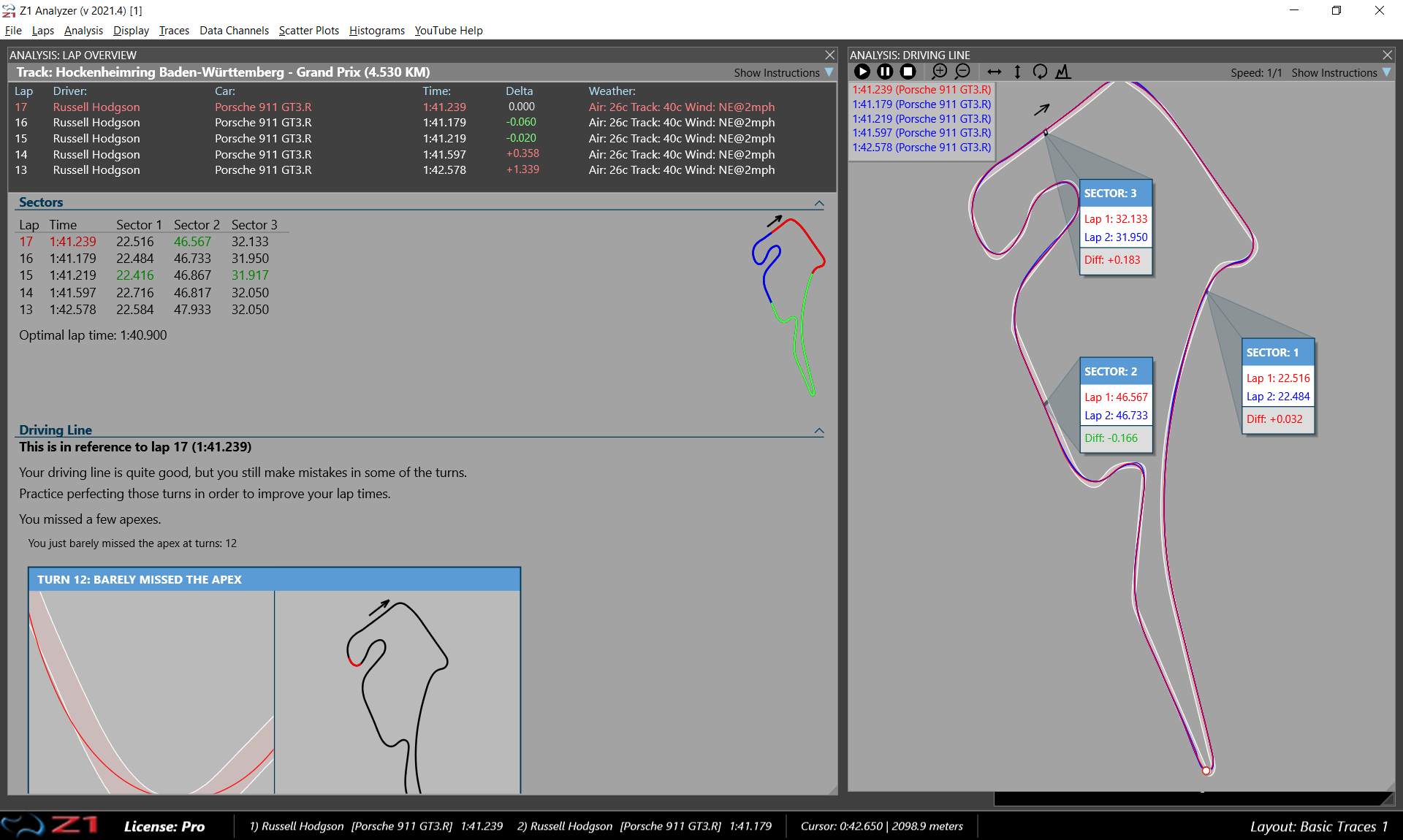
Default layouts are now included.
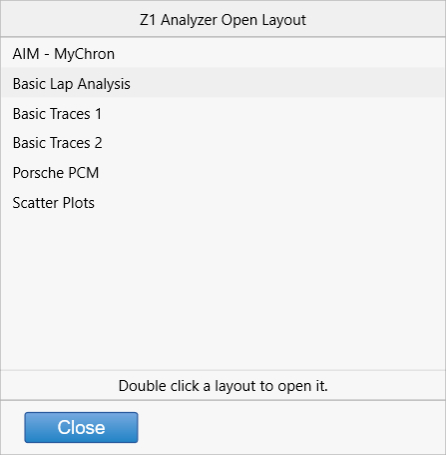
The settings dialog, as well as several others, have been updated to the latest look and feel.
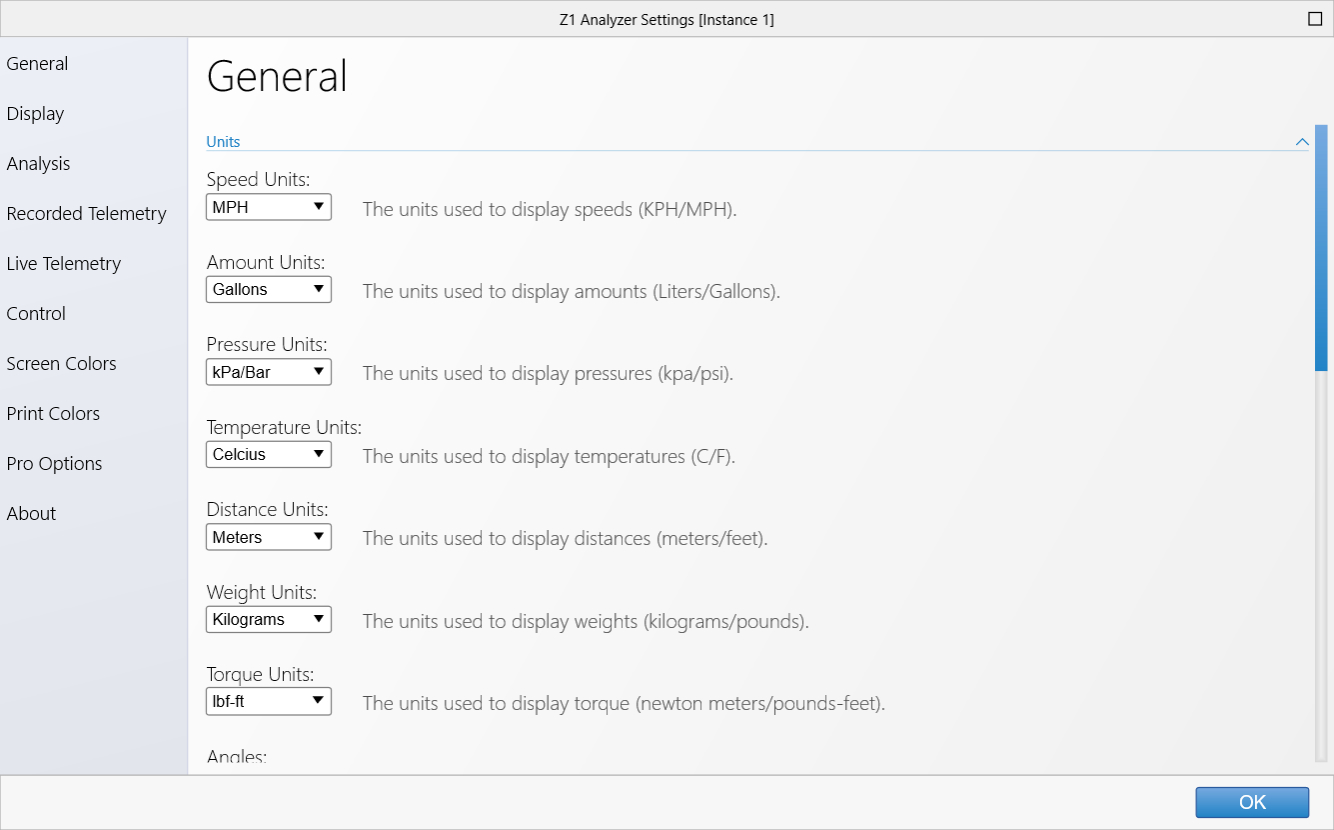
You can now easily zoom to a specific section of the track in the analysis screen by control-left-click/dragging the mouse to highlight the desired area.
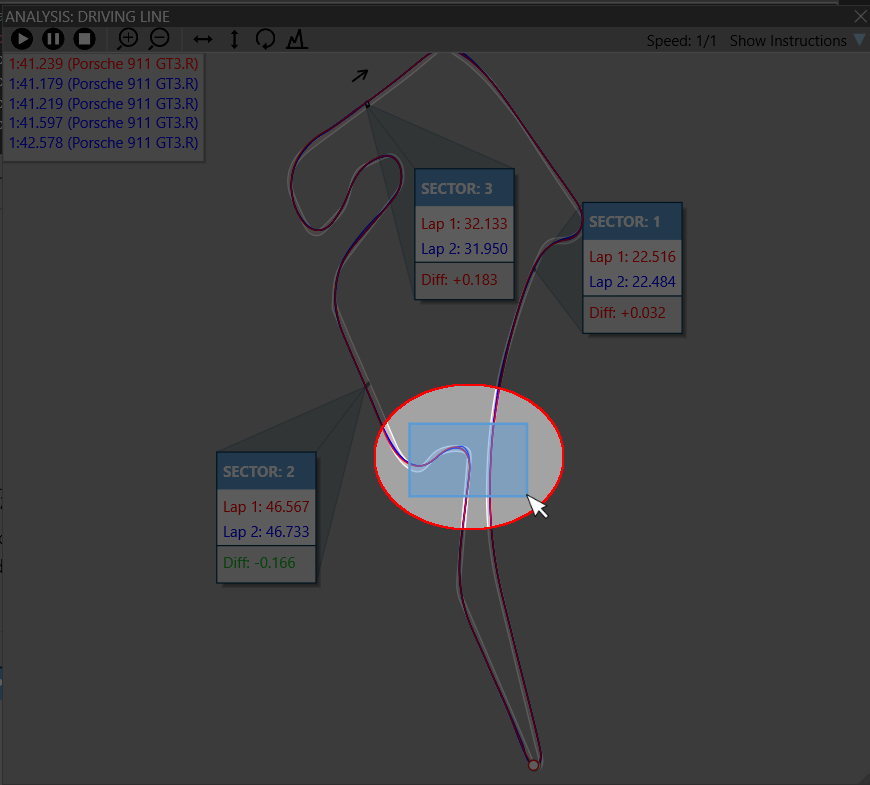
New users can get the demo here:
https://z1simwheel.com/dashboard/demo.cfm
Existing users can get the update here:
https://z1simwheel.com/dashboard/MyDashboard.cfm
Full list of release notes:
* There is a new Analysis screen - the Consistency Analysis. This screen analyzes three areas where consistency is important: Braking, Throttle, and Driving Line. When you have multiple laps loaded this analysis will let you know how consistent you are across those laps. And as we always say - consistency is key to being a better faster driver, and to making any setup changes.
BRAKING:
The braking section shows three metrics for each brake zone:
1) Average braking - this is the average brake application.
2) Maximum braking - this is the maximum brake application.
3) Braking Graph - this shows where you started to brake and where you ended braking.
Ideally all three of these would be the same for every lap. The consistency percentage for braking represents how similar these are across the laps.
THROTTLE:
The throttle section shows two metrics for when you exit each brake zone.
1) Time to 100% - this is the time it takes you to get back to a consistent 100% throttle.
2) Throttle Graph - this shows you the space between getting off the brakes through to when you where back to a consistent 100% throttle.
DRIVING LINE:
The driving line section looks at each corner with the lines driven through that corner overlayed on the track map. The consistency score is based on how similar the various lines are.
Anything over 90% is considered to be very good.
80-90 % is fairly good, but could use a bit of improvement.
If you have any corners under 80% those are the ones you should focus most of your time on.
* The Settings dialog has been updated to the latest design.
* You can now specify the font used in the Analyzer for the title bars, and axis numbers and descriptions. This option is available in the Display settings tab.
* You can specify the font sizes used to display the title bar text, axis text and sector text. This option is available in the Display settings tab.
* There is a new option at the top of the Display tab called 'Auto Scale'. Resizing the Analyzer's window with this option enabled will scale the display up and down to keep everything using the same amount of space within the window. (This is the same behavior as in previous versions of the Analyzer.) When turned off, resizing the window will not adjust the scale of the objects, leaving them exactly as they are. This allows you to create more space in the Analyzer's window for additional objects. The default behavior is to have this option turned off.
* Graphics clarity has been improved, especially when Windows scaling other than 100% is being used.
* There is now a Hertz Target option for live telemetry. This allows you to set the number of times per second the Analyzer will sample data when running live telemetry. By default this is off, allowing the Analyzer to sample as fast as possible. This is what was happening in previous versions of the Analyzer. To turn on a Hertz Target go to the Live Telemetry settings tab and scroll down to the 'Other' section where you will see the option to specify a Hertz Target rate.
* The Pro license option of having the border of a trace flash if that trace's value goes outside of specified values during live telemetry is now also avialble when you play back a recorded lap.
* The min/max/avg display in the trace title bars can now be turned on or off via 'Show Min/Max/Avg' setting in the Display tab of the settings dialog.
* There are now three options for what the min/max/avg area of the trace title bars can display. They are 1) min/max/avg; 2) cursor value & min/max/avg; 3) cursor value only. You can cycle through these by clicking in the arrows in the trace's title bar just to the left of the close icon. The settings is specific to each displayed trace.
* The Lap Overview Analysis Screen has been updated. The section that discusses your driving line has been improved to show the driving line for the referenced corner alongside the comment, making it easier to see what is happening in that turn.
* More than one analysis screen can now be opened at the same time. In previous versions you could only see one analysis screen at a time. The analysis screens now act like any other object (trace, scatter plot, etc), allowing you to better incorporate them into your layouts.
* Improvements to the Track Walk analysis screen to make it easier to use.
* You can now zoom in on the analysis track maps by dragging the mouse with the control button down. This lets you draw a square over part of the track map. When you release the mouse button the map will zoom to that square. You can customize this option in the Control settings tab. You can specify whether control drag, or a basic drag zooms in on the track map. The default is for the basic drag to move the track map and the control drag to zoom in on it. As always, double clicking on the track maps will restore the default zoom and location.
* Several default layouts are now provided. You can open these from the File->Open Layout menu. They can be used as is, or you can modify and save or delete them if desired. Basic layouts for lap analysis, traces, histograms and scatter plots are included, as well as layouts for data imported from the Porsche PCM and the AIM MyChron.
Download the demo today:
https://z1simwheel.com/dashboard/demo.cfm
Some highlights are:
A new driving consistency analysis feature. Open multiple laps and the Z1 Analyzer will tell you how consistent you are under braking, throttle and your driving line. A great way to easily improve your driving.
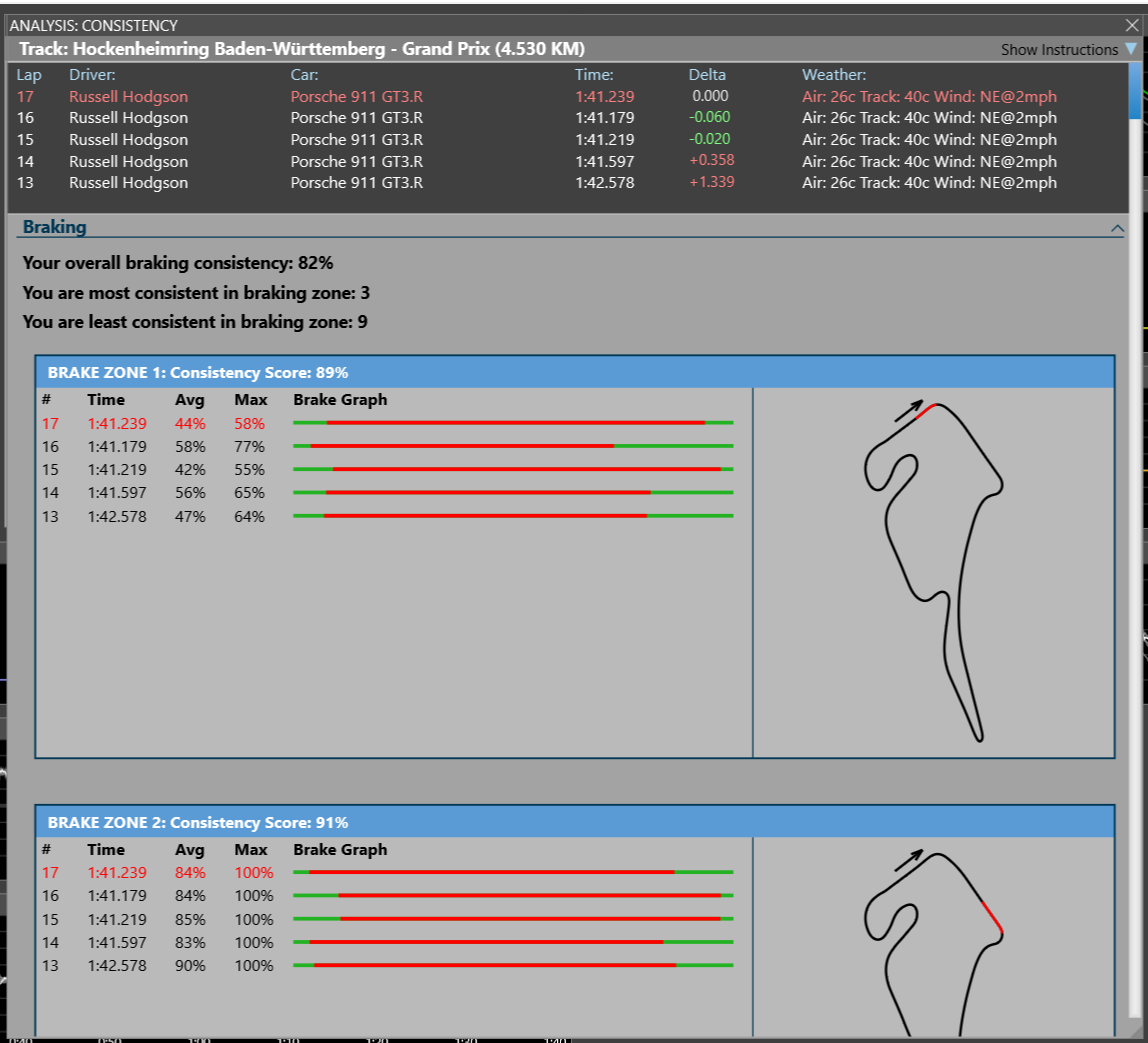
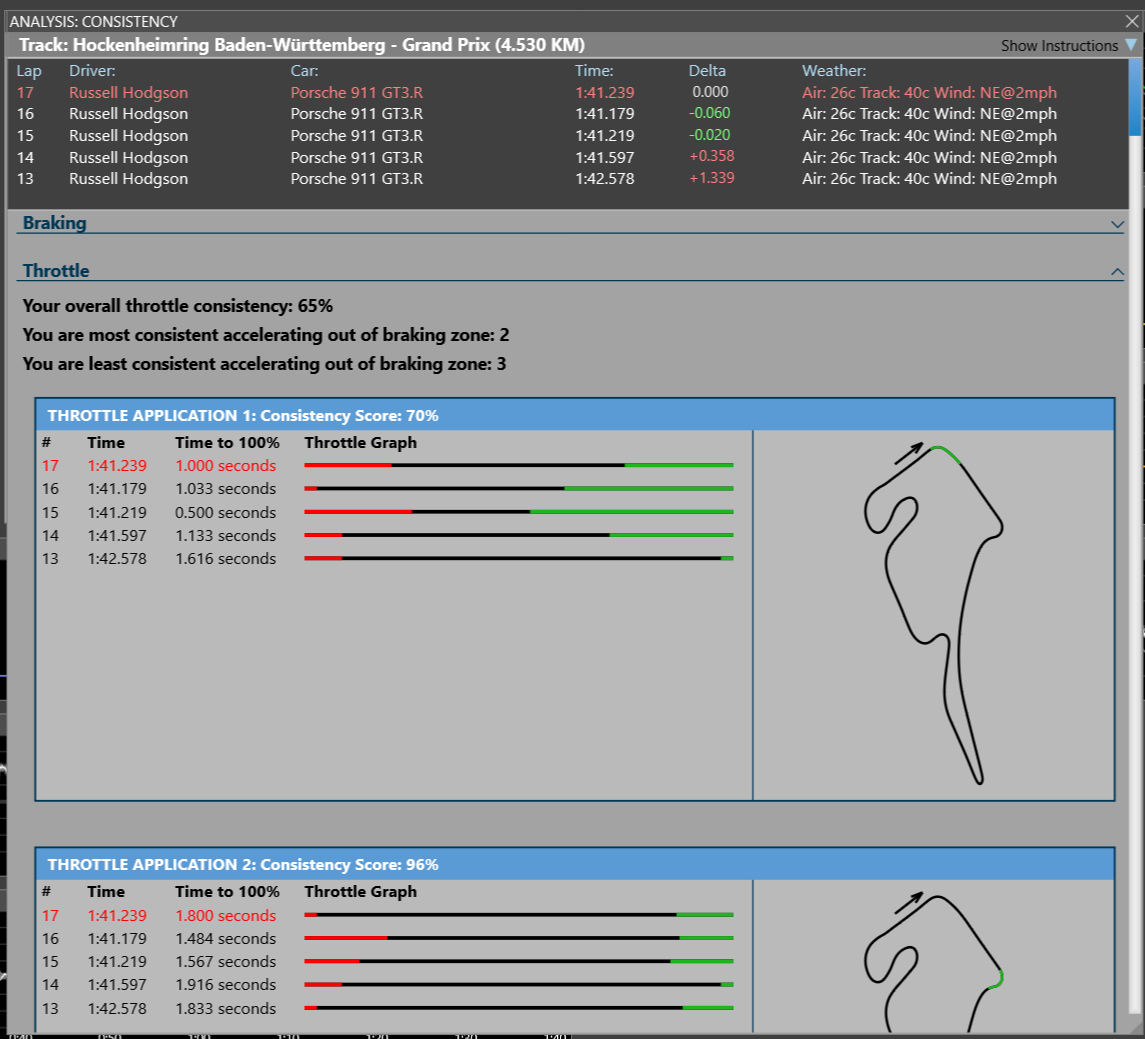
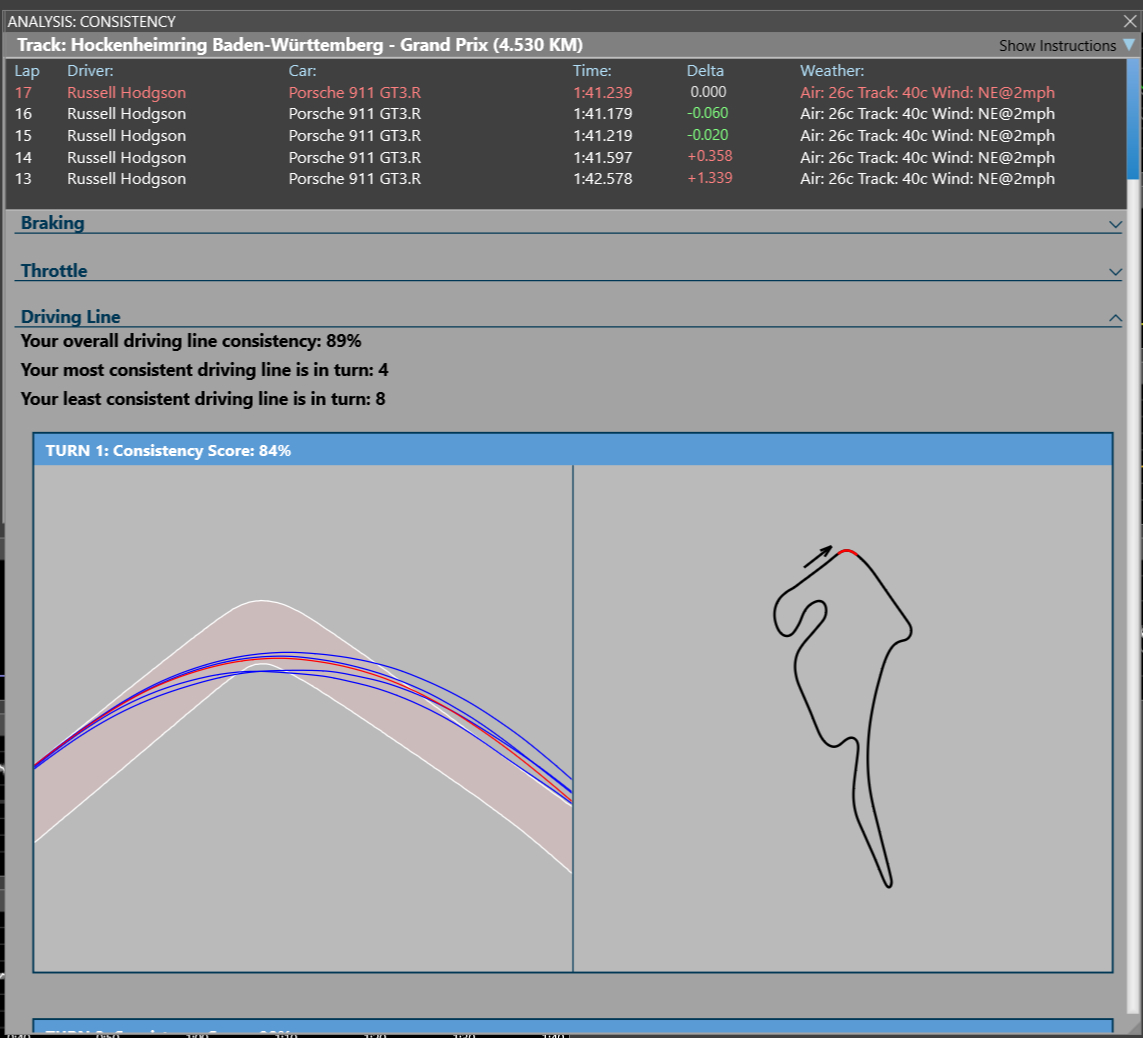
Graphical updates to make the display crisper, especially under varying resolutions.
Multiple analysis screens can now be included in one layout.
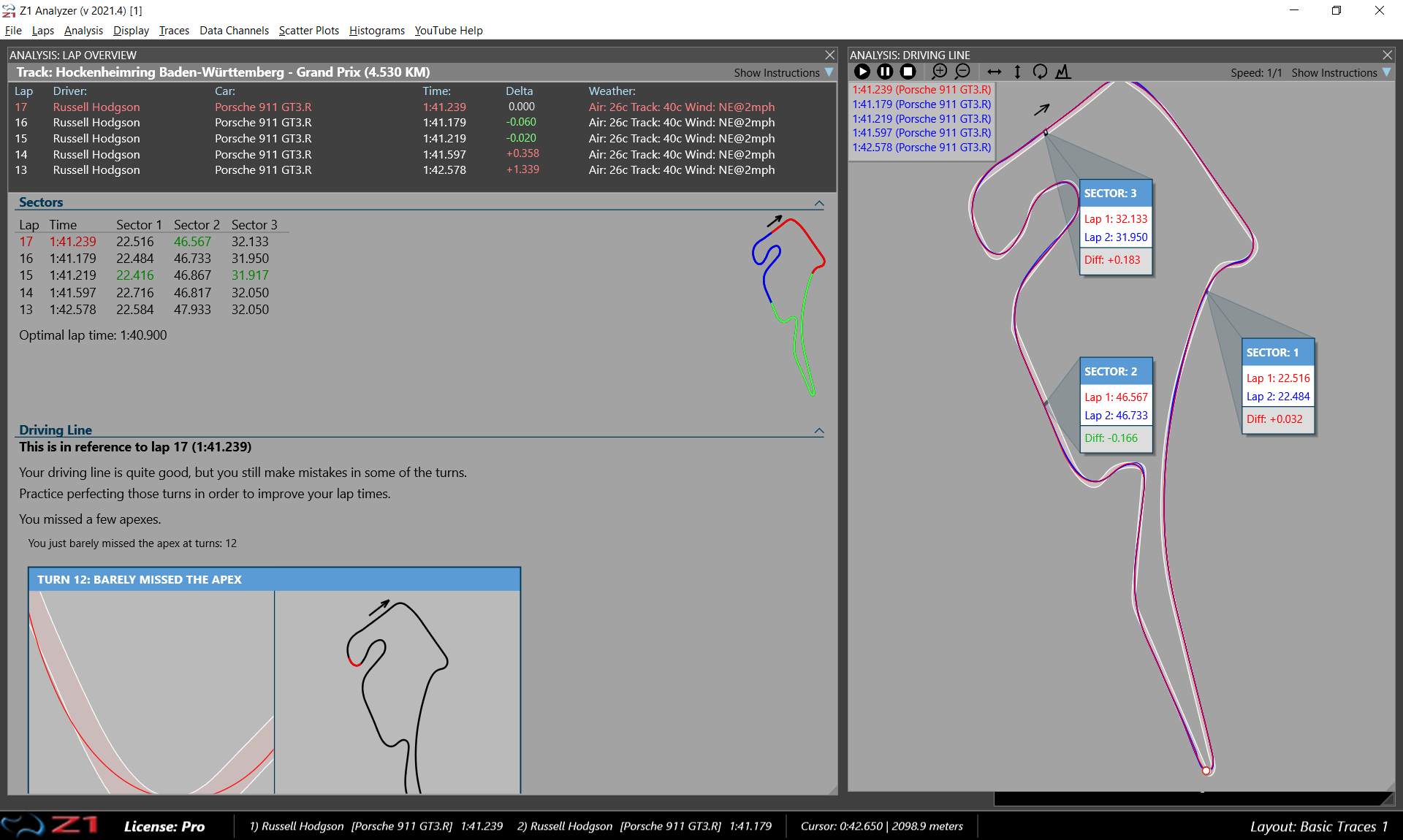
Default layouts are now included.
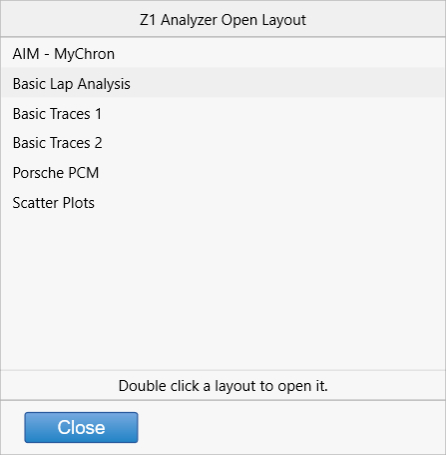
The settings dialog, as well as several others, have been updated to the latest look and feel.
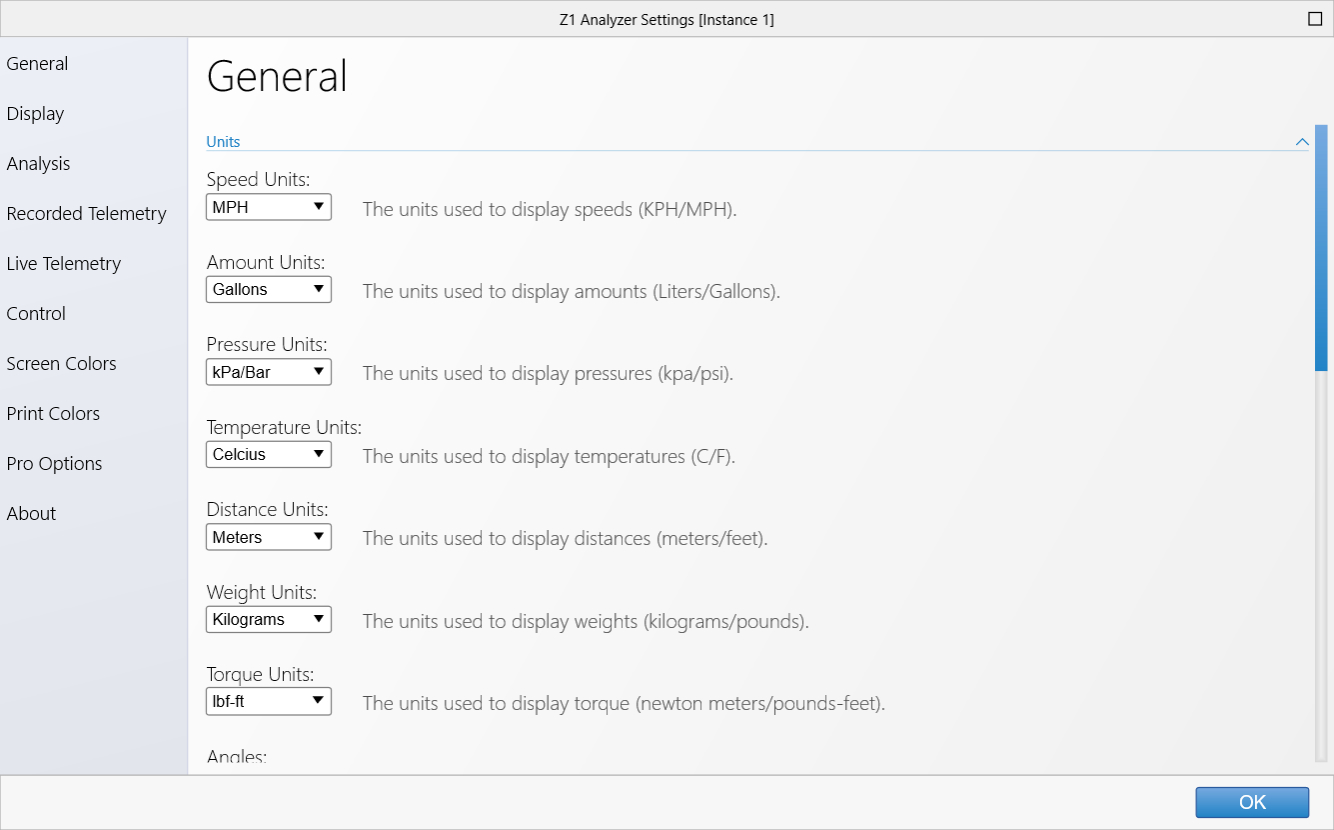
You can now easily zoom to a specific section of the track in the analysis screen by control-left-click/dragging the mouse to highlight the desired area.
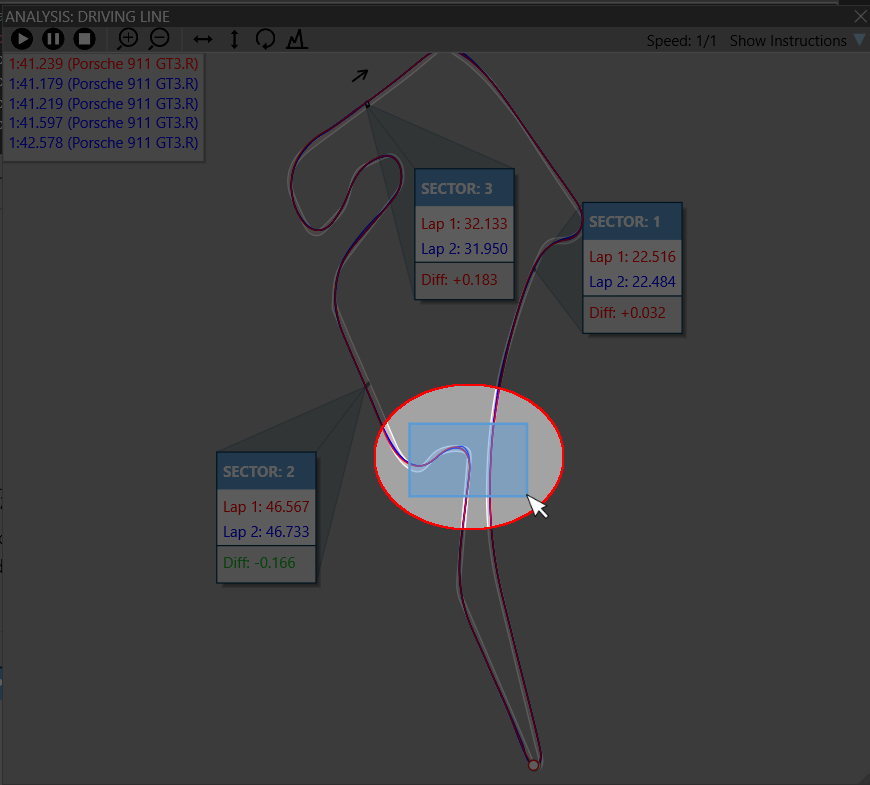
New users can get the demo here:
https://z1simwheel.com/dashboard/demo.cfm
Existing users can get the update here:
https://z1simwheel.com/dashboard/MyDashboard.cfm
Full list of release notes:
* There is a new Analysis screen - the Consistency Analysis. This screen analyzes three areas where consistency is important: Braking, Throttle, and Driving Line. When you have multiple laps loaded this analysis will let you know how consistent you are across those laps. And as we always say - consistency is key to being a better faster driver, and to making any setup changes.
BRAKING:
The braking section shows three metrics for each brake zone:
1) Average braking - this is the average brake application.
2) Maximum braking - this is the maximum brake application.
3) Braking Graph - this shows where you started to brake and where you ended braking.
Ideally all three of these would be the same for every lap. The consistency percentage for braking represents how similar these are across the laps.
THROTTLE:
The throttle section shows two metrics for when you exit each brake zone.
1) Time to 100% - this is the time it takes you to get back to a consistent 100% throttle.
2) Throttle Graph - this shows you the space between getting off the brakes through to when you where back to a consistent 100% throttle.
DRIVING LINE:
The driving line section looks at each corner with the lines driven through that corner overlayed on the track map. The consistency score is based on how similar the various lines are.
Anything over 90% is considered to be very good.
80-90 % is fairly good, but could use a bit of improvement.
If you have any corners under 80% those are the ones you should focus most of your time on.
* The Settings dialog has been updated to the latest design.
* You can now specify the font used in the Analyzer for the title bars, and axis numbers and descriptions. This option is available in the Display settings tab.
* You can specify the font sizes used to display the title bar text, axis text and sector text. This option is available in the Display settings tab.
* There is a new option at the top of the Display tab called 'Auto Scale'. Resizing the Analyzer's window with this option enabled will scale the display up and down to keep everything using the same amount of space within the window. (This is the same behavior as in previous versions of the Analyzer.) When turned off, resizing the window will not adjust the scale of the objects, leaving them exactly as they are. This allows you to create more space in the Analyzer's window for additional objects. The default behavior is to have this option turned off.
* Graphics clarity has been improved, especially when Windows scaling other than 100% is being used.
* There is now a Hertz Target option for live telemetry. This allows you to set the number of times per second the Analyzer will sample data when running live telemetry. By default this is off, allowing the Analyzer to sample as fast as possible. This is what was happening in previous versions of the Analyzer. To turn on a Hertz Target go to the Live Telemetry settings tab and scroll down to the 'Other' section where you will see the option to specify a Hertz Target rate.
* The Pro license option of having the border of a trace flash if that trace's value goes outside of specified values during live telemetry is now also avialble when you play back a recorded lap.
* The min/max/avg display in the trace title bars can now be turned on or off via 'Show Min/Max/Avg' setting in the Display tab of the settings dialog.
* There are now three options for what the min/max/avg area of the trace title bars can display. They are 1) min/max/avg; 2) cursor value & min/max/avg; 3) cursor value only. You can cycle through these by clicking in the arrows in the trace's title bar just to the left of the close icon. The settings is specific to each displayed trace.
* The Lap Overview Analysis Screen has been updated. The section that discusses your driving line has been improved to show the driving line for the referenced corner alongside the comment, making it easier to see what is happening in that turn.
* More than one analysis screen can now be opened at the same time. In previous versions you could only see one analysis screen at a time. The analysis screens now act like any other object (trace, scatter plot, etc), allowing you to better incorporate them into your layouts.
* Improvements to the Track Walk analysis screen to make it easier to use.
* You can now zoom in on the analysis track maps by dragging the mouse with the control button down. This lets you draw a square over part of the track map. When you release the mouse button the map will zoom to that square. You can customize this option in the Control settings tab. You can specify whether control drag, or a basic drag zooms in on the track map. The default is for the basic drag to move the track map and the control drag to zoom in on it. As always, double clicking on the track maps will restore the default zoom and location.
* Several default layouts are now provided. You can open these from the File->Open Layout menu. They can be used as is, or you can modify and save or delete them if desired. Basic layouts for lap analysis, traces, histograms and scatter plots are included, as well as layouts for data imported from the Porsche PCM and the AIM MyChron.
Download the demo today:
https://z1simwheel.com/dashboard/demo.cfm
Title: Re: Z1 Analyzer
Post by: Russell Hodgson on January 27, 2022, 10:45:55 PM
Post by: Russell Hodgson on January 27, 2022, 10:45:55 PM
If you want to be a faster race driver (and let's face it everyone wants to be faster), the Z1 Analyzer is the tool that can help you get there.
This video highlights three new features of the Z1 Analyzer that are there to help you maximize your potential on every lap.
Watch the entire video, or skip to the chapter that interests you the most.
Download the free demo here: https://z1simwheel.com/dashboard/demo.cfm
Join our discord channel: https://discord.gg/XXwhX6azxM
Chapter Index
0:00 Intro
0:43 Laps Displayed
1:22 Displaying the Consistency Analysis
1:44 Why Consistency Matters
2:29 Consistency Analysis Overview
2:36 Braking Analysis
3:56 Braking Metrics
6:00 Example of a Consistency Brake Zone
7:05 Example of an Inconsistent Brake Zone
8:14 Throttle Analysis
8:38 Throttle Metrics
10:03 Example of a Consistent Throttle Zone
10:43 Example on an Inconsistent Throttle Zone
11:59 Driving Line Analysis
12:32 Driving Line Metrics
13:07 Example of a Consistent Driving Line
13:55 Example of an Inconsistent Driving Line
14:53 Analysis Tips
15:20 Final Thoughts
This video highlights three new features of the Z1 Analyzer that are there to help you maximize your potential on every lap.
Watch the entire video, or skip to the chapter that interests you the most.
Download the free demo here: https://z1simwheel.com/dashboard/demo.cfm
Join our discord channel: https://discord.gg/XXwhX6azxM
Chapter Index
0:00 Intro
0:43 Laps Displayed
1:22 Displaying the Consistency Analysis
1:44 Why Consistency Matters
2:29 Consistency Analysis Overview
2:36 Braking Analysis
3:56 Braking Metrics
6:00 Example of a Consistency Brake Zone
7:05 Example of an Inconsistent Brake Zone
8:14 Throttle Analysis
8:38 Throttle Metrics
10:03 Example of a Consistent Throttle Zone
10:43 Example on an Inconsistent Throttle Zone
11:59 Driving Line Analysis
12:32 Driving Line Metrics
13:07 Example of a Consistent Driving Line
13:55 Example of an Inconsistent Driving Line
14:53 Analysis Tips
15:20 Final Thoughts
Title: Re: Z1 Analyzer
Post by: Russell Hodgson on February 04, 2022, 07:15:30 PM
Post by: Russell Hodgson on February 04, 2022, 07:15:30 PM
Version 2021.4.1 of the Z1 Analyzer is available. This version fixes a bug that could cause the Analyzer to crash when opening a lap.
New users can get the demo here:
https://z1simwheel.com/dashboard/demo.cfm
Existing users can get the update here:
https://z1simwheel.com/dashboard/MyDashboard.cfm
New users can get the demo here:
https://z1simwheel.com/dashboard/demo.cfm
Existing users can get the update here:
https://z1simwheel.com/dashboard/MyDashboard.cfm
Title: Re: Z1 Analyzer
Post by: Russell Hodgson on February 05, 2022, 01:00:26 AM
Post by: Russell Hodgson on February 05, 2022, 01:00:26 AM
The Z1 Analyzer is the telemetry analysis application you want to be using to find that extra time you are looking for on track. Version 2021.4 of the Z1 Analyzer introduces many new features into the software. These make it easier to use, view telemetry, and most important of all provide more insight into making you a faster driver.
Join our Discord channel: https://discord.gg/XXwhX6azxM
Download the Z1 Analyzer here: https://z1simwheel.com/dashboard/demo.cfm
Chapter Index:
0:00 Intro
0:40 Viewing Multiple Analysis Screens
1:28 Lap Overview Analysis
2:19 Track Walk Analysis
3:10 Analysis Screen Instructions
3:35 Zooming in on Analysis Track Maps
4:31 Updated Settings Dialog
5:09 Customizing Fonts
6:17 Auto Scale and Graphics Updates
7:32 Hertz Target in Live Telemetry
8:24 Trace Min/Max/Avg Options
9:39 Default Layouts
10:23 Final Thoughts
Join our Discord channel: https://discord.gg/XXwhX6azxM
Download the Z1 Analyzer here: https://z1simwheel.com/dashboard/demo.cfm
Chapter Index:
0:00 Intro
0:40 Viewing Multiple Analysis Screens
1:28 Lap Overview Analysis
2:19 Track Walk Analysis
3:10 Analysis Screen Instructions
3:35 Zooming in on Analysis Track Maps
4:31 Updated Settings Dialog
5:09 Customizing Fonts
6:17 Auto Scale and Graphics Updates
7:32 Hertz Target in Live Telemetry
8:24 Trace Min/Max/Avg Options
9:39 Default Layouts
10:23 Final Thoughts
Title: Re: Z1 Analyzer
Post by: Russell Hodgson on February 28, 2022, 05:38:07 PM
Post by: Russell Hodgson on February 28, 2022, 05:38:07 PM
Version 2021.4.2 of the Z1 Analyzer is now available. This fixes a few bugs found in version 2021.4.1.
New users can download the demo here:
https://z1simwheel.com/dashboard/demo.cfm
Existing users can get the update here:
https://z1simwheel.com/dashboard/MyDashboard.cfm
v 2021.4.2
* Fixes a bug that could cause the Analyzer to crash when opening or changing laps.
* Fixes a bug that could prevent laps from the server from being downloaded.
New users can download the demo here:
https://z1simwheel.com/dashboard/demo.cfm
Existing users can get the update here:
https://z1simwheel.com/dashboard/MyDashboard.cfm
v 2021.4.2
* Fixes a bug that could cause the Analyzer to crash when opening or changing laps.
* Fixes a bug that could prevent laps from the server from being downloaded.
Title: Re: Z1 Analyzer
Post by: Russell Hodgson on May 10, 2022, 07:18:15 PM
Post by: Russell Hodgson on May 10, 2022, 07:18:15 PM
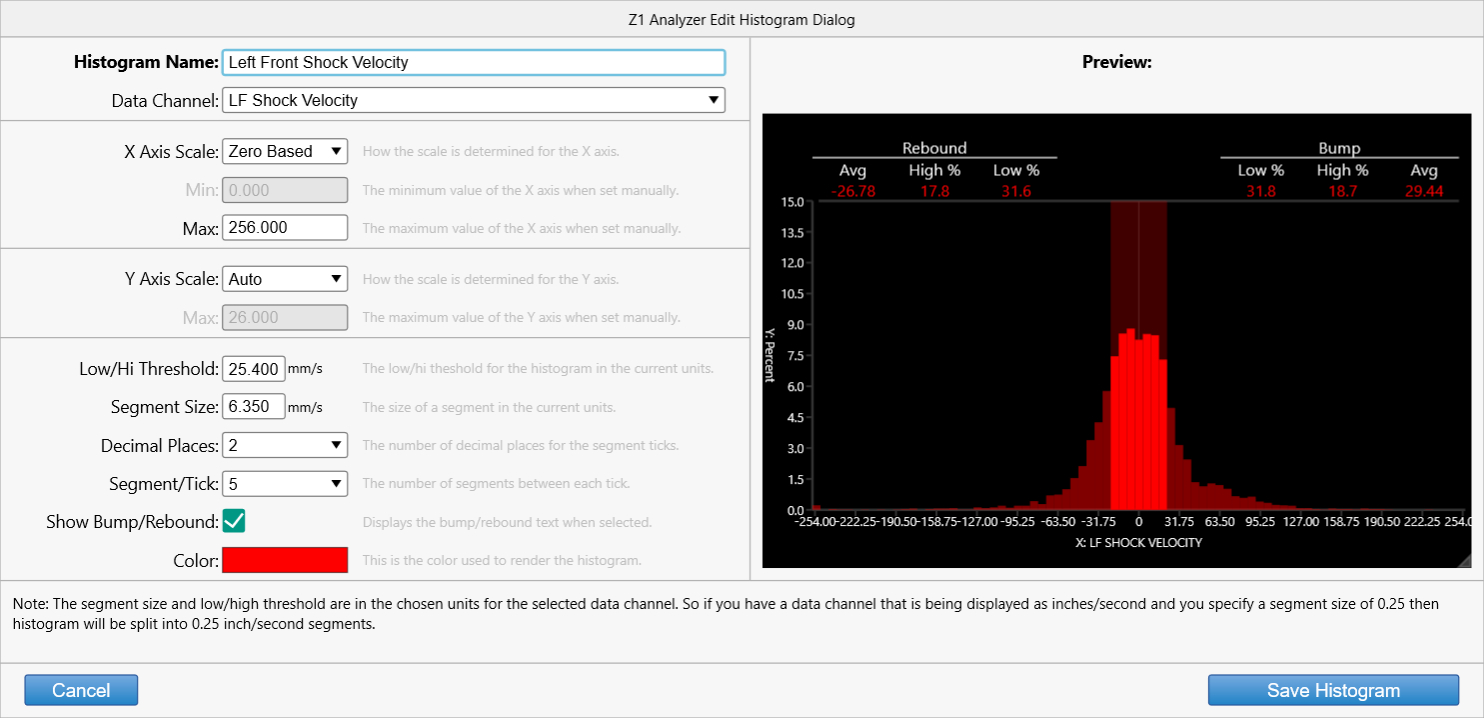
The next version of the Z1 Analyzer is well underway. Here's a sneak peek at one of the updates - the Histogram creation dialog has been completely updated, making it easier than ever to create histograms. Previews are included so you can see in real time what your histogram will look like.
www.z1analyzer.com
Title: Re: Z1 Analyzer
Post by: Russell Hodgson on June 29, 2022, 11:00:23 PM
Post by: Russell Hodgson on June 29, 2022, 11:00:23 PM
Version 2022.2 of the Z1 Analyzer is now available! The Z1 Analyzer analyzes and trains motorsport drivers.
The Z1 Analyzer has had a big overhaul with this version. All the dialogs have been updated, with many new features.
Highlights include:
The Open Lap dialog has been updated to the latest look and feel.
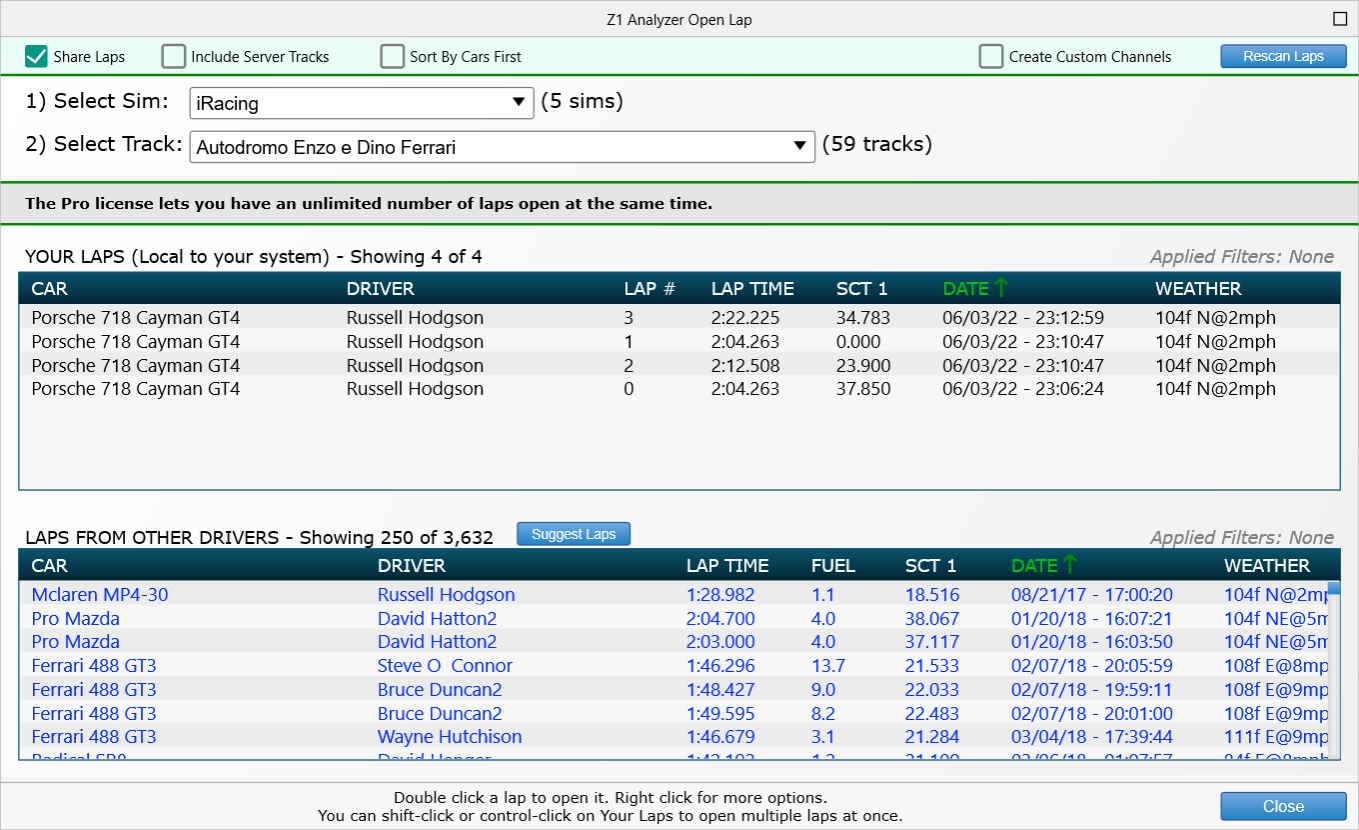
A Suggest Laps button has been added to it to make it easy to find comparison laps.
The Math Channel dialog now includes the active preview feature.
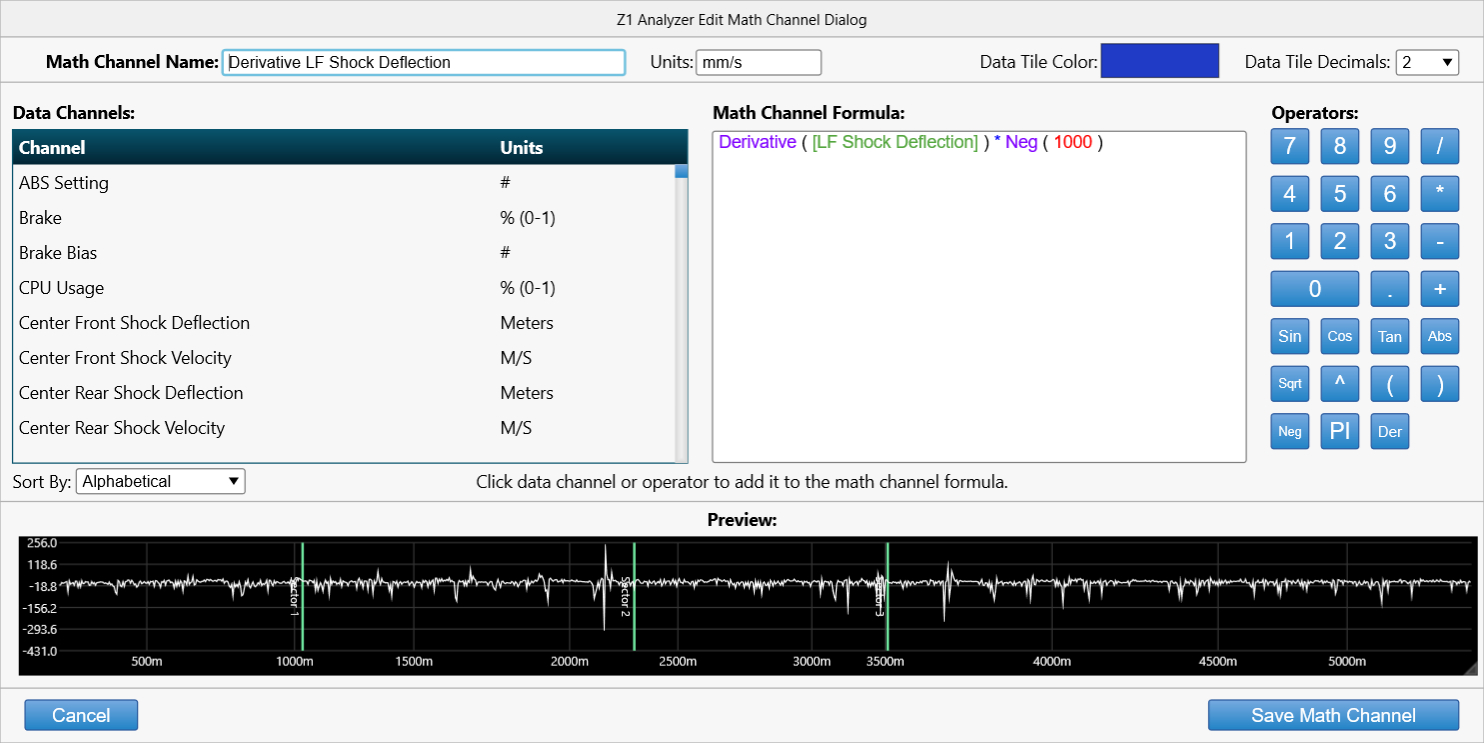
Derivatives have been added to the Math Channels
The Math Channel formulas are now color coded.
The Import External Data dialog has been updated to the latest look and feel.
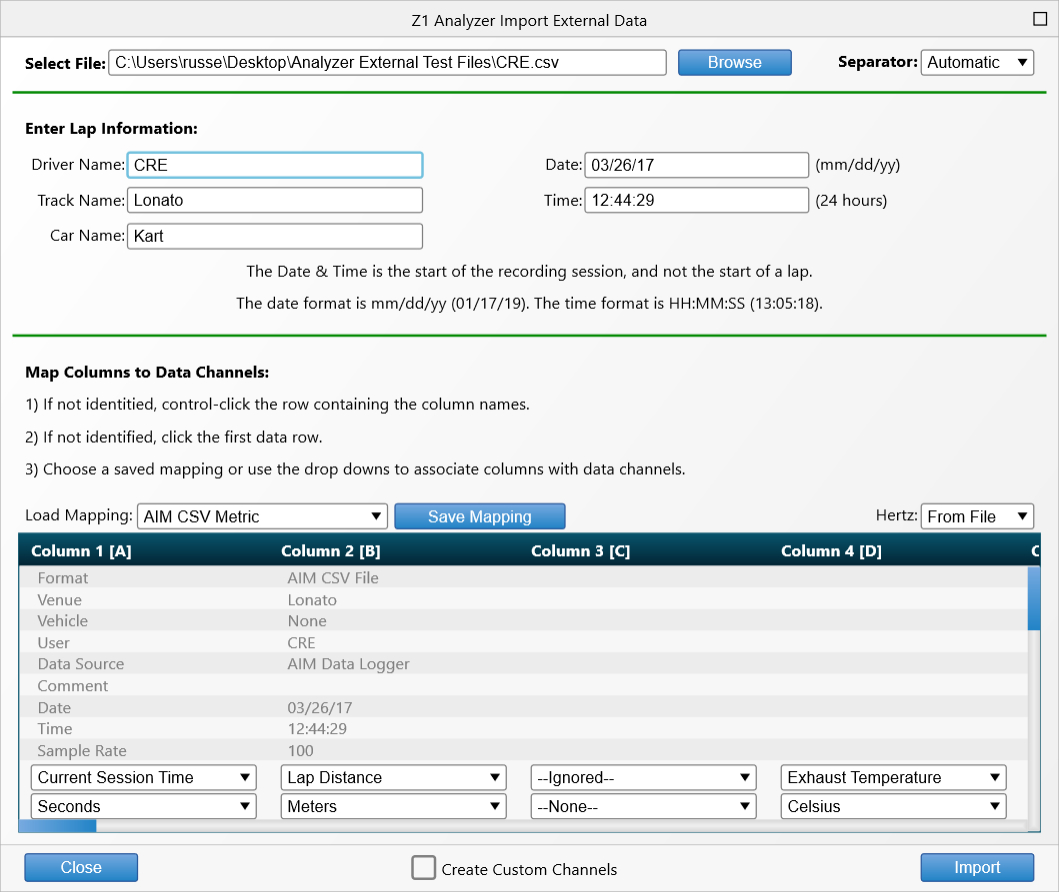
The Histogram creation dialog includes the active preview feature.
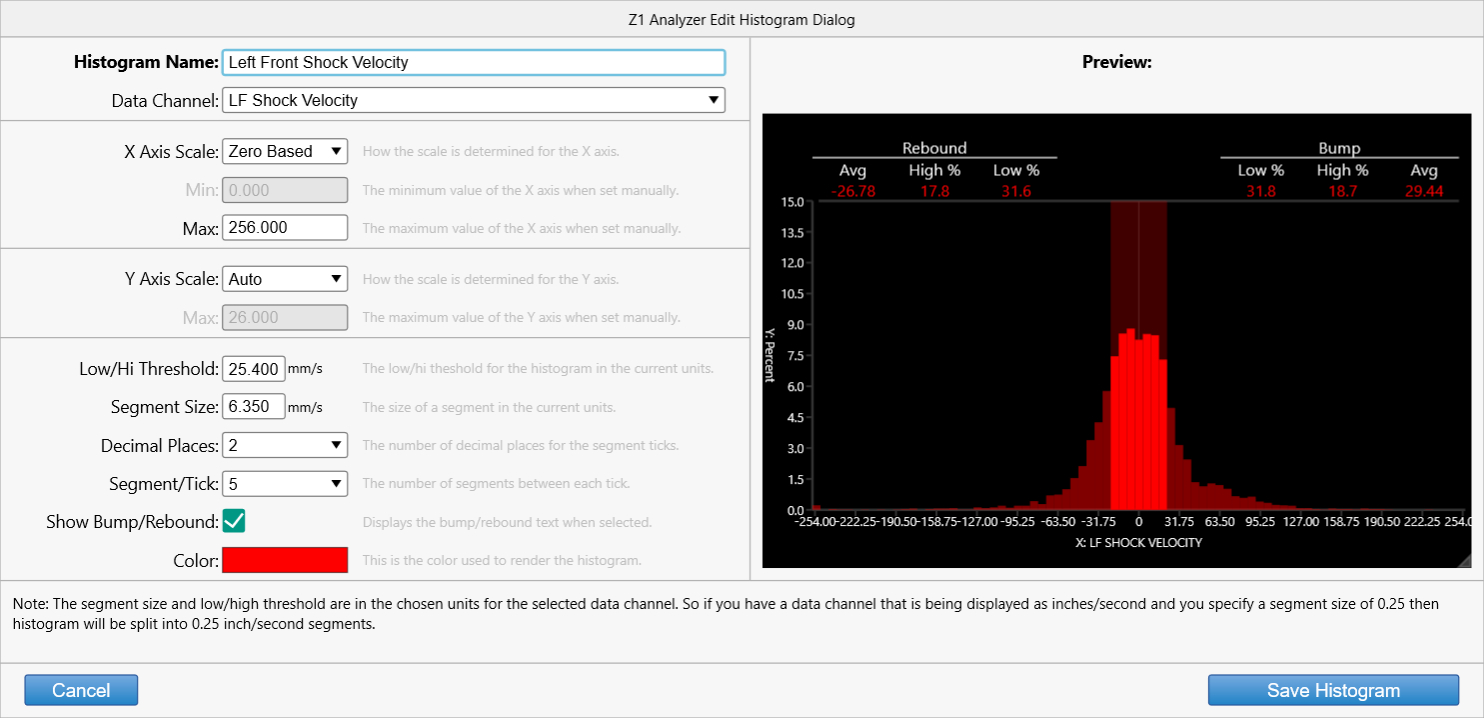
The Scatter Plot dialog includes the active preview feature.
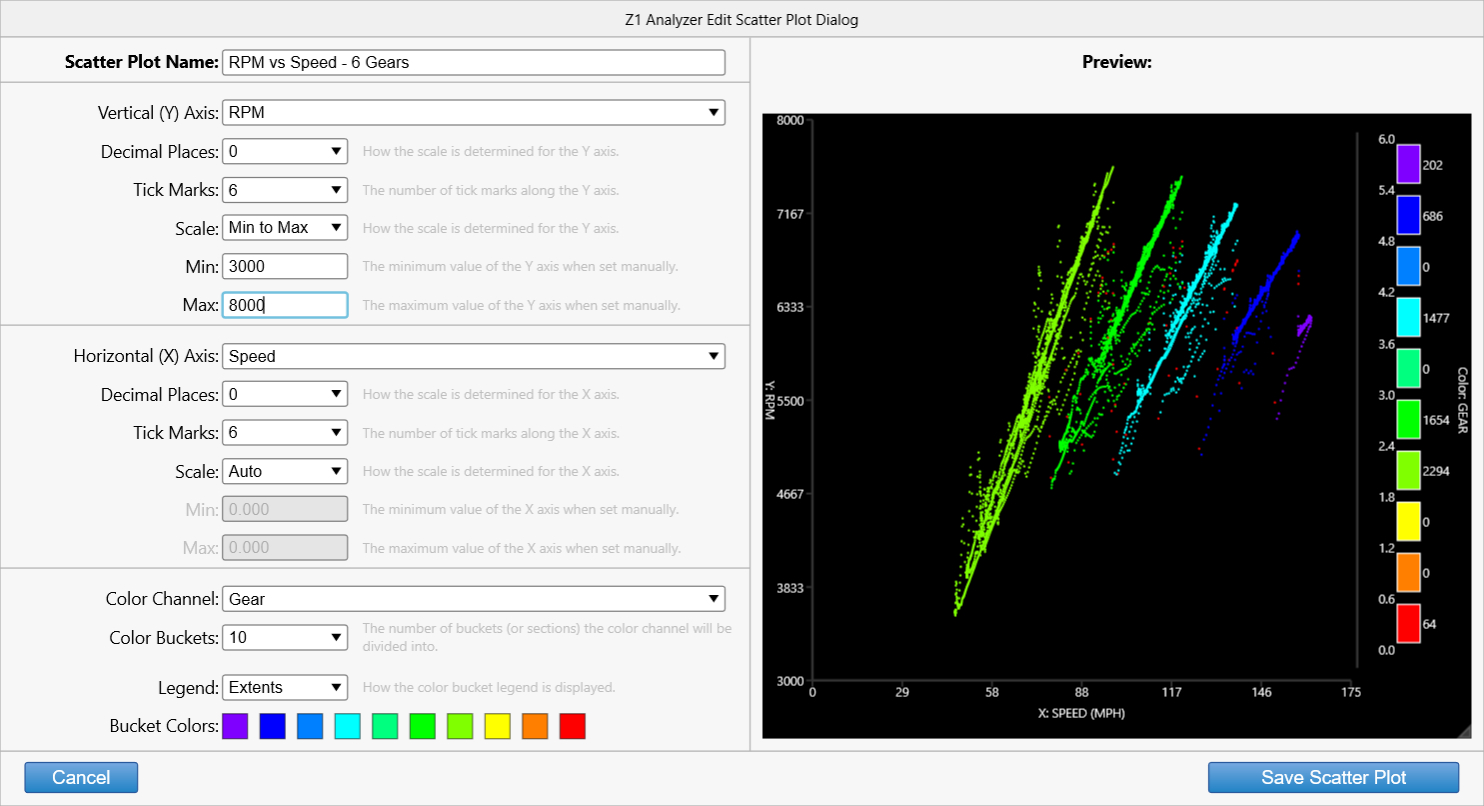
The Custom Trace dialog includes the active preview feature.
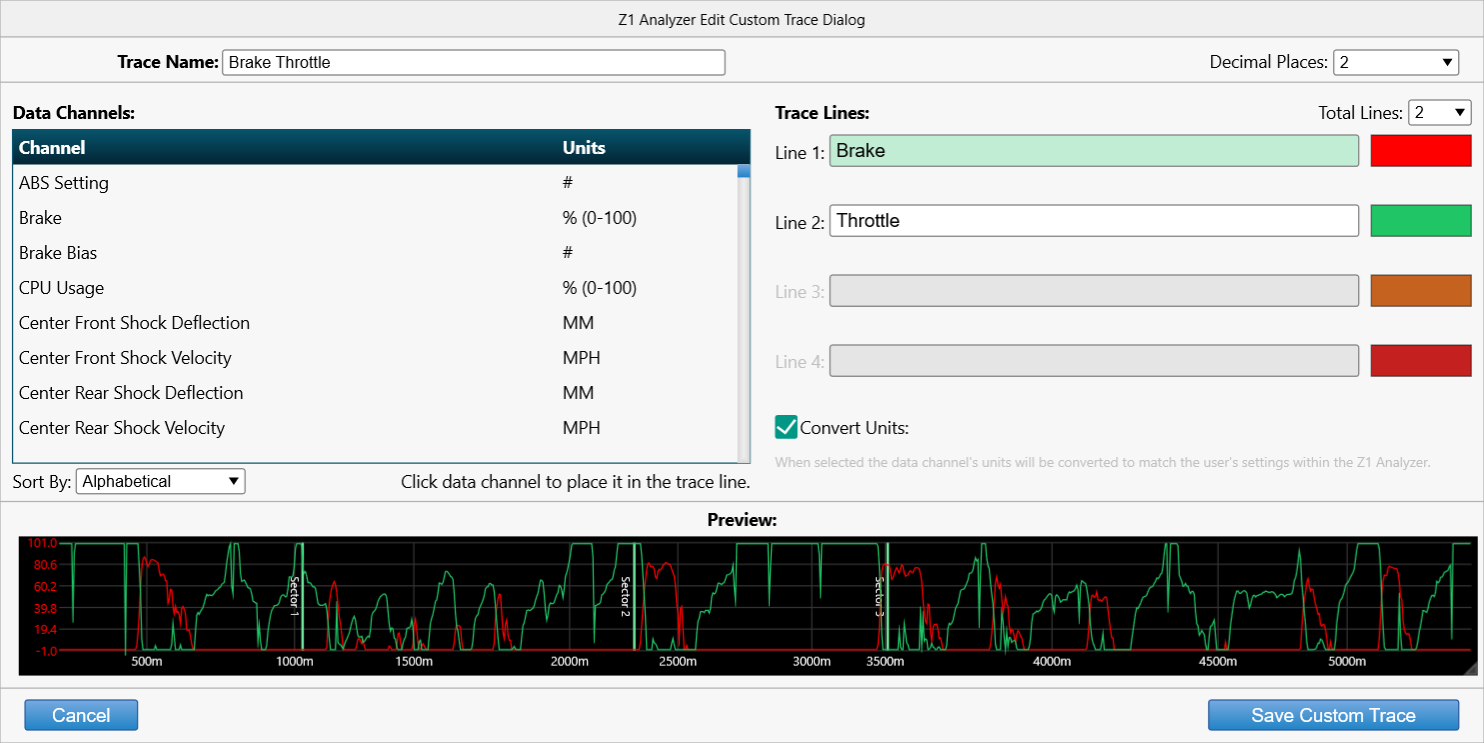
The Print dialog now lets you easily change the header graphic.
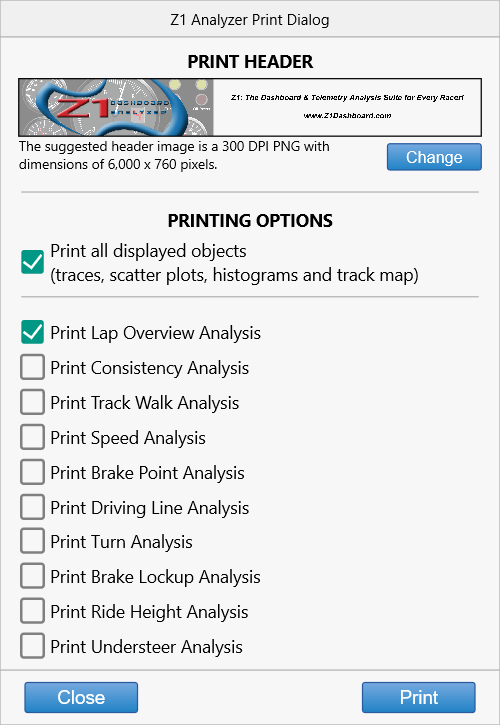
Existing users can get the latest version here:
https://z1simwheel.com/dashboard/MyDashboard.cfm
New users can get the demo here:
https://z1simwheel.com/dashboard/demo.cfm
Full list of release notes:
* Redesigned Open Lap dialog to bring it up to the current design standards.
* There is a new option under the Recorded Telemetry settings tab: Reset Filters. This is on by default. When selected the car and driver filters will be cleared when you select a new sim or track in the Open Lap dialog.
* If laps were pre-scanned in the Dashboard, the Analyzer will now ask if you'd like to open them when it starts up. If you choose to open them you will be taken to the Open lap dialog where the laps will be displayed, allowing you to choose which ones you'd like to open. This feature can be turned off by unchecking the 'Check For Pre-Scanned Laps On Startup' option in the Recorded Telemetry settings tab.
* The various edit list dialogs have been updated to the new look and feel.
* The Open Layout and Save Layout dialogs have been tweaked to bring them inline with the updated edit dialogs.
* The Custom Channel Dialog has been updated to the new look and feel.
* The Histogram Dialog has been updated to the new look and feel. It also includes a preview feature, allowing you to see what your histogram will look like as you create it.
* The Scatter Plot Dialog has been updated to the new look and feel. It also includes a preview feature, allowing you to see what your scatter plot will look like as you create it.
* The Custom Trace Dialog has been updated to the new look and feel. It also includes a preview feature, allowing you to see what your trace will look like as you create it.
* The Math Channel Dialog has been updated to the new look and feel. It also includes a preview feature, allowing you to see what your math channel will look like if you display it as a custom trace.
* You can now customize the background color of the rectangle that surrounds the current cursor value in the traces. This is available under the Screen Colors tab, Trace Lines and Text Colors section. Look for the Data Line Background color swatch.
* You can now choose whether or not you want the cursor values to be displayed on the traces next to the data line. You can turn this option on and off under the Recorded Telemetry tab in the settings dialog. It is on by default.
* Derivatives are now supported in Math Channels. You can create a derivative of any data channel by clicking the 'Der' button in the Math Channel dialog. You'll get a formula like 'Derivative([LF Shock Deflection]). This allows you to create velocity channels for sims that do not support them, such as ACC. To display this, or any other Math Channel in a trace you would create a Custom Trace which displayed the Math Channel.
* After using the Edit dialog to open a custom channel, custom trace, math channel, scatter plot or histogram, closing the associated dialog will return you to the previous edit dialog. In prior versions the edit dialog was also closed, meaning you had to re-open the edit dialog to edit additional items.
* Math channels now have an optional units parameter. This is for your reference purposes only, and does not effect how the channel is displayed.
* The Connect To Stream dialog has been updated to bring it up-to-date with the latest look and feel.
* The Print dialog has been updated to being it up-to-date with the latest look and feel. Note printing is only available with a Pro license.
* You can now select the header image to be used when printing. This is done in the Print dialog.
* The consistency analysis has been added as an option in the Print Dialog.
* The Print dialog will now give tell you what is being printed during the print process.
* You can now clear the data line on a trace by clicking on the left side Y-Axis numbers.
* The Lap Scan dialog has been updated to the latest look and feel.
* The Import External Data dialog has been updated to the latest look and feel, and is now resizable.
* The math channel formula displayed in the Math Channel dialog is now color coded. Different colors are used to display the channels, operators, functions and numbers. You can customize these colors in the Screen Colors tab of the settings dialog.
* You can now left click on the track map in the Driving Line Analysis screen to set the current position on the track.
* There are new options in the Control settings tab that let you specify what left mouse clicks and control-left mouse clicks do in the analysis windows when clicking on the track map. By default left clicking on the track map in an analysis screen will display information about the point you clicked on. This information will vary depending on the analysis screen being displayed. The default control-left click action is to move the cursor to the clicked on point.
* There is a new option in the Open Lap dialog - Suggest Laps. This is a button just above the 'Laps From Other Drivers' section. This will search the available laps and display up to 20 laps that are slightly faster that the currently selected main lap. This makes it easier for you to find laps to compare yourself against in order to improve your lap times. Note that the suggested lap function may not always return laps. It will depend on your lap time and the available laps.
* The popup menu which is displayed in the Open Lap dialog with you right-click on the local or server laps table now includes an option to 'Clear All Filters'. This makes it easier to reset any applied filters and view the entire list of laps again.
* Added 4 default math channels. These are derivatives of the shock deflections. This allows you to view shock velocity histograms and traces, for sims that do not provide shock velocity data, like ACC.
* Added 6 default custom traces. These are Brake/Throttle, Derivative shock deflection, and derivative shock deflection for each wheel.
* Added 4 default histograms. These are Derivative Shock Deflections for the 4 corners of the car. These are in addition to the 4 standard shock velocity histograms. The derivative ones are intended for use with sims that only provide shock deflection data, such as ACC.
* The right-click popup menus on the Edit screens for Scatter Plots, Histograms, Math Channels, Custom Traces and Custom Channels have been standardized. They all provide options for creating new items, editing existing items, copying existing items and deleting existing items.
* The right-click popup menu that is displayed on the traces now includes a 'Graph By' submenu. This allows you to choose how the data in the traces is displayed. It can be either by Lap Time, Lap Percent, or Lap Distance. These are the same options as are included in the Display tab of the Settings dialog. This new placement makes it easier to select them. The selected setting is global to all traces.
* The splash screen now shows the progress of opening any laps that were opened in the Analyzer when it was last closed.
* There is a new checkbox at the top of the Open Lap dialog - Sort By Cars First. When selected this sorts the results for both local and server laps by the car name first. This option is also available in the settings dialog and the right click popup menu.
* Search results for the Laps From Other Drivers in the Open Lap Dialog are no longer returned in one large set of results. This is due to the very large number of laps available for each sim and track. By default 250 will be returned at a time. You can adjust this to either 500 or 1,000 by using the right click popup menu on the Laps From Other Drivers section, or in the settings dialog. When you scroll down to the bottom of the results, additional laps will be loaded if available. This makes for a more responsive interface.
* When registering you can now use the keyboard shortcut CTRL-V to paste your order number into the order number text field, assuming you have previously copied it from another location using the standard Windows copy (CTRL-C) command.
Download the demo today:
https://z1simwheel.com/dashboard/demo.cfm
The Z1 Analyzer has had a big overhaul with this version. All the dialogs have been updated, with many new features.
Highlights include:
The Open Lap dialog has been updated to the latest look and feel.
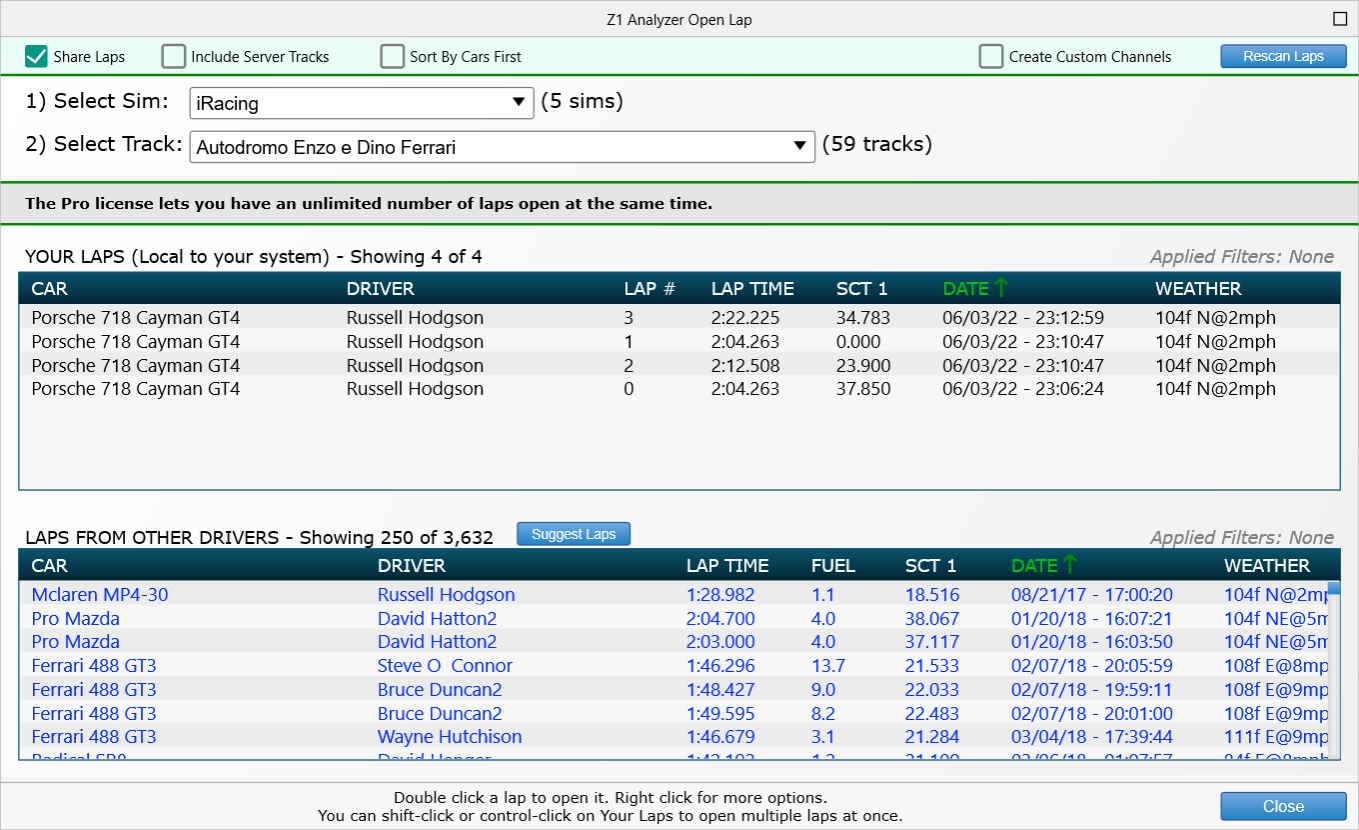
A Suggest Laps button has been added to it to make it easy to find comparison laps.
The Math Channel dialog now includes the active preview feature.
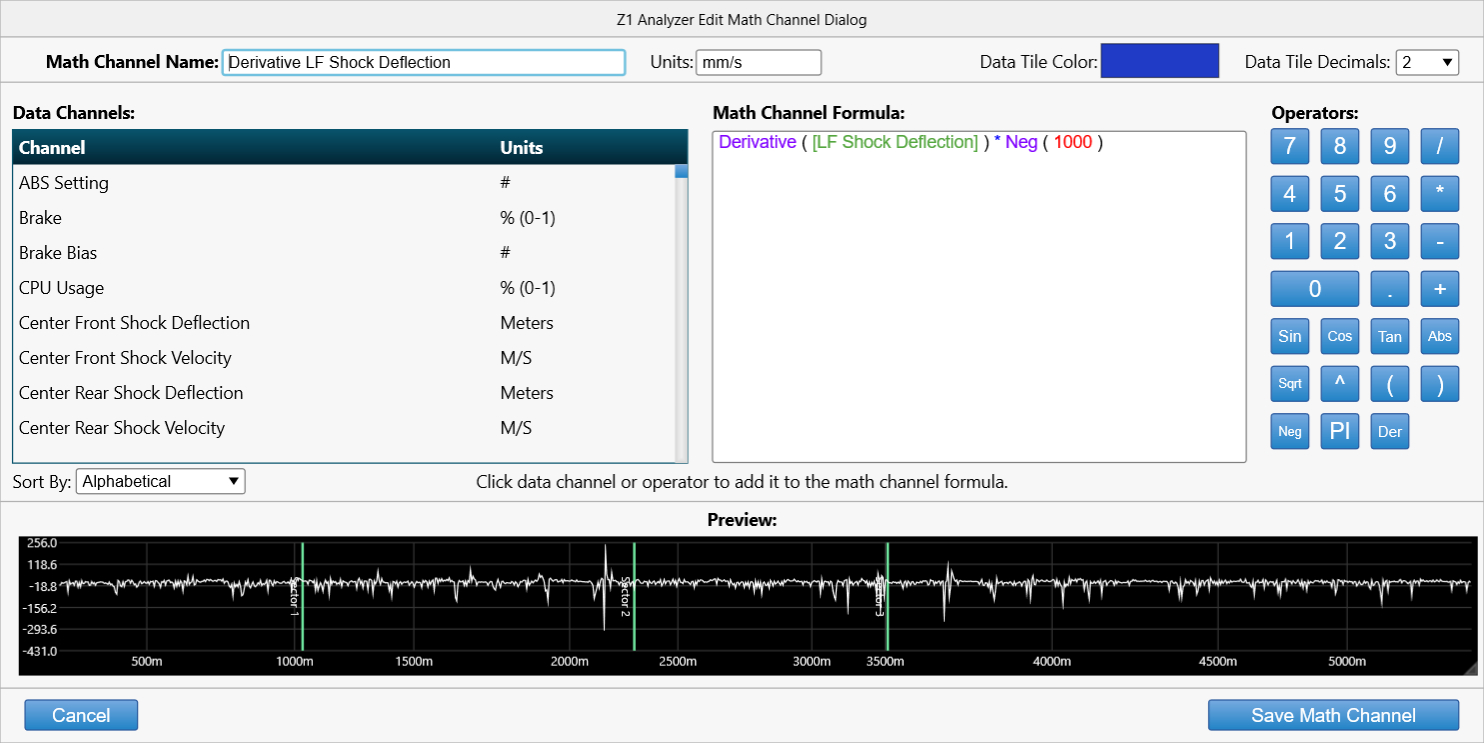
Derivatives have been added to the Math Channels
The Math Channel formulas are now color coded.
The Import External Data dialog has been updated to the latest look and feel.
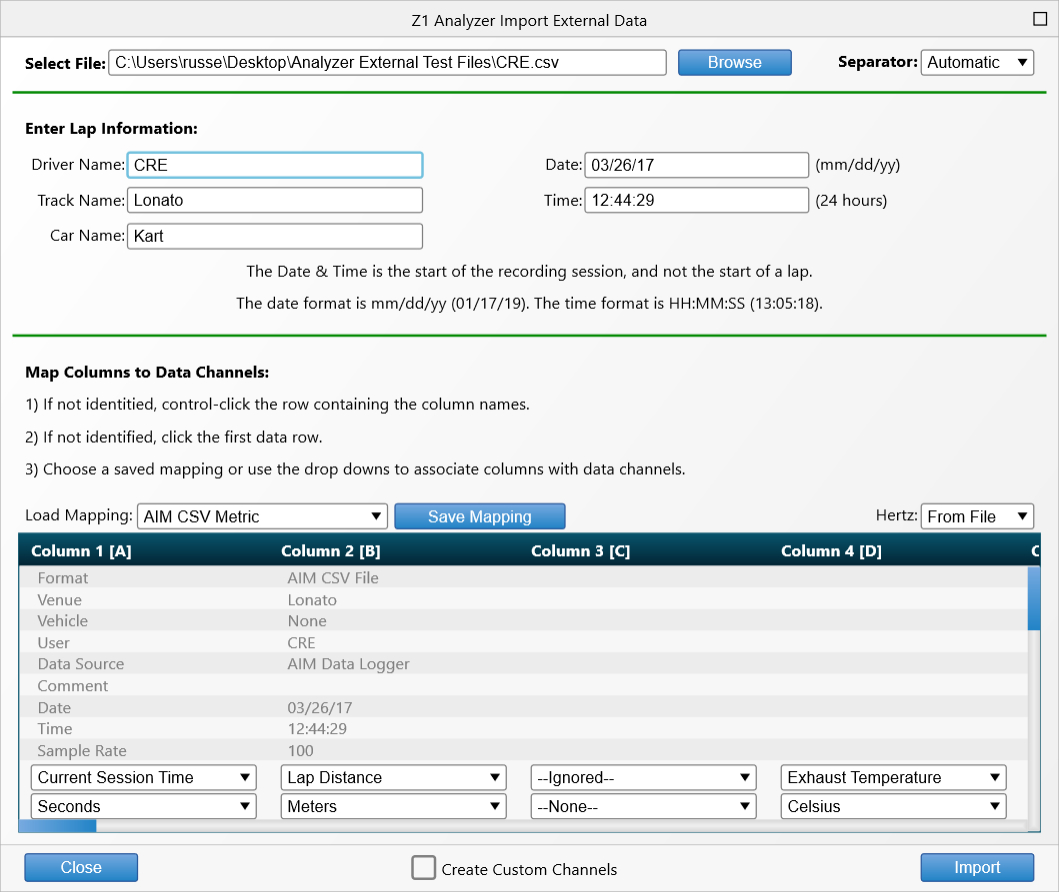
The Histogram creation dialog includes the active preview feature.
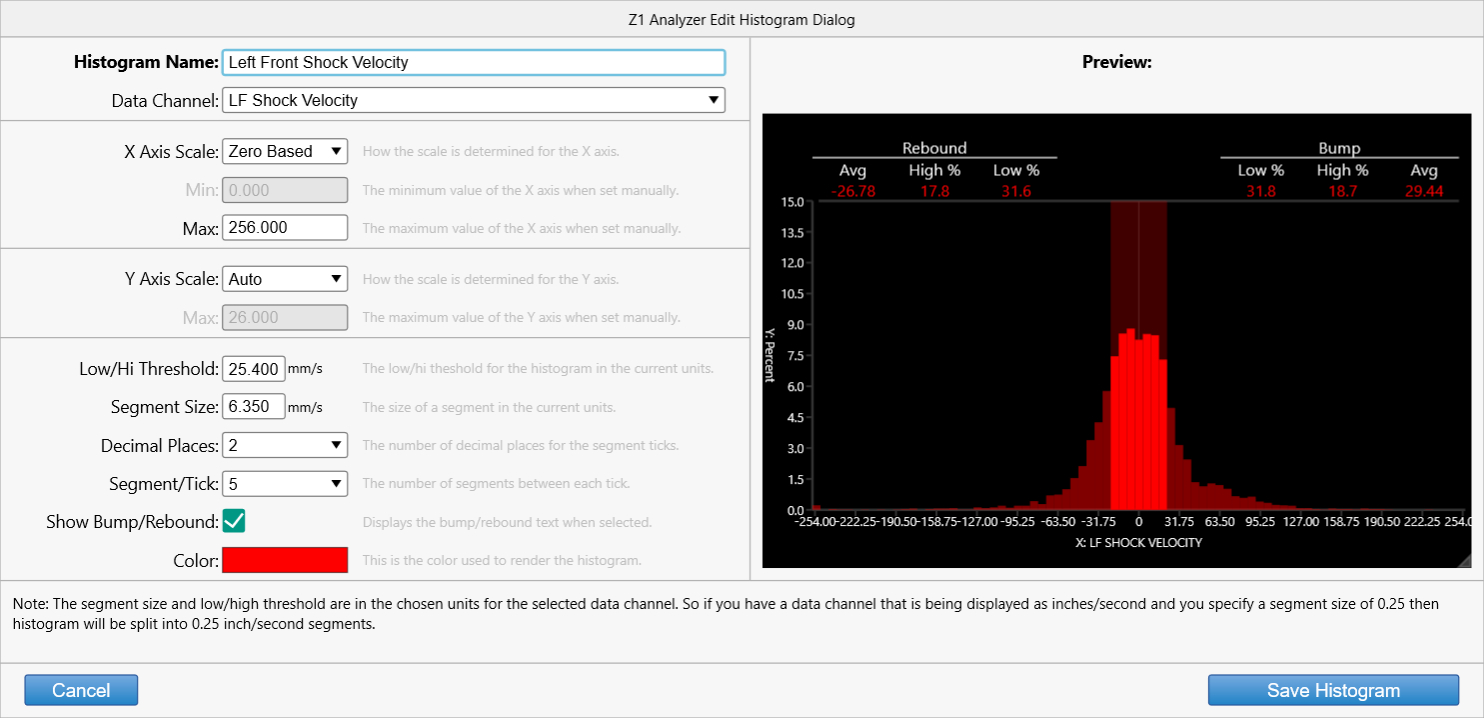
The Scatter Plot dialog includes the active preview feature.
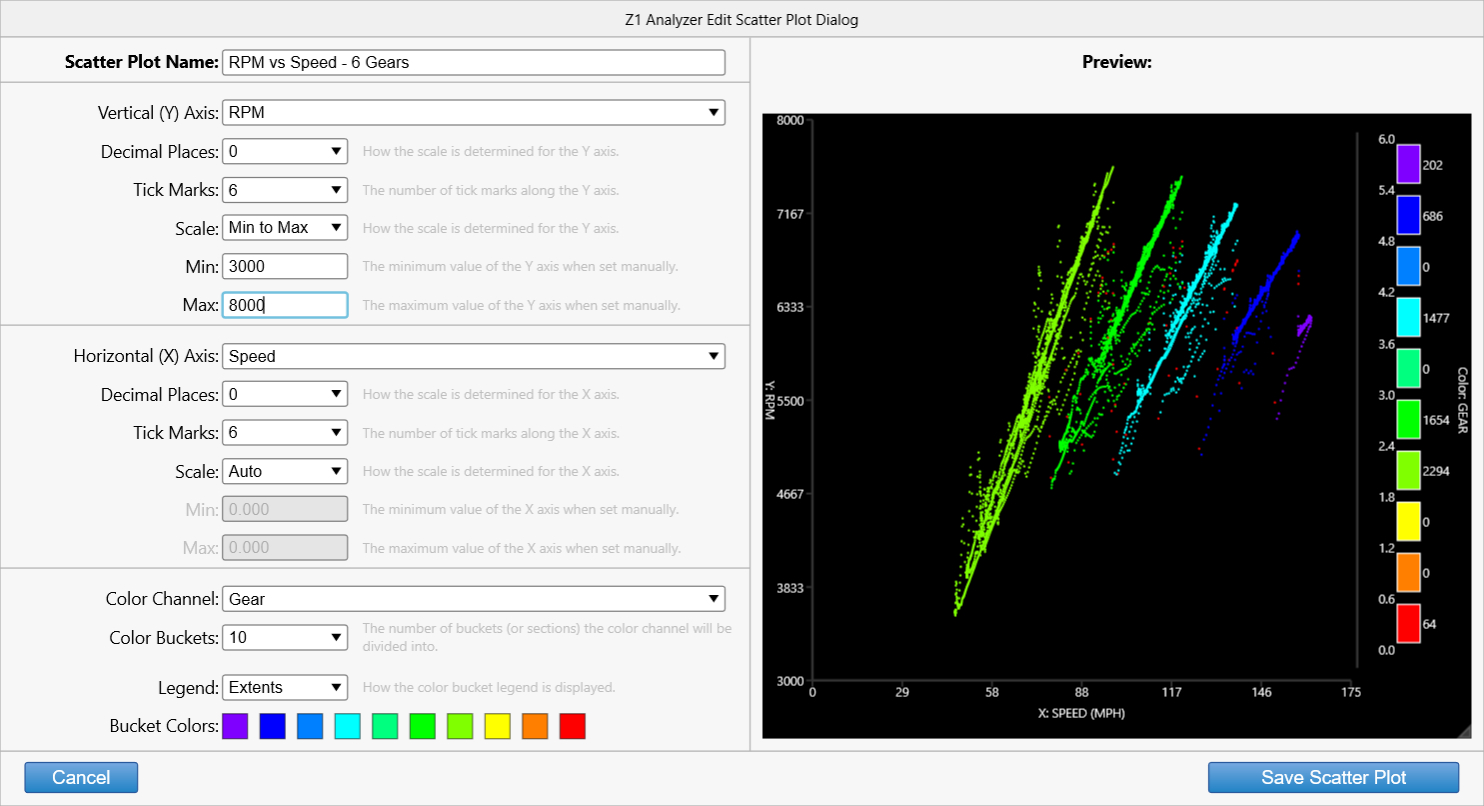
The Custom Trace dialog includes the active preview feature.
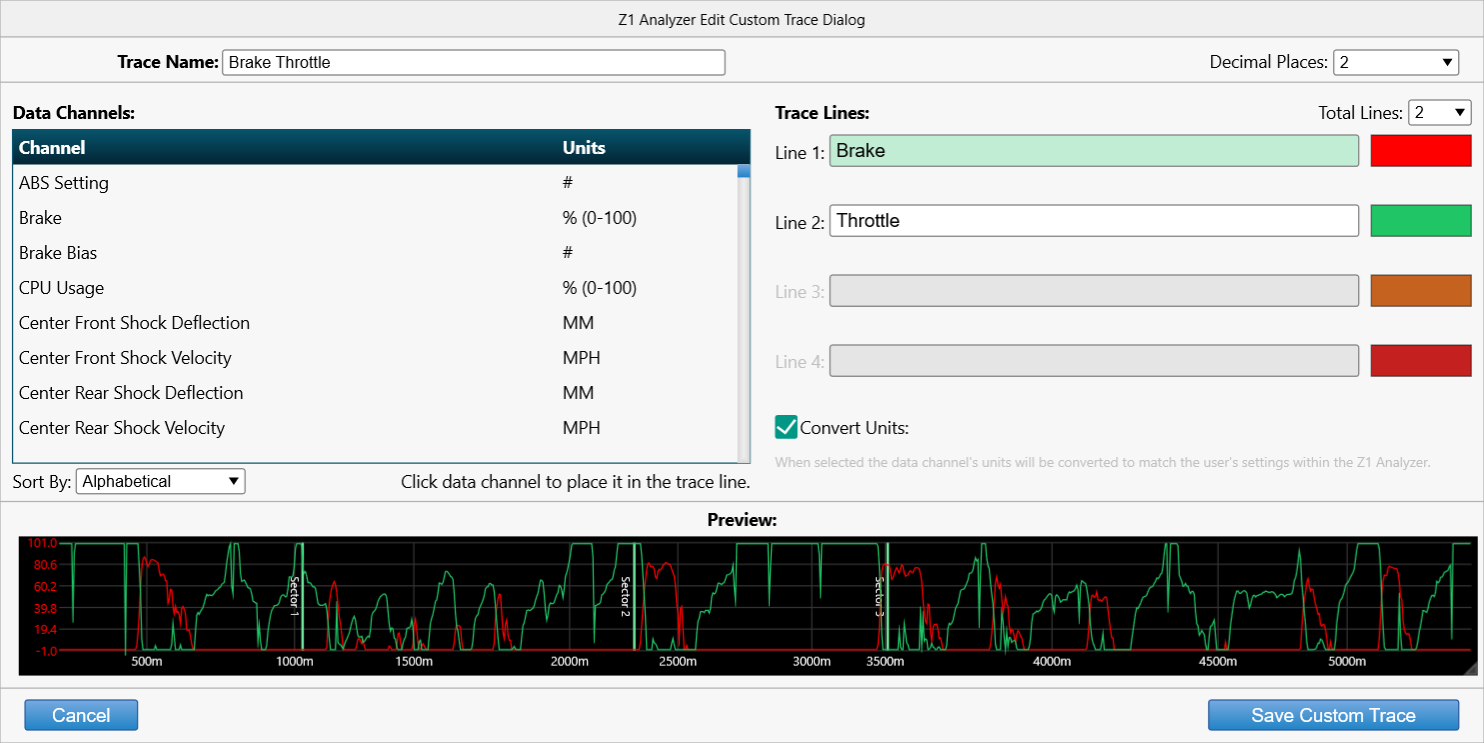
The Print dialog now lets you easily change the header graphic.
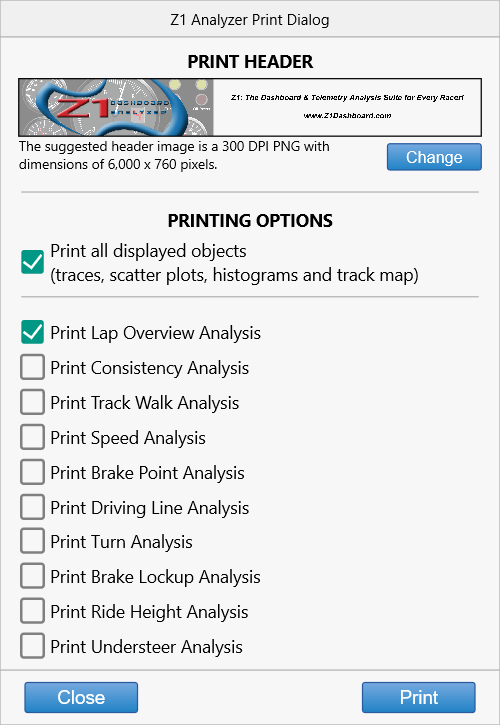
Existing users can get the latest version here:
https://z1simwheel.com/dashboard/MyDashboard.cfm
New users can get the demo here:
https://z1simwheel.com/dashboard/demo.cfm
Full list of release notes:
* Redesigned Open Lap dialog to bring it up to the current design standards.
* There is a new option under the Recorded Telemetry settings tab: Reset Filters. This is on by default. When selected the car and driver filters will be cleared when you select a new sim or track in the Open Lap dialog.
* If laps were pre-scanned in the Dashboard, the Analyzer will now ask if you'd like to open them when it starts up. If you choose to open them you will be taken to the Open lap dialog where the laps will be displayed, allowing you to choose which ones you'd like to open. This feature can be turned off by unchecking the 'Check For Pre-Scanned Laps On Startup' option in the Recorded Telemetry settings tab.
* The various edit list dialogs have been updated to the new look and feel.
* The Open Layout and Save Layout dialogs have been tweaked to bring them inline with the updated edit dialogs.
* The Custom Channel Dialog has been updated to the new look and feel.
* The Histogram Dialog has been updated to the new look and feel. It also includes a preview feature, allowing you to see what your histogram will look like as you create it.
* The Scatter Plot Dialog has been updated to the new look and feel. It also includes a preview feature, allowing you to see what your scatter plot will look like as you create it.
* The Custom Trace Dialog has been updated to the new look and feel. It also includes a preview feature, allowing you to see what your trace will look like as you create it.
* The Math Channel Dialog has been updated to the new look and feel. It also includes a preview feature, allowing you to see what your math channel will look like if you display it as a custom trace.
* You can now customize the background color of the rectangle that surrounds the current cursor value in the traces. This is available under the Screen Colors tab, Trace Lines and Text Colors section. Look for the Data Line Background color swatch.
* You can now choose whether or not you want the cursor values to be displayed on the traces next to the data line. You can turn this option on and off under the Recorded Telemetry tab in the settings dialog. It is on by default.
* Derivatives are now supported in Math Channels. You can create a derivative of any data channel by clicking the 'Der' button in the Math Channel dialog. You'll get a formula like 'Derivative([LF Shock Deflection]). This allows you to create velocity channels for sims that do not support them, such as ACC. To display this, or any other Math Channel in a trace you would create a Custom Trace which displayed the Math Channel.
* After using the Edit dialog to open a custom channel, custom trace, math channel, scatter plot or histogram, closing the associated dialog will return you to the previous edit dialog. In prior versions the edit dialog was also closed, meaning you had to re-open the edit dialog to edit additional items.
* Math channels now have an optional units parameter. This is for your reference purposes only, and does not effect how the channel is displayed.
* The Connect To Stream dialog has been updated to bring it up-to-date with the latest look and feel.
* The Print dialog has been updated to being it up-to-date with the latest look and feel. Note printing is only available with a Pro license.
* You can now select the header image to be used when printing. This is done in the Print dialog.
* The consistency analysis has been added as an option in the Print Dialog.
* The Print dialog will now give tell you what is being printed during the print process.
* You can now clear the data line on a trace by clicking on the left side Y-Axis numbers.
* The Lap Scan dialog has been updated to the latest look and feel.
* The Import External Data dialog has been updated to the latest look and feel, and is now resizable.
* The math channel formula displayed in the Math Channel dialog is now color coded. Different colors are used to display the channels, operators, functions and numbers. You can customize these colors in the Screen Colors tab of the settings dialog.
* You can now left click on the track map in the Driving Line Analysis screen to set the current position on the track.
* There are new options in the Control settings tab that let you specify what left mouse clicks and control-left mouse clicks do in the analysis windows when clicking on the track map. By default left clicking on the track map in an analysis screen will display information about the point you clicked on. This information will vary depending on the analysis screen being displayed. The default control-left click action is to move the cursor to the clicked on point.
* There is a new option in the Open Lap dialog - Suggest Laps. This is a button just above the 'Laps From Other Drivers' section. This will search the available laps and display up to 20 laps that are slightly faster that the currently selected main lap. This makes it easier for you to find laps to compare yourself against in order to improve your lap times. Note that the suggested lap function may not always return laps. It will depend on your lap time and the available laps.
* The popup menu which is displayed in the Open Lap dialog with you right-click on the local or server laps table now includes an option to 'Clear All Filters'. This makes it easier to reset any applied filters and view the entire list of laps again.
* Added 4 default math channels. These are derivatives of the shock deflections. This allows you to view shock velocity histograms and traces, for sims that do not provide shock velocity data, like ACC.
* Added 6 default custom traces. These are Brake/Throttle, Derivative shock deflection, and derivative shock deflection for each wheel.
* Added 4 default histograms. These are Derivative Shock Deflections for the 4 corners of the car. These are in addition to the 4 standard shock velocity histograms. The derivative ones are intended for use with sims that only provide shock deflection data, such as ACC.
* The right-click popup menus on the Edit screens for Scatter Plots, Histograms, Math Channels, Custom Traces and Custom Channels have been standardized. They all provide options for creating new items, editing existing items, copying existing items and deleting existing items.
* The right-click popup menu that is displayed on the traces now includes a 'Graph By' submenu. This allows you to choose how the data in the traces is displayed. It can be either by Lap Time, Lap Percent, or Lap Distance. These are the same options as are included in the Display tab of the Settings dialog. This new placement makes it easier to select them. The selected setting is global to all traces.
* The splash screen now shows the progress of opening any laps that were opened in the Analyzer when it was last closed.
* There is a new checkbox at the top of the Open Lap dialog - Sort By Cars First. When selected this sorts the results for both local and server laps by the car name first. This option is also available in the settings dialog and the right click popup menu.
* Search results for the Laps From Other Drivers in the Open Lap Dialog are no longer returned in one large set of results. This is due to the very large number of laps available for each sim and track. By default 250 will be returned at a time. You can adjust this to either 500 or 1,000 by using the right click popup menu on the Laps From Other Drivers section, or in the settings dialog. When you scroll down to the bottom of the results, additional laps will be loaded if available. This makes for a more responsive interface.
* When registering you can now use the keyboard shortcut CTRL-V to paste your order number into the order number text field, assuming you have previously copied it from another location using the standard Windows copy (CTRL-C) command.
Download the demo today:
https://z1simwheel.com/dashboard/demo.cfm
Title: Re: Z1 Analyzer
Post by: Russell Hodgson on July 15, 2022, 11:07:04 PM
Post by: Russell Hodgson on July 15, 2022, 11:07:04 PM
The Z1 Analyzer open lap dialog has been reworked for version 2022.2. This video explains all the new features including the Suggest Laps option that lets you easily find laps that are slightly faster than you to help you improve your lap times.
Download the Z1 Analyzer today: https://z1simwheel.com/dashboard/demo.cfm
Contents:
0:00 Intro
0:54 Displaying the Dialog
1:26 The Open Lap Dialog
1:38 The Checkbox Options
4:15 Selecting the Sim and Track
4:36 Viewing Available Laps
5:30 Filters
6:52 Favorites
7:33 Clearing Filters
7:59 Suggesting Laps
9:29 Opening A Lap
9:57 Opening Multiple Laps
10:37 Keyboard Commands
10:56 Final Thoughts
Download the Z1 Analyzer today: https://z1simwheel.com/dashboard/demo.cfm
Contents:
0:00 Intro
0:54 Displaying the Dialog
1:26 The Open Lap Dialog
1:38 The Checkbox Options
4:15 Selecting the Sim and Track
4:36 Viewing Available Laps
5:30 Filters
6:52 Favorites
7:33 Clearing Filters
7:59 Suggesting Laps
9:29 Opening A Lap
9:57 Opening Multiple Laps
10:37 Keyboard Commands
10:56 Final Thoughts
Title: Re: Z1 Analyzer
Post by: Russell Hodgson on July 29, 2022, 10:29:05 PM
Post by: Russell Hodgson on July 29, 2022, 10:29:05 PM
We've just released version 2022.2.1 of the Z1 Dashboard, Server and Analyzer. This fixes a few issues found in version 2022.2 of those applications.

Release notes:
Z1 Dashboard v2022.2.1:
* Fixes a bug in the Z1 Server which could cause it to crash when connecting to rFactor 2.
* Various small improvements to data logging.
Z1 Analyzer V 2022.2.1:
* Fixes a few bugs associated with display of previews when creating Scatter Plots, Histograms, Custom Traces and Math Channels.
* Improves the fidelity of track edge creation.
Existing users can get the update here:
https://z1simwheel.com/dashboard/MyDashboard.cfm
New users can download the demo here:
https://z1simwheel.com/dashboard/demo.cfm

Release notes:
Z1 Dashboard v2022.2.1:
* Fixes a bug in the Z1 Server which could cause it to crash when connecting to rFactor 2.
* Various small improvements to data logging.
Z1 Analyzer V 2022.2.1:
* Fixes a few bugs associated with display of previews when creating Scatter Plots, Histograms, Custom Traces and Math Channels.
* Improves the fidelity of track edge creation.
Existing users can get the update here:
https://z1simwheel.com/dashboard/MyDashboard.cfm
New users can download the demo here:
https://z1simwheel.com/dashboard/demo.cfm
Title: Re: Z1 Analyzer
Post by: Russell Hodgson on August 02, 2022, 09:08:54 PM
Post by: Russell Hodgson on August 02, 2022, 09:08:54 PM
The Pro version of the Z1 Analyzer lets you print the traces, scatter plots, histograms, and analysis screens. With version 2022.2 printing is easier than every. This video explains all the options.
Download the demo today: https://z1simwheel.com/dashboard/demo.cfm
Contents:
0:00 Intro
0:30 Opening the Print Dialog
0:49 Changing the Header Image
1:14 Print Options
1:35 Printing Analysis Screens
2:07 Final Thoughts
Download the demo today: https://z1simwheel.com/dashboard/demo.cfm
Contents:
0:00 Intro
0:30 Opening the Print Dialog
0:49 Changing the Header Image
1:14 Print Options
1:35 Printing Analysis Screens
2:07 Final Thoughts
Title: Re: Z1 Analyzer
Post by: Russell Hodgson on August 05, 2022, 10:27:08 PM
Post by: Russell Hodgson on August 05, 2022, 10:27:08 PM
The Z1 Analyzer is all about making you a faster driver. It comes with over 100 default traces. But sometimes you want to make your own traces. You might have a math channel you want to view, or perhaps you want to combine multiple channels on one trace. This video explains how to do all that and more.
Download the demo today: https://z1simwheel.com/dashboard/demo.cfm
Chapters:
0:00 Intro
0:25 Displaying Standard Traces
0:49 Creating a Custom Trace
1:31 Adding Channels
1:57 Setting Colors
2:07 Decimal Places
2:29 Channel Units
3:34 Displaying a Custom Trace
4:12 Editing Custom Traces
4:33 Final Thoughts
Download the demo today: https://z1simwheel.com/dashboard/demo.cfm
Chapters:
0:00 Intro
0:25 Displaying Standard Traces
0:49 Creating a Custom Trace
1:31 Adding Channels
1:57 Setting Colors
2:07 Decimal Places
2:29 Channel Units
3:34 Displaying a Custom Trace
4:12 Editing Custom Traces
4:33 Final Thoughts
Title: Re: Z1 Analyzer
Post by: Russell Hodgson on August 12, 2022, 04:09:06 AM
Post by: Russell Hodgson on August 12, 2022, 04:09:06 AM
Math Channels are a very powerful telemetry tool. They let you create calculated values from other existing channels. This could be something as simple as flipping a value from negative to positive, or something more complex like getting the derivative of a channel to determine its acceleration, or combining multiple channels such as ride heights to get the rake of the car at any given point.
This video explains all that and shows how to create some sample math channels.
Download the Z1 Analyzer here: https://z1simwheel.com/dashboard/demo.cfm
Chapters:
0:00 Intro
0:17 What is a Math Channel
0:56 Why Do You Need Math Channels
2:13 How Do You Create Math Channels
3:01 Math Channel Properties
4:02 Selecting Data Channels
5:06 Creating Math Channel Formulas
6:12 Example Derivative Formula
7:22 Example Flipping Formula
8:12 Example Multi-Channel Formula
9:31 Creating a Custom Trace for the Math Channel
10:16 Displaying the Math Channel
11:05 Final Thoughts
The Z1 Analyzer supports all this and makes it easy to create and view Math Channels. For anyone interesting in car telemetry either in the sim or real world, this is a must see.
This video explains all that and shows how to create some sample math channels.
Download the Z1 Analyzer here: https://z1simwheel.com/dashboard/demo.cfm
Chapters:
0:00 Intro
0:17 What is a Math Channel
0:56 Why Do You Need Math Channels
2:13 How Do You Create Math Channels
3:01 Math Channel Properties
4:02 Selecting Data Channels
5:06 Creating Math Channel Formulas
6:12 Example Derivative Formula
7:22 Example Flipping Formula
8:12 Example Multi-Channel Formula
9:31 Creating a Custom Trace for the Math Channel
10:16 Displaying the Math Channel
11:05 Final Thoughts
Title: Re: Z1 Analyzer
Post by: Russell Hodgson on August 24, 2022, 04:39:49 PM
Post by: Russell Hodgson on August 24, 2022, 04:39:49 PM
The Z1 Analyzer lets you import data from external sources, allowing you to view real world track day or race data within the Analyzer. You can then compare it to other laps from the real world, or even from sims. Your data source may be Motec, Aim, Harry's Lap Timer, RaceChrono, or any other data logger than can provide its data in a CSV file format.
Importing is very easy - what this video to see how.
Download the demo today: https://z1simwheel.com/dashboard/demo.cfm
Chapters:
0:00 Intro
0:49 Exporting Data From Your Source
1:35 Import Data Dialog
2:16 Selecting The File To Import
2:30 Separators
3:07 Lap Information
3:41 Mapping Data
6:49 Hertz
7:31 Example AIM Import
8:08 Custom Channels
9:00 The Import Process
10:06 Final Thoughts - Comparing Real World and Sim Data
Importing is very easy - what this video to see how.
Download the demo today: https://z1simwheel.com/dashboard/demo.cfm
Chapters:
0:00 Intro
0:49 Exporting Data From Your Source
1:35 Import Data Dialog
2:16 Selecting The File To Import
2:30 Separators
3:07 Lap Information
3:41 Mapping Data
6:49 Hertz
7:31 Example AIM Import
8:08 Custom Channels
9:00 The Import Process
10:06 Final Thoughts - Comparing Real World and Sim Data
Title: Re: Z1 Analyzer
Post by: Russell Hodgson on September 02, 2022, 10:07:24 PM
Post by: Russell Hodgson on September 02, 2022, 10:07:24 PM
Scatter plots can be a very powerful tool in telemetry. The Z1 Analyzer makes it very easy to create and display them, so you can quickly use them to see where and how to improve your lap times.
This video explains all you need to know about scatter plots: how to create them, why you might want them, and gives examples of what they can show you.
Download the Z1 Analyzer here: https://z1simwheel.com/dashboard/demo.cfm
Chapter Index:
0:00 Intro
0:58 Creating a Scatter Plot
1:41 Building an Example Scatter Plot
4:22 Color Channels
6:16 Displaying a Scatter Plot
6:28 Using a Scatter Plot to Determine Understeer/Oversteer
11:39 RPM vs Gear Plot to Determine Shift Points
14:52 Final Thoughts
This video explains all you need to know about scatter plots: how to create them, why you might want them, and gives examples of what they can show you.
Download the Z1 Analyzer here: https://z1simwheel.com/dashboard/demo.cfm
Chapter Index:
0:00 Intro
0:58 Creating a Scatter Plot
1:41 Building an Example Scatter Plot
4:22 Color Channels
6:16 Displaying a Scatter Plot
6:28 Using a Scatter Plot to Determine Understeer/Oversteer
11:39 RPM vs Gear Plot to Determine Shift Points
14:52 Final Thoughts
Title: Re: Z1 Analyzer
Post by: Russell Hodgson on October 04, 2022, 09:55:32 PM
Post by: Russell Hodgson on October 04, 2022, 09:55:32 PM
Version 2022.3 of the Z1 Analyzer has arrived!
This new version introduces the new Driving Instructor. This new feature uses AI technology to perform an analysis of your lap and then provides a target lap time, and advice on how to reach that lap time.
It will identify the corners where you can gain the most time and show you what you are doing wrong and how to improve.
Available for all iRacing tracks, and coming soon for other sims, the Driving Instructor is your way to faster and more consistent lap times. No longer do you need to guess at how to improve or pay hundreds to have someone try and help you at a single track. The Z1 Analyzer's Driving Instructor helps you on your schedule at all tracks.
If you want to be a faster driver, and you know you do, the Z1 Analyzer is the place to start.
Download the demo today:
https://z1simwheel.com/dashboard/demo.cfm
Existing users can get the update here:
https://z1simwheel.com/dashboard/MyDashboard.cfm
The new Driving Instructor shows a satellite map of the track giving you far more detail than the standard track edges.
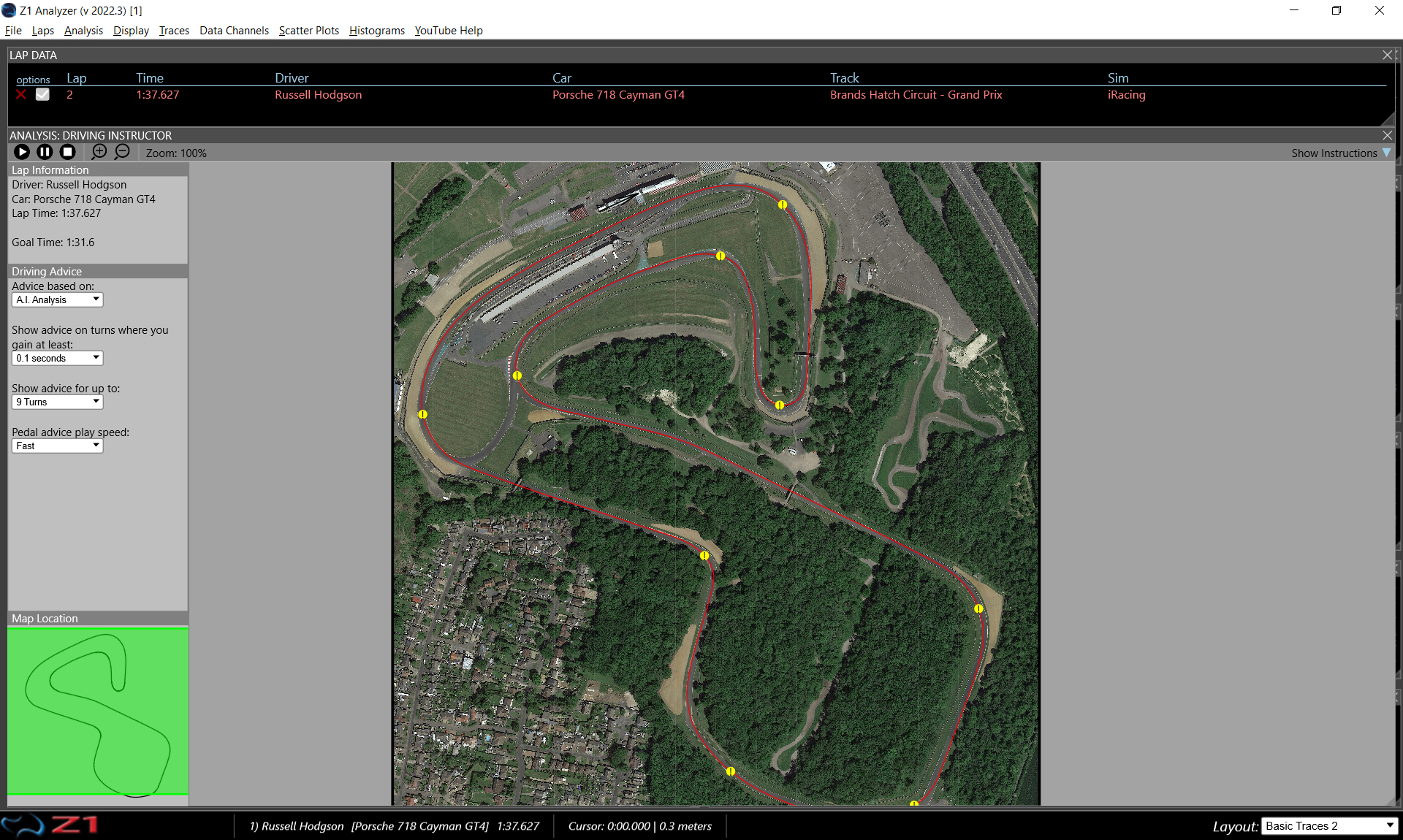
You can play the lap back and corner advice is noted by the yellow circle and exclamation point.
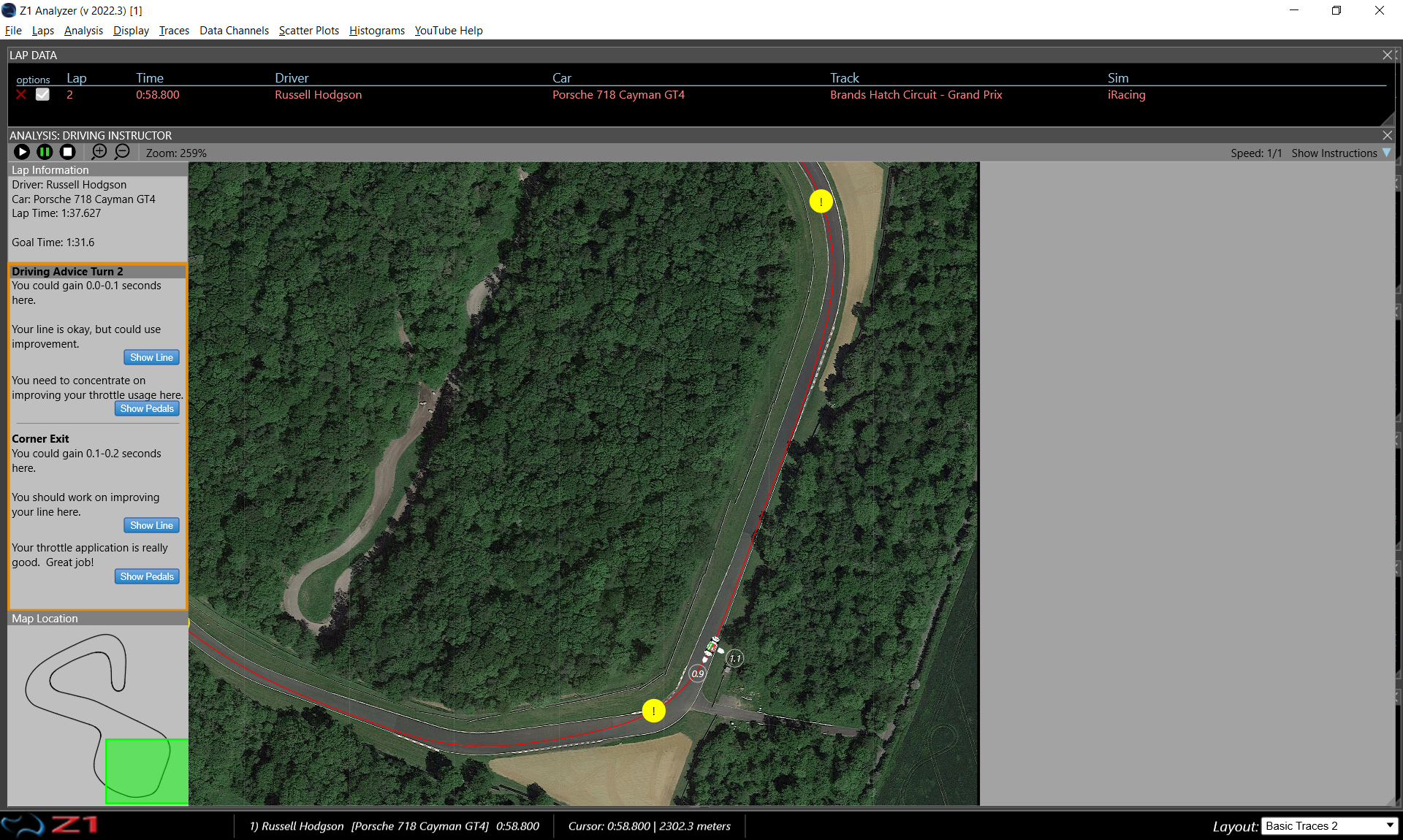
The car shows position, steering, direction, g-forces, throttle and brake all in once easy to view graphical display
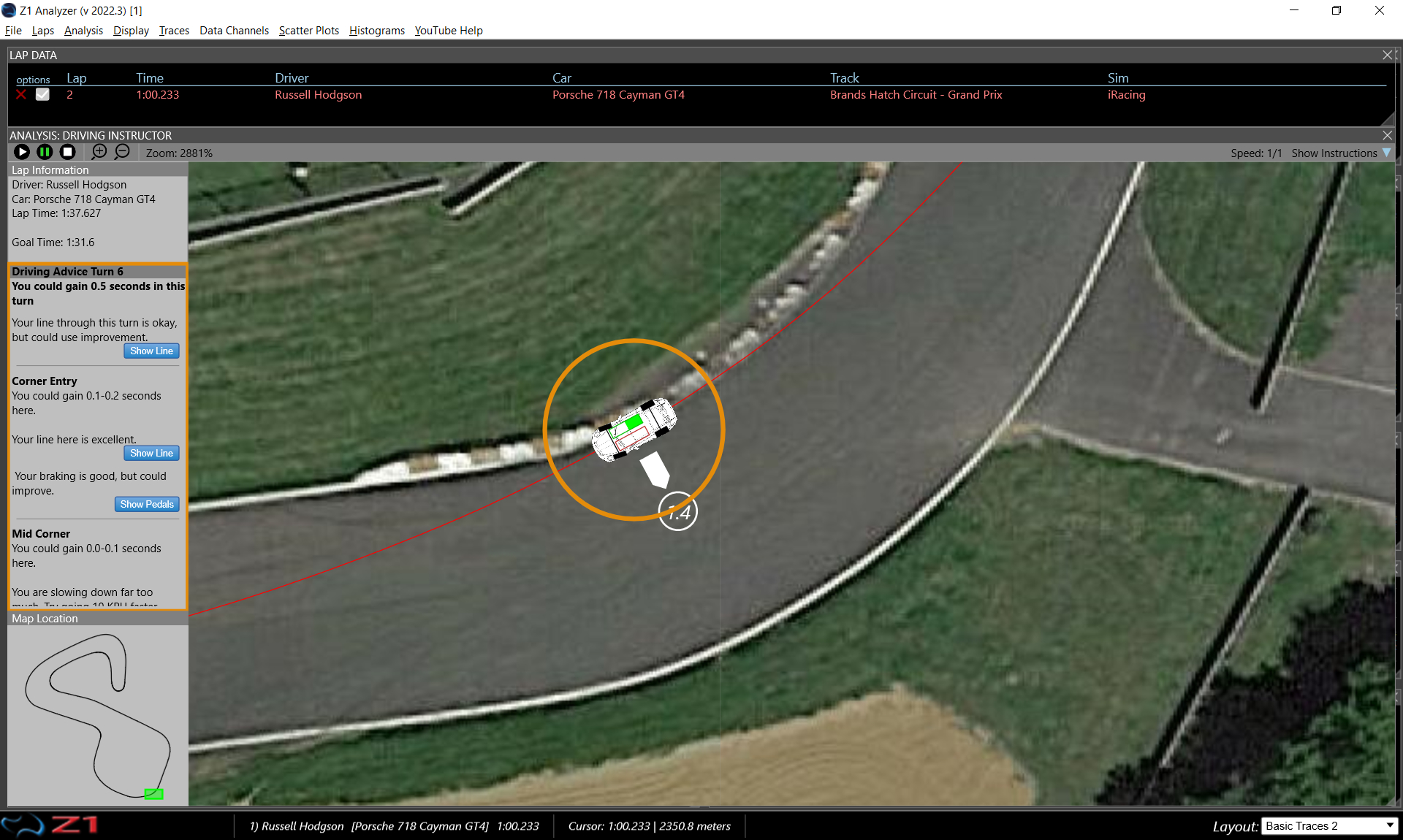
Advice is given on how to improve where necessary. Here a better driving line is shown in blue compared to the one driven in red.
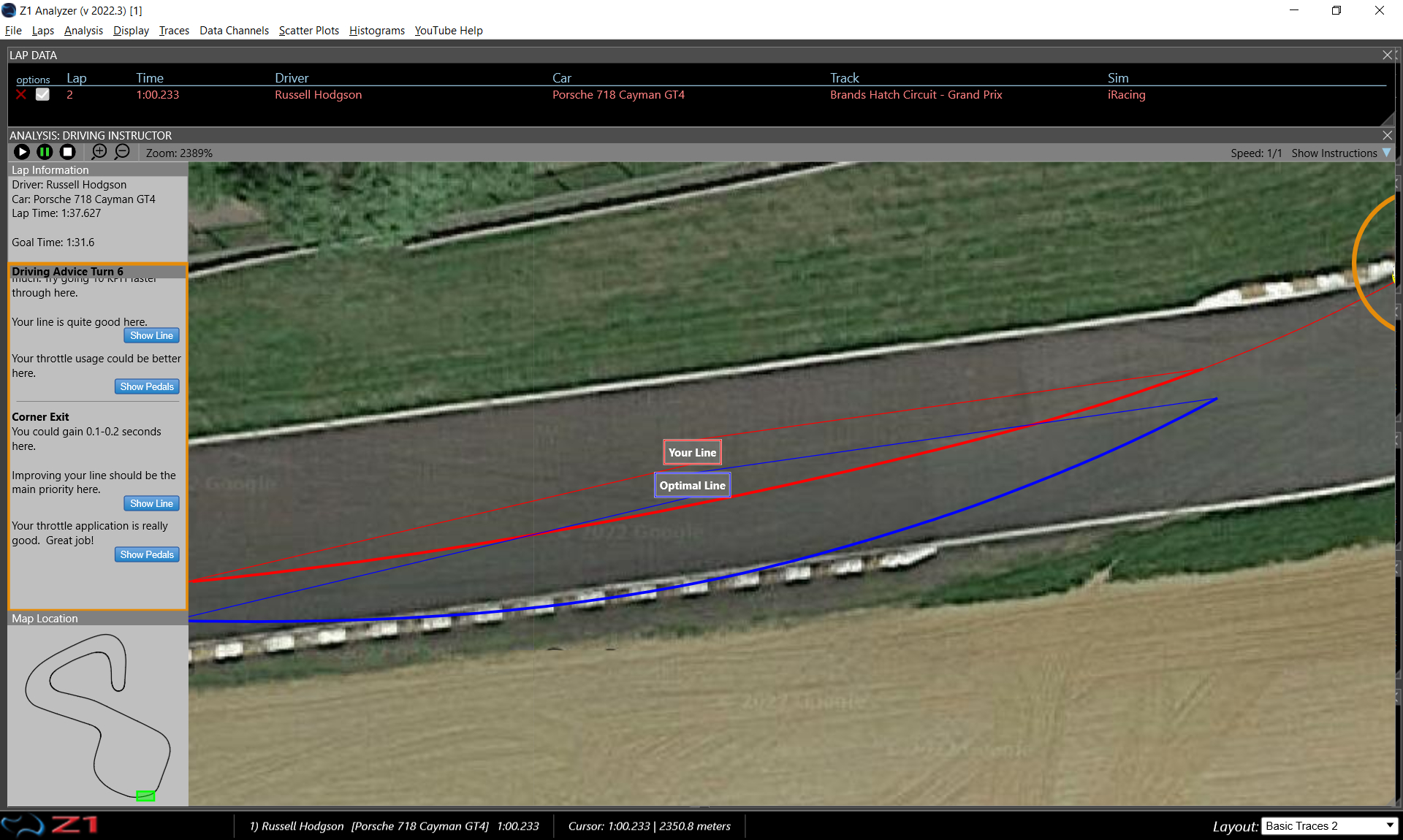
The Driving Instructor will also compare your throttle and brake inputs to what is optimal, showing you how to improve those inputs to be faster through the turns.
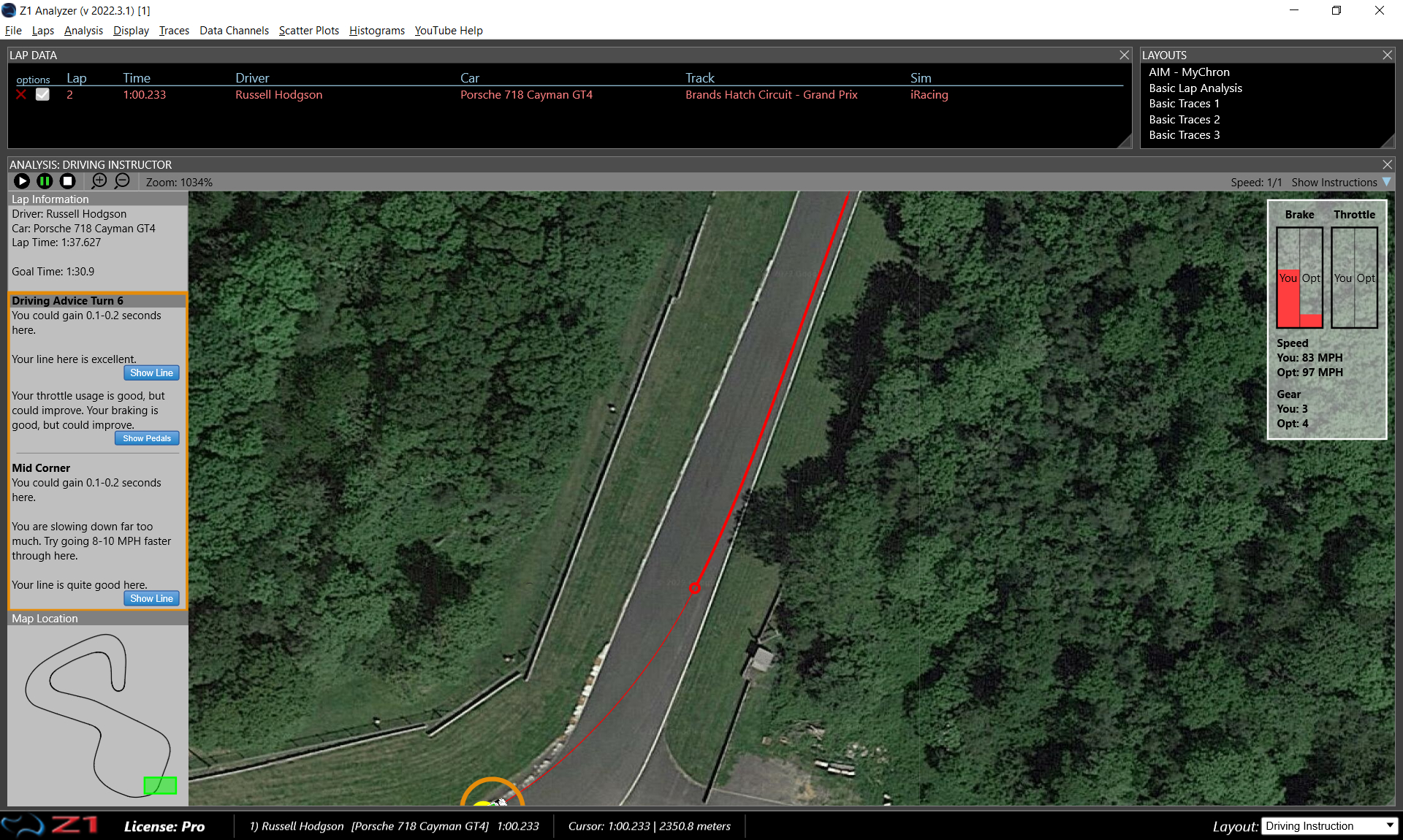
Download the demo today:
https://z1simwheel.com/dashboard/demo.cfm
This new version introduces the new Driving Instructor. This new feature uses AI technology to perform an analysis of your lap and then provides a target lap time, and advice on how to reach that lap time.
It will identify the corners where you can gain the most time and show you what you are doing wrong and how to improve.
Available for all iRacing tracks, and coming soon for other sims, the Driving Instructor is your way to faster and more consistent lap times. No longer do you need to guess at how to improve or pay hundreds to have someone try and help you at a single track. The Z1 Analyzer's Driving Instructor helps you on your schedule at all tracks.
If you want to be a faster driver, and you know you do, the Z1 Analyzer is the place to start.
Download the demo today:
https://z1simwheel.com/dashboard/demo.cfm
Existing users can get the update here:
https://z1simwheel.com/dashboard/MyDashboard.cfm
The new Driving Instructor shows a satellite map of the track giving you far more detail than the standard track edges.
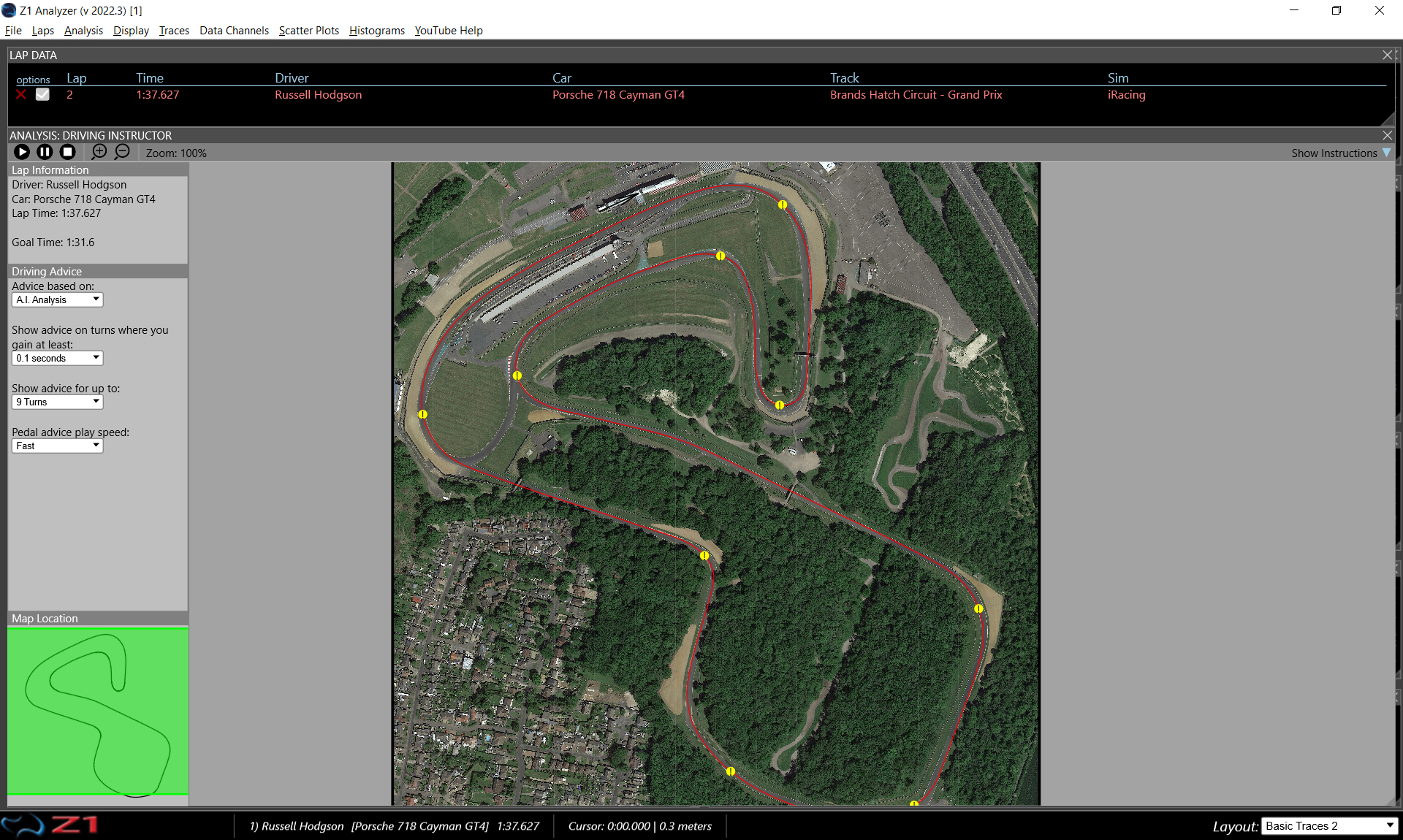
You can play the lap back and corner advice is noted by the yellow circle and exclamation point.
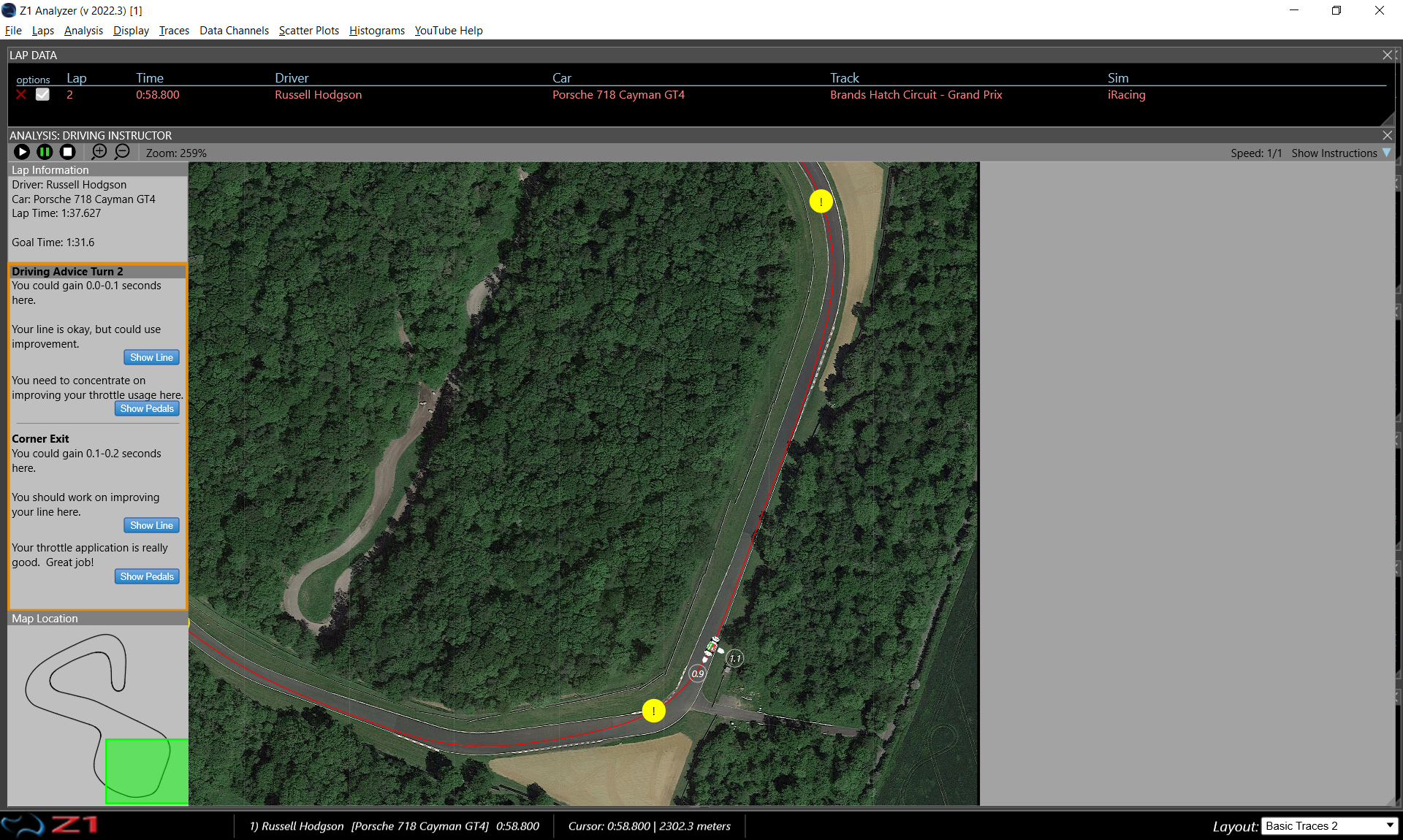
The car shows position, steering, direction, g-forces, throttle and brake all in once easy to view graphical display
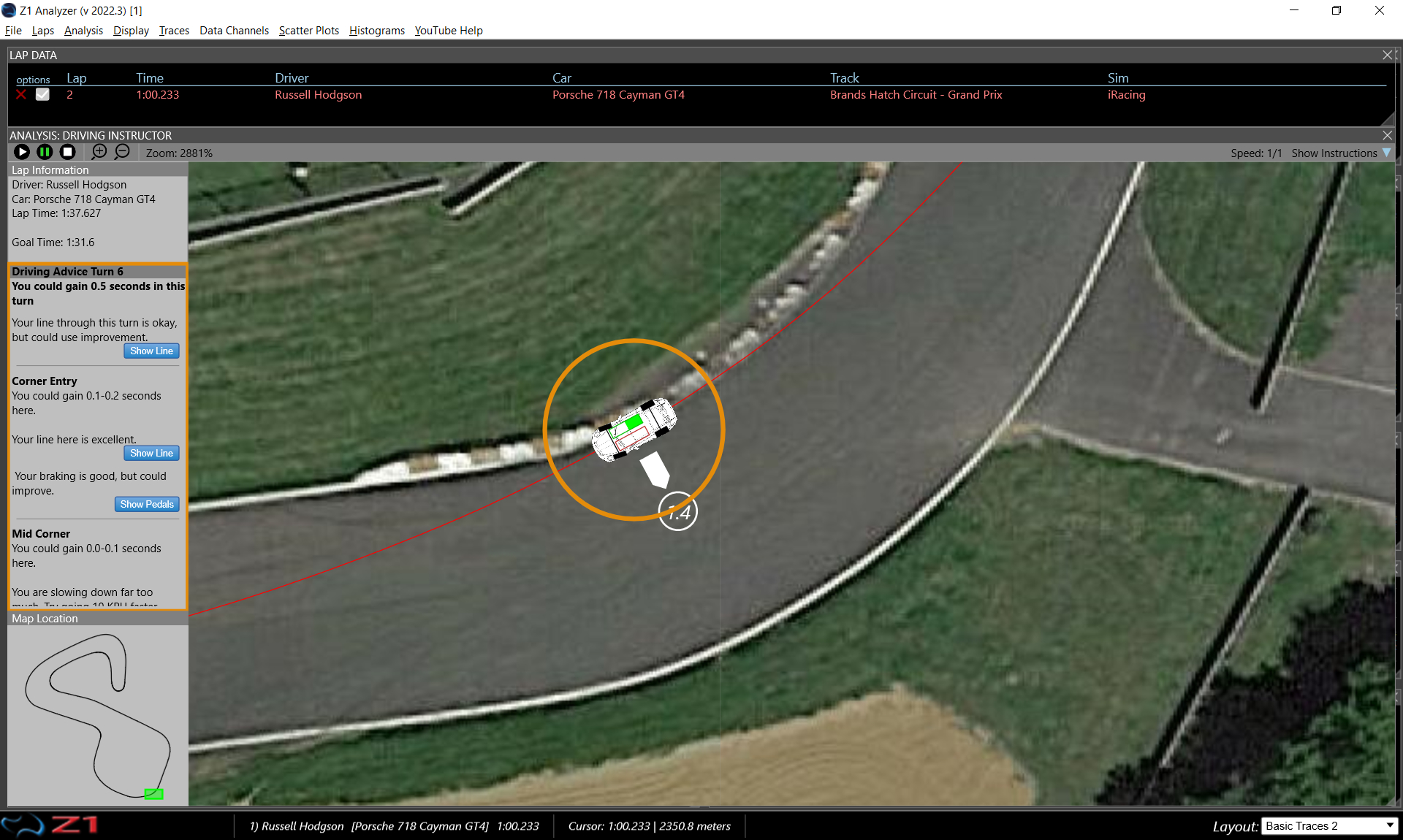
Advice is given on how to improve where necessary. Here a better driving line is shown in blue compared to the one driven in red.
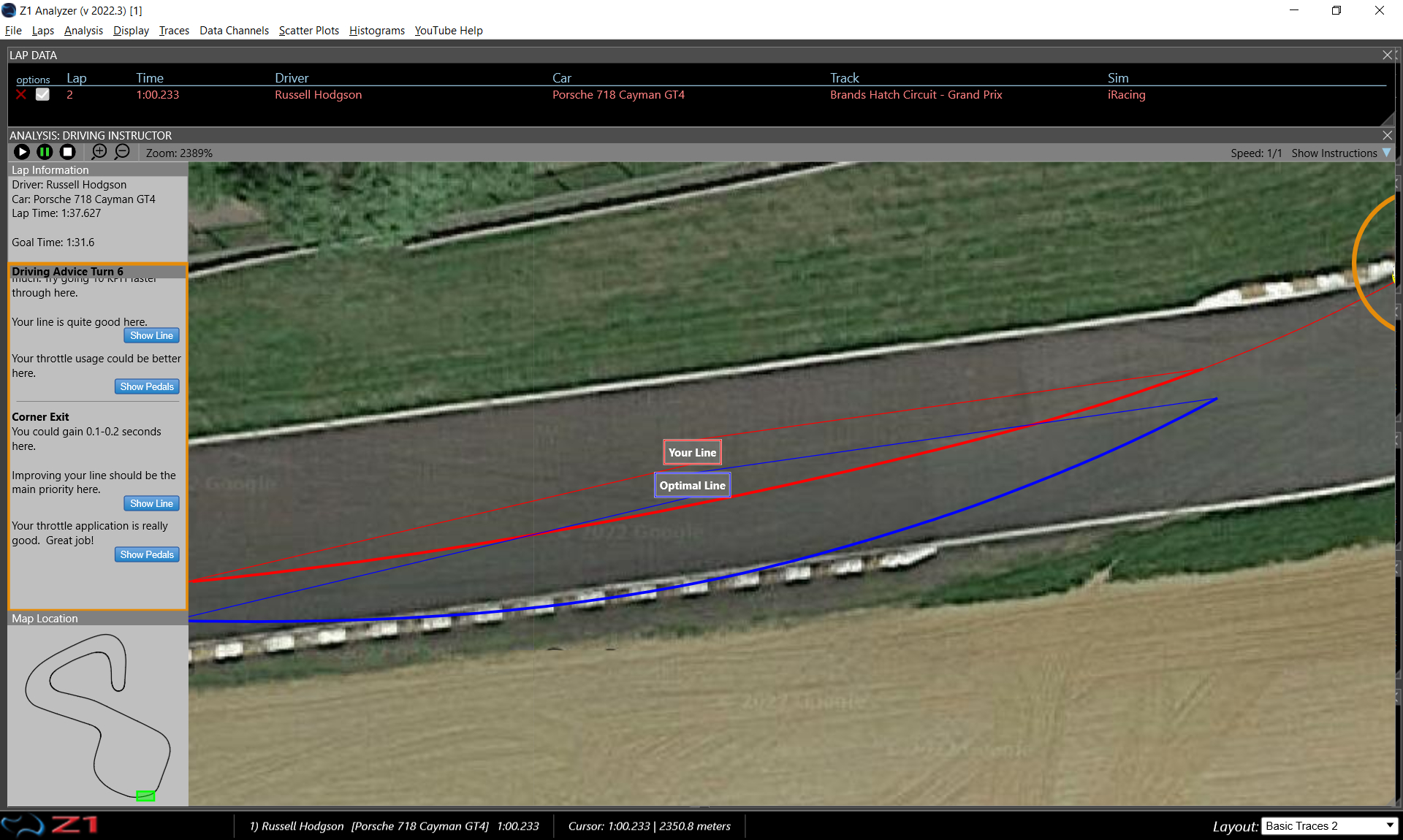
The Driving Instructor will also compare your throttle and brake inputs to what is optimal, showing you how to improve those inputs to be faster through the turns.
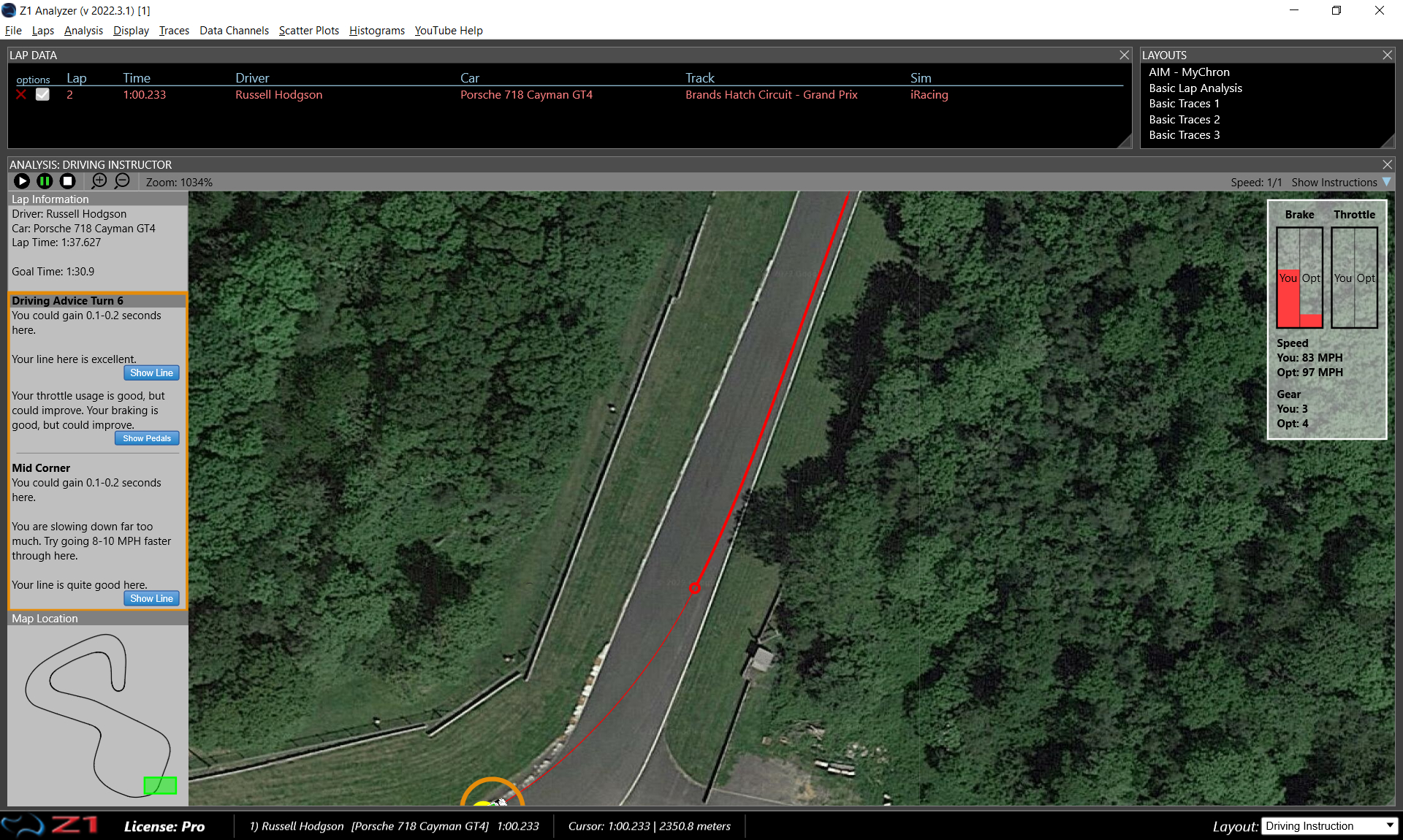
Download the demo today:
https://z1simwheel.com/dashboard/demo.cfm
Title: Re: Z1 Analyzer
Post by: Russell Hodgson on October 05, 2022, 08:37:38 PM
Post by: Russell Hodgson on October 05, 2022, 08:37:38 PM
Version 2022.3 of the Z1 Analyzer is now available.
In addition to the revolutionary Driving Instructor feature which we detailed above, there are a lot of other new features and improvements to the Analyzer.
Some highlights are:
The Open Lap dialog now flags any laps that are invalid, had yellow flags, or entered the pits.
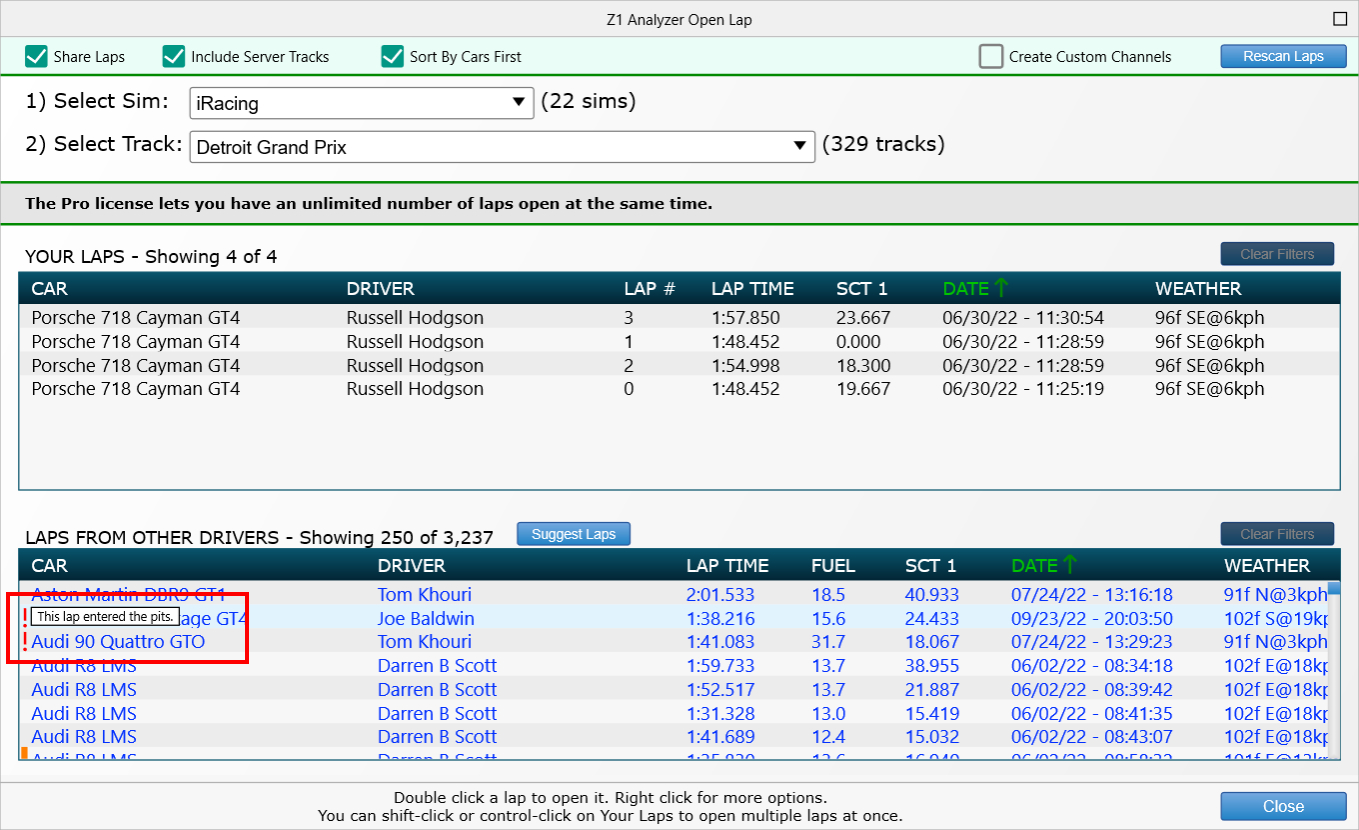
You can now include a 'layout' object in your layouts. This shows all currently available layouts making switching between them easy. You can also use the new drop down at the bottom right to quickly change layouts.
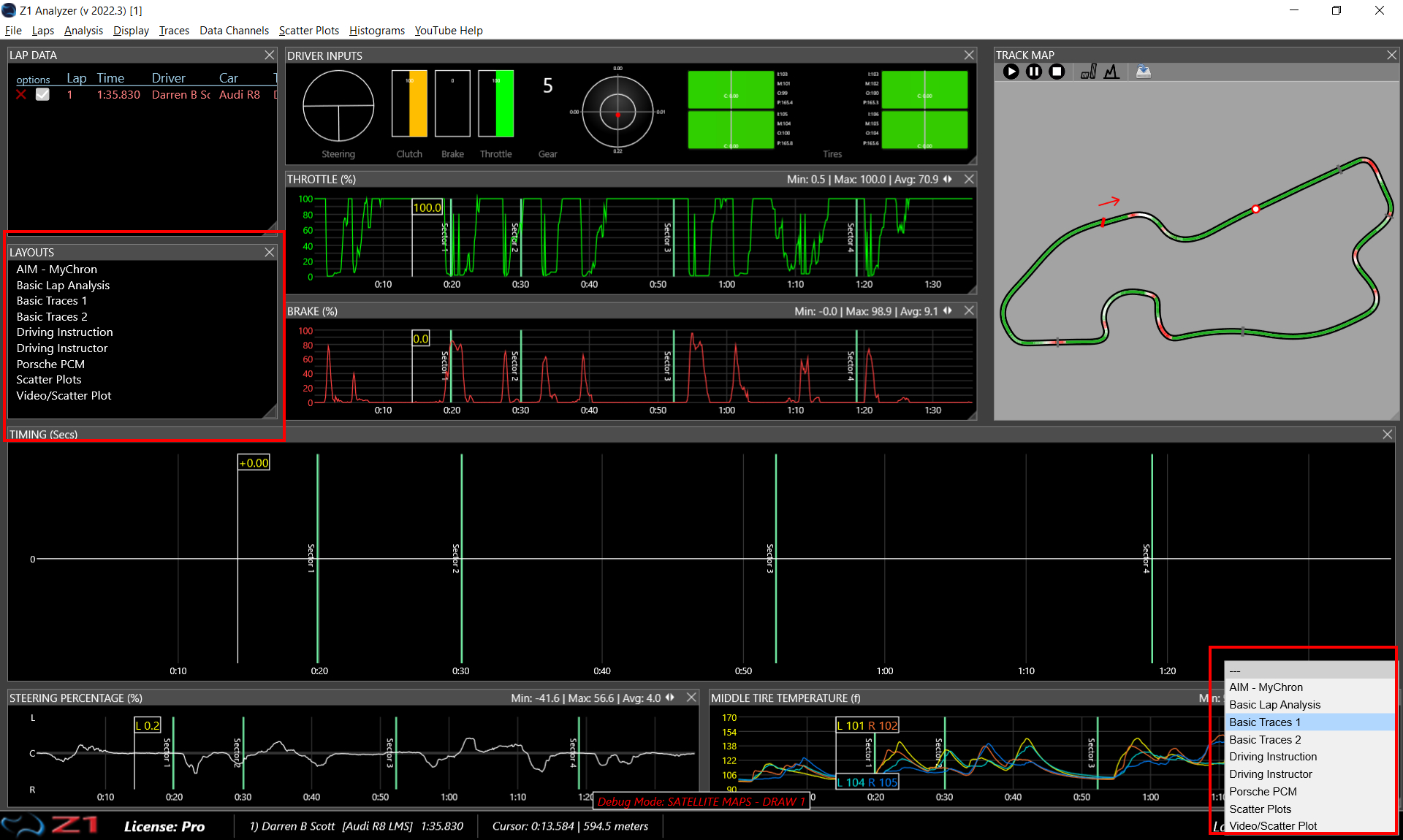
Histograms can now average data across multiple laps in their display. (This is a Track/Pro feature).
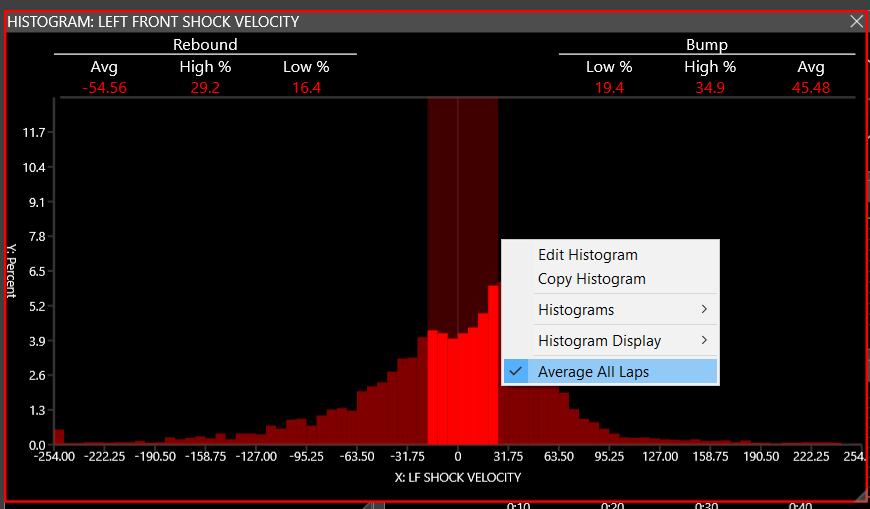
When creating Math channels you can now use the standard cut/copy/paste/select all options. And you can Undo up to the last 20 changes made.
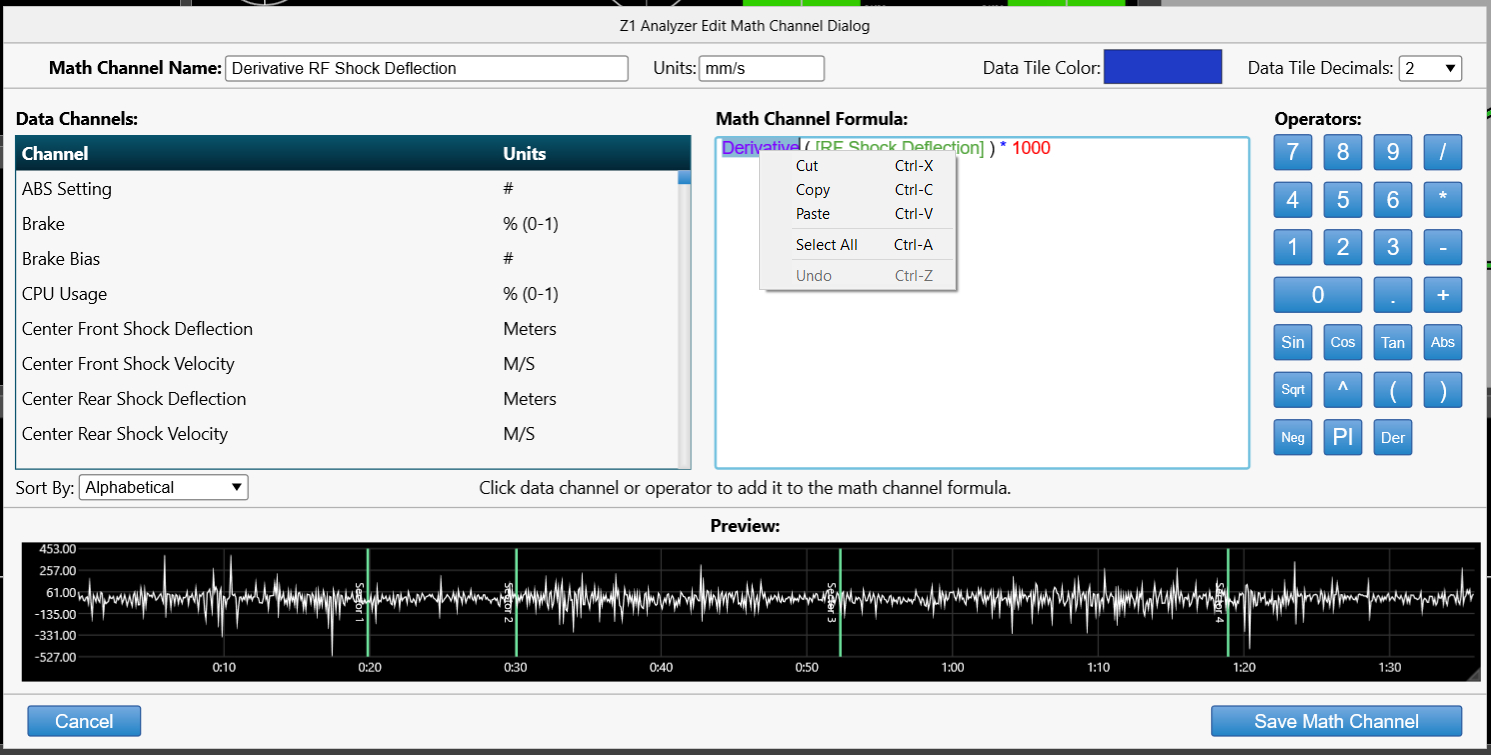
Sectors can now be moved or created/removed. Note this is a Track/Pro feature.
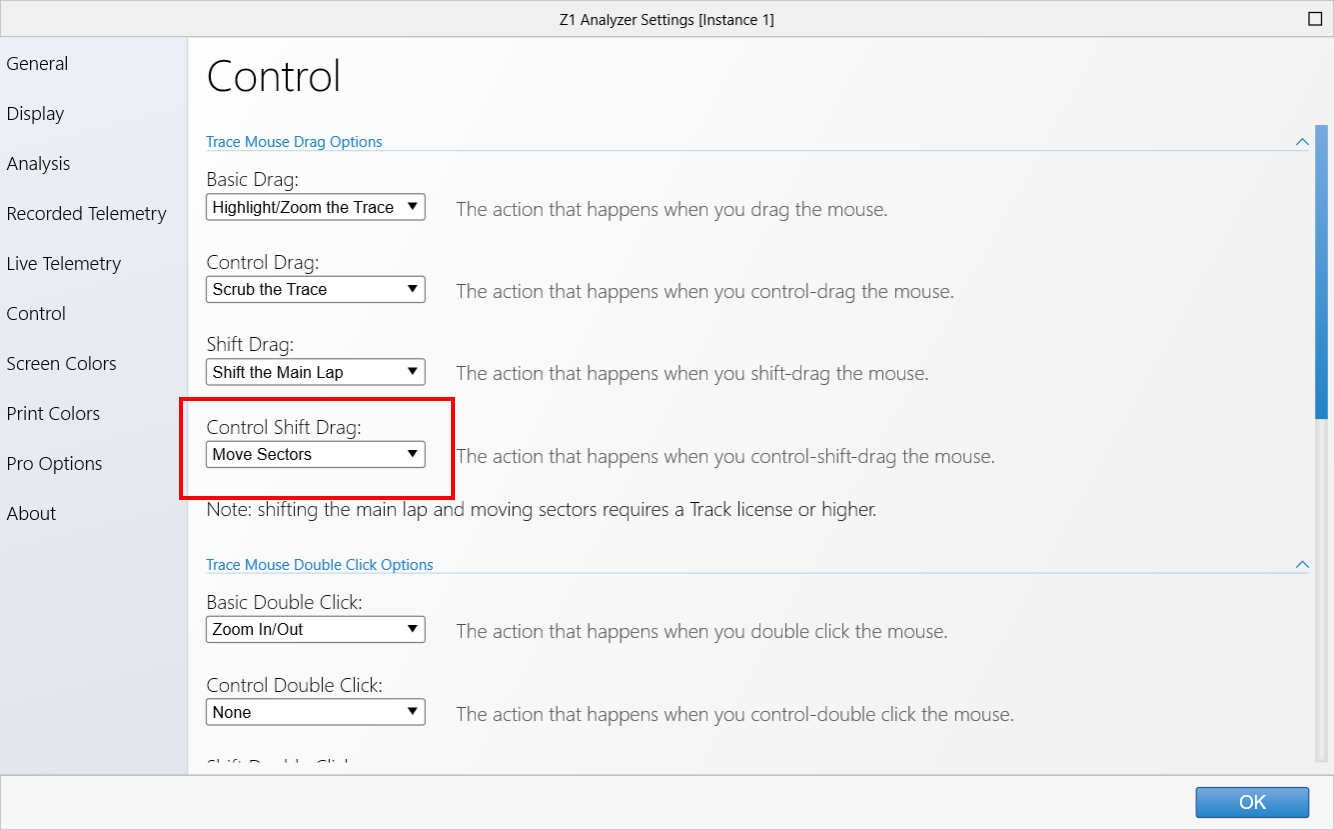
The Z1 Analyzer: Using telemetry to make you a faster driver.
New users can download the demo here:
https://z1simwheel.com/dashboard/demo.cfm
Existing users can get the update here:
https://z1simwheel.com/dashboard/MyDashboard.cfm
Full list of release notes:
* Driving Instructor analysis has been added. Currently this is only fully supported by iRacing tracks. (Support for all other sims is currently a beta feature.) This new analysis screen displays the entire car, along with wheels (with the front wheels steering angle displayed), and throttle and brake displays. This is overlaid on the track map. This new visualization lets you easily see car placement, orientation and yaw without having to look at multiple graphs. This feature requires a current Track or Pro license.
The Driving Instructor also include g-force displays on the car as is drives round the circuit.
When playing back a lap on the driving instructor screen the Analyzer will zoom in automatically to provide improved detail on the car. You can manually adjust the zoom using the mouse wheel.
The Driving Instructor will choose several turns where you are losing the most time and highlight them. When you play back the lap, it will stop at each of these turns. You will then receive advice on driving line, and pedal inputs at the corner entry, mid-point and exit. Each turn that will be discussed is marked with a yellow circle containing an exclamation point.
You can customize how much time needs to be gained for a turn to be discussed. You can also customize the maximum number of turns that will be discussed. Usually you would not want to look at more than 3 or 4 turns at once. Concentrate on improving those turns before moving on to other ones.
The Driving Instructor will generate advice based on an AI analysis of your lap. You can also have it compare your lap directly to a currently loaded secondary lap if you prefer.
The above options can be set on the left side of the Driving Instructor window, or in the settings dialog.
Satellite imagery is also included in the driving instructor screen. This imagery allows you to see in much more detail where you are placing the car on track. Are you using curbs? Exactly where are you braking? All this provides much more feedback to help you improve your lap.
The Satellite Imagery is automatically lined up by the Analyzer. 99% of the time it is a perfect match. However due to various factors there are times when it can be slightly off. If you see this you are able to adjust the alignment using the following keyboard shortcuts: Nudge left (CTRL-Alt-L); Nudge right (CTRL-Alt-R); Nudge up (CTRL-Alt-U); Nudge down (CTRL-Alt-D); Rotate Track Clockwise (CTRL-Alt-[plus key]); Rotate Track Counter-clockwise (CTRL-Alt-[minus key]); Shrink Horizontallty (Shift-CTRL-Alt-L), Expand Horizontally (Shift-CTRL-Alt-R); Shrink Vertically (Shift-CTRL-Alt-D); Expand Vertically (Shift-CTRL-Alt-U). If you would like to see the current values set the debug mode to Satellite Maps - Draw 1. (Debug modes are set in the General settings tab).
* Mercator projection is now used to display iRacing track maps.
* Improvements to track drawing.
* Improvements to turn analysis comments.
* Sectors can now be moved. To do so, CTRL-shift-left-click and drag the desired sector line to the left or right within a trace. You can change the left-click modifier that allows you to move a sector in the Control tab of the settings dialog. Note you need a Track license or higher to move sectors.
* You can now add or remove a sector from a lap. To remove a sector, CTRL-shift-double-left-click on the sector line within a trace. To add a new sector CTRL-shift-double-left-click on the desired location within a trace. You can change the keyboard modifiers that allow you to add or remove sectors in the Control tab of the settings dialog. Note you need a Track license or higher to add or remove sectors.
* The Math Channel Dialog now supports Cut/Copy/Paste/Select All/Undo commands for the formula text area. These are the standard Windows commands of Cut (CTRL-X), Copy (CTRL-C), Paste (CTRL-V), Select All (CTRL-A), Undo (CTRL-Z). You can also right click on the formula text area to view a popup menu and access these commands. The Undo option goes back up to 20 iterations.
* Open Lap Dialog: Laps from other drivers that are considered invalid are not shown by default. An invalid lap is one where a mistake was made, a yellow flag was present during the lap, or the lap started or ended in the pit lane. You can choose to display these laps by selecting the 'Show invalid laps' option in the Recorded Telemetry settings tab, or by choosing the 'Show Invalid Laps' option from the right-click popup menu in the Laps From Other Drivers section.
* Open Lap Dialog: On the Laps From Other Drivers section an exclamation point will be displayed to the left of the car name if any of the following conditions are met: the lap is invalid; the lap started or ended in the pits; there was a yellow flag during the lap. If you put the mouse over one of these laps you will get a full explanation of why the exclamation point is being displayed. If you do not want the explanation to be displayed you can turn off this option in the Recorded Telemetry settings tab, using the 'Show invalid lap details' option at the bottom of the tab.
* Open Lap Dialog: There are now buttons to 'Clear Filters' for both your laps and other driver laps. These buttons are at the top right of the lap tables. They replace the filter text that was there previously. Placing your mouse over them will display the currently active filters. If no filters are active then the buttons will be disabled.
* There is now a Layouts object that can be incorporated into your layouts. This is available by going to Display->Show Layouts. This displays the Layouts object on your layout. All current layouts are listed in the Layouts object. Double clicking on the name of a layout will display that layout. Note that as the Layouts object is part of your layout it must be added to each layouts to be displayed. After adding it to a layout you would need to save the layout. Note that it is now included in all default layouts.
* You can now change layouts from the drop down at the bottom right of the screen. Previously this just displayed the current layout. Now that it is a drop down it provides another quick option to changing layouts.
* Histograms: You can now choose to have the histogram average all displayed laps. This requires a Track license or higher. You can select this option by right-clicking on the histogram and making sure 'Average All Laps' is checked. Alternatively you can turn the option on in the Display settings tab. When enabled all laps that are displayed in the traces will be averaged when displaying a histogram.
* Added two new data channels: Front Roll Angle and Rear Roll Angle. Currently only RaceRoom supports these.
Download the demo today:
https://z1simwheel.com/dashboard/trybuy.cfm
In addition to the revolutionary Driving Instructor feature which we detailed above, there are a lot of other new features and improvements to the Analyzer.
Some highlights are:
The Open Lap dialog now flags any laps that are invalid, had yellow flags, or entered the pits.
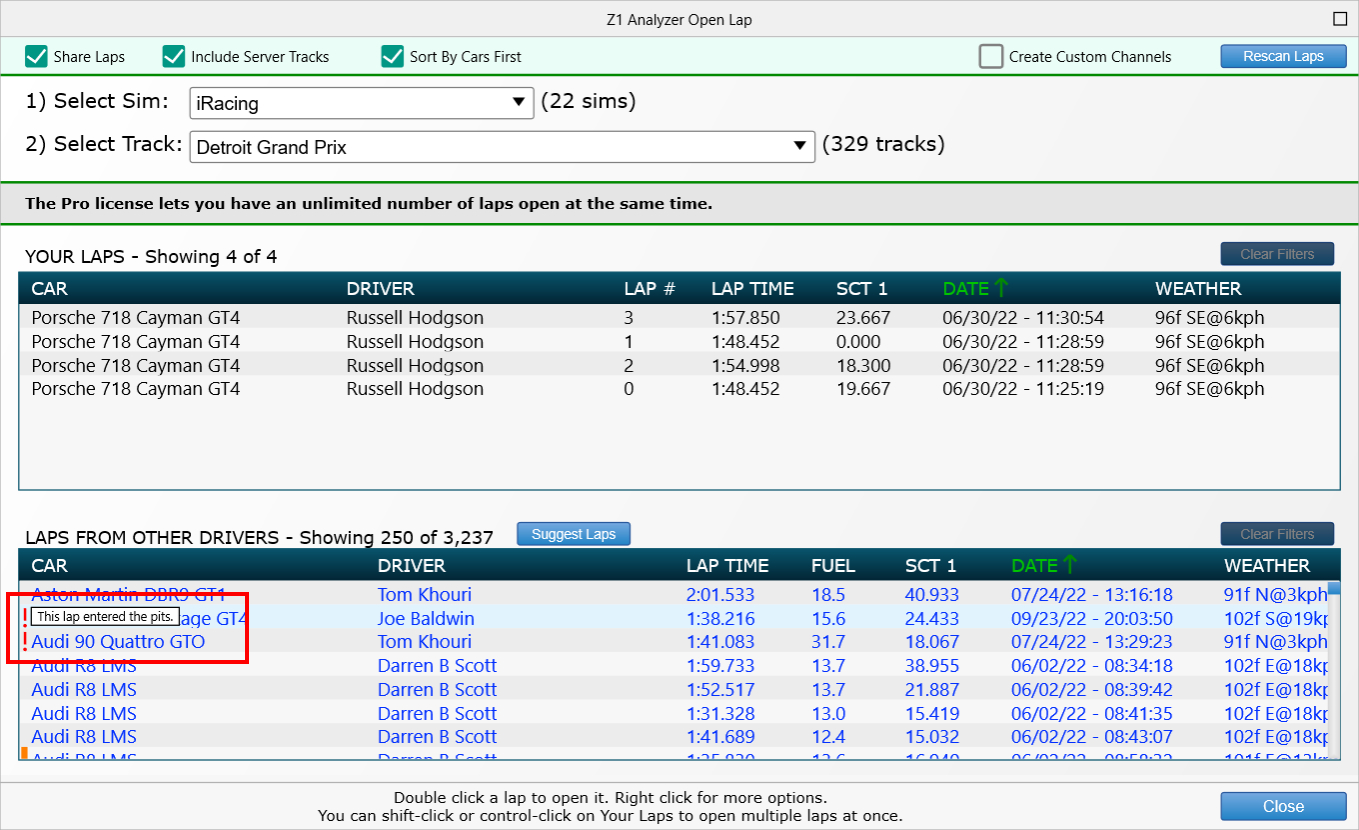
You can now include a 'layout' object in your layouts. This shows all currently available layouts making switching between them easy. You can also use the new drop down at the bottom right to quickly change layouts.
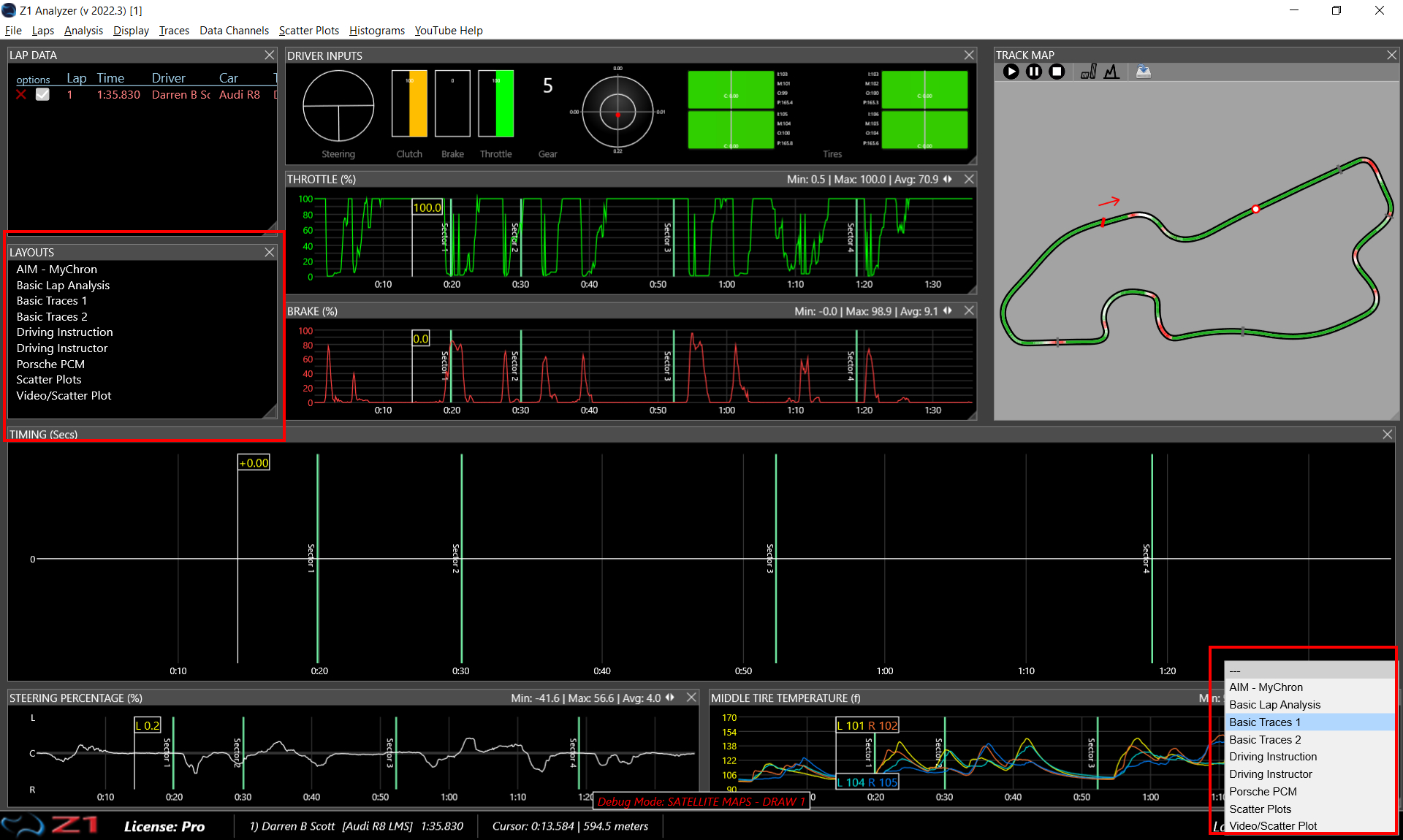
Histograms can now average data across multiple laps in their display. (This is a Track/Pro feature).
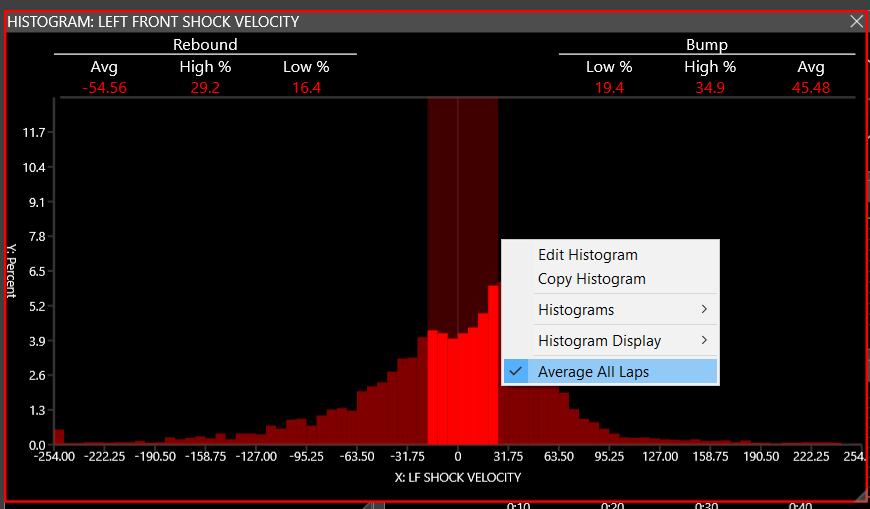
When creating Math channels you can now use the standard cut/copy/paste/select all options. And you can Undo up to the last 20 changes made.
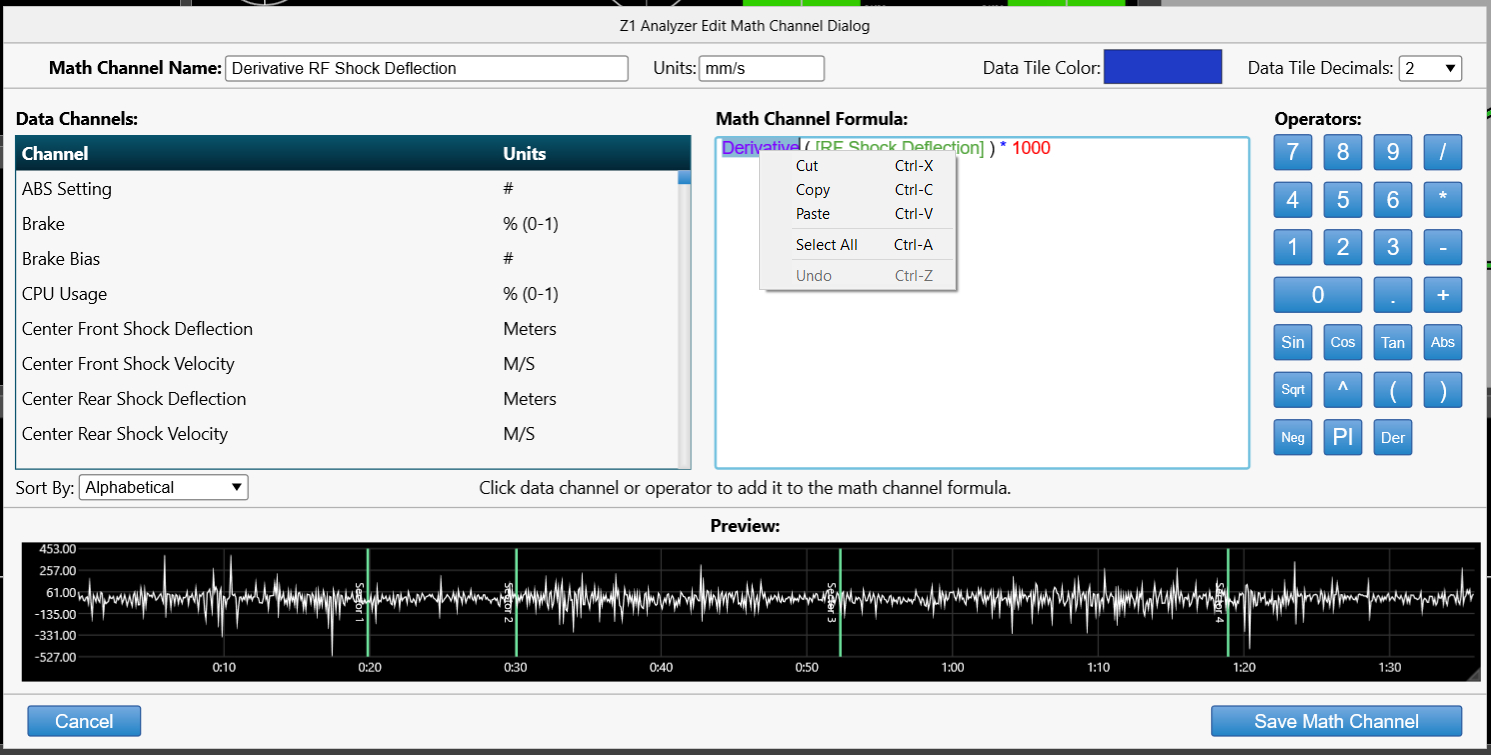
Sectors can now be moved or created/removed. Note this is a Track/Pro feature.
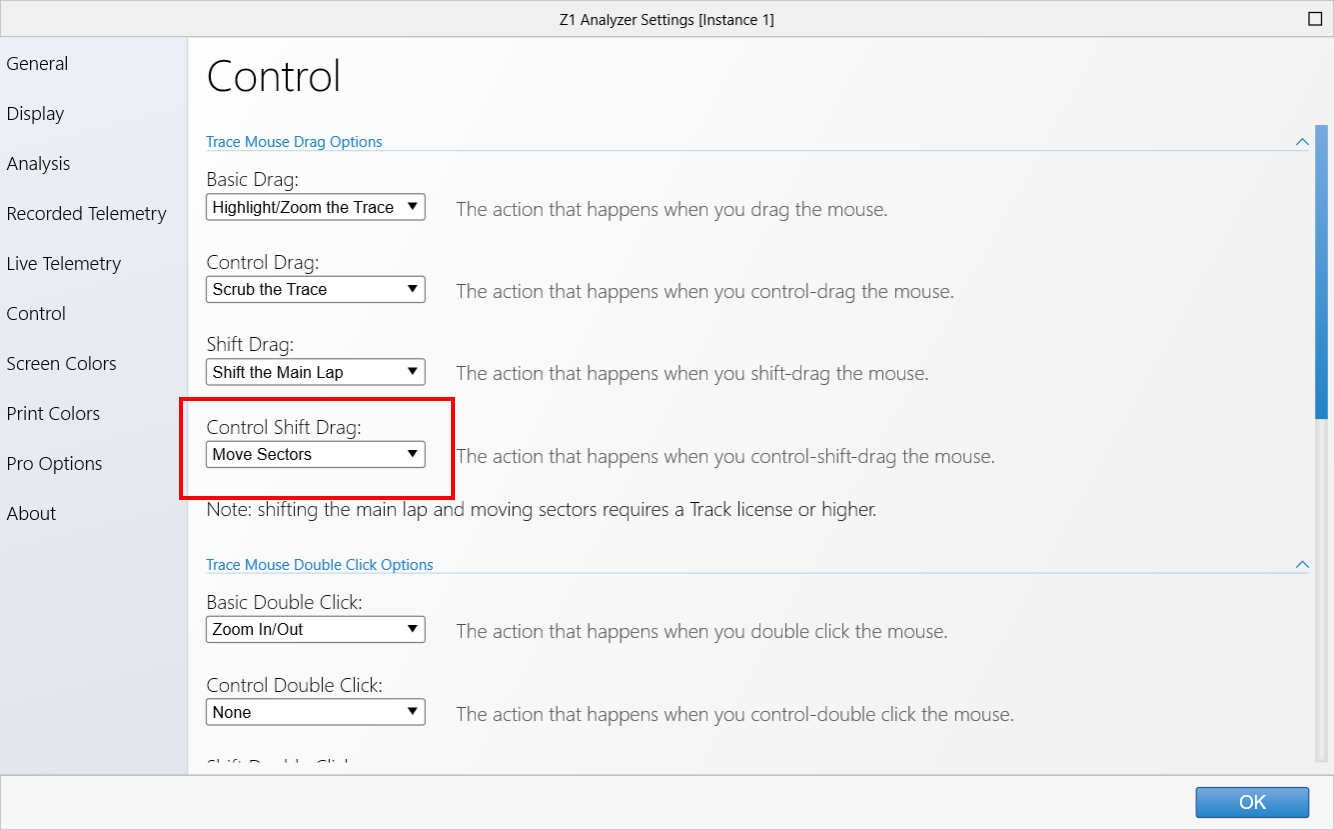
The Z1 Analyzer: Using telemetry to make you a faster driver.
New users can download the demo here:
https://z1simwheel.com/dashboard/demo.cfm
Existing users can get the update here:
https://z1simwheel.com/dashboard/MyDashboard.cfm
Full list of release notes:
* Driving Instructor analysis has been added. Currently this is only fully supported by iRacing tracks. (Support for all other sims is currently a beta feature.) This new analysis screen displays the entire car, along with wheels (with the front wheels steering angle displayed), and throttle and brake displays. This is overlaid on the track map. This new visualization lets you easily see car placement, orientation and yaw without having to look at multiple graphs. This feature requires a current Track or Pro license.
The Driving Instructor also include g-force displays on the car as is drives round the circuit.
When playing back a lap on the driving instructor screen the Analyzer will zoom in automatically to provide improved detail on the car. You can manually adjust the zoom using the mouse wheel.
The Driving Instructor will choose several turns where you are losing the most time and highlight them. When you play back the lap, it will stop at each of these turns. You will then receive advice on driving line, and pedal inputs at the corner entry, mid-point and exit. Each turn that will be discussed is marked with a yellow circle containing an exclamation point.
You can customize how much time needs to be gained for a turn to be discussed. You can also customize the maximum number of turns that will be discussed. Usually you would not want to look at more than 3 or 4 turns at once. Concentrate on improving those turns before moving on to other ones.
The Driving Instructor will generate advice based on an AI analysis of your lap. You can also have it compare your lap directly to a currently loaded secondary lap if you prefer.
The above options can be set on the left side of the Driving Instructor window, or in the settings dialog.
Satellite imagery is also included in the driving instructor screen. This imagery allows you to see in much more detail where you are placing the car on track. Are you using curbs? Exactly where are you braking? All this provides much more feedback to help you improve your lap.
The Satellite Imagery is automatically lined up by the Analyzer. 99% of the time it is a perfect match. However due to various factors there are times when it can be slightly off. If you see this you are able to adjust the alignment using the following keyboard shortcuts: Nudge left (CTRL-Alt-L); Nudge right (CTRL-Alt-R); Nudge up (CTRL-Alt-U); Nudge down (CTRL-Alt-D); Rotate Track Clockwise (CTRL-Alt-[plus key]); Rotate Track Counter-clockwise (CTRL-Alt-[minus key]); Shrink Horizontallty (Shift-CTRL-Alt-L), Expand Horizontally (Shift-CTRL-Alt-R); Shrink Vertically (Shift-CTRL-Alt-D); Expand Vertically (Shift-CTRL-Alt-U). If you would like to see the current values set the debug mode to Satellite Maps - Draw 1. (Debug modes are set in the General settings tab).
* Mercator projection is now used to display iRacing track maps.
* Improvements to track drawing.
* Improvements to turn analysis comments.
* Sectors can now be moved. To do so, CTRL-shift-left-click and drag the desired sector line to the left or right within a trace. You can change the left-click modifier that allows you to move a sector in the Control tab of the settings dialog. Note you need a Track license or higher to move sectors.
* You can now add or remove a sector from a lap. To remove a sector, CTRL-shift-double-left-click on the sector line within a trace. To add a new sector CTRL-shift-double-left-click on the desired location within a trace. You can change the keyboard modifiers that allow you to add or remove sectors in the Control tab of the settings dialog. Note you need a Track license or higher to add or remove sectors.
* The Math Channel Dialog now supports Cut/Copy/Paste/Select All/Undo commands for the formula text area. These are the standard Windows commands of Cut (CTRL-X), Copy (CTRL-C), Paste (CTRL-V), Select All (CTRL-A), Undo (CTRL-Z). You can also right click on the formula text area to view a popup menu and access these commands. The Undo option goes back up to 20 iterations.
* Open Lap Dialog: Laps from other drivers that are considered invalid are not shown by default. An invalid lap is one where a mistake was made, a yellow flag was present during the lap, or the lap started or ended in the pit lane. You can choose to display these laps by selecting the 'Show invalid laps' option in the Recorded Telemetry settings tab, or by choosing the 'Show Invalid Laps' option from the right-click popup menu in the Laps From Other Drivers section.
* Open Lap Dialog: On the Laps From Other Drivers section an exclamation point will be displayed to the left of the car name if any of the following conditions are met: the lap is invalid; the lap started or ended in the pits; there was a yellow flag during the lap. If you put the mouse over one of these laps you will get a full explanation of why the exclamation point is being displayed. If you do not want the explanation to be displayed you can turn off this option in the Recorded Telemetry settings tab, using the 'Show invalid lap details' option at the bottom of the tab.
* Open Lap Dialog: There are now buttons to 'Clear Filters' for both your laps and other driver laps. These buttons are at the top right of the lap tables. They replace the filter text that was there previously. Placing your mouse over them will display the currently active filters. If no filters are active then the buttons will be disabled.
* There is now a Layouts object that can be incorporated into your layouts. This is available by going to Display->Show Layouts. This displays the Layouts object on your layout. All current layouts are listed in the Layouts object. Double clicking on the name of a layout will display that layout. Note that as the Layouts object is part of your layout it must be added to each layouts to be displayed. After adding it to a layout you would need to save the layout. Note that it is now included in all default layouts.
* You can now change layouts from the drop down at the bottom right of the screen. Previously this just displayed the current layout. Now that it is a drop down it provides another quick option to changing layouts.
* Histograms: You can now choose to have the histogram average all displayed laps. This requires a Track license or higher. You can select this option by right-clicking on the histogram and making sure 'Average All Laps' is checked. Alternatively you can turn the option on in the Display settings tab. When enabled all laps that are displayed in the traces will be averaged when displaying a histogram.
* Added two new data channels: Front Roll Angle and Rear Roll Angle. Currently only RaceRoom supports these.
Download the demo today:
https://z1simwheel.com/dashboard/trybuy.cfm
Title: Re: Z1 Analyzer
Post by: Russell Hodgson on October 10, 2022, 07:00:15 PM
Post by: Russell Hodgson on October 10, 2022, 07:00:15 PM
Version 2022.3.1 of the Z1 Analyzer is now available.
This fixes a few bugs and updates some features of the new Driving Instructor.
It also opens the Driving Instructor up to all standard license users who can now use it on one track of their choice.

Download the demo today: https://z1simwheel.com/dashboard/demo.cfm
This fixes a few bugs and updates some features of the new Driving Instructor.
It also opens the Driving Instructor up to all standard license users who can now use it on one track of their choice.

Download the demo today: https://z1simwheel.com/dashboard/demo.cfm
Title: Re: Z1 Analyzer
Post by: Russell Hodgson on October 19, 2022, 06:22:01 PM
Post by: Russell Hodgson on October 19, 2022, 06:22:01 PM
Version 2022.3 of the Z1 Analyzer introduces our new AI Driving Instructor. Just open your lap and choose the Driving Instructor and it will overlay your lap on a satellite map of the track and show you where you can gain time. With optimal driving lines and brake/throttle/speed/gear displays it has never been easier to find time at your favorite track.
Download the demo today: https://z1simwheel.com/dashboard/demo.cfm
Chapters:
0:00 Intro
1:44 Opening the Driving Instructor
2:50 The Basics (An overview at Brands Hatch Indy)
4:22 Getting the Advice
6:01 Viewing a Better Driving Line
7:05 A Turn in Detail (Line/Pedal Inputs)
10:50 At Road Atlanta
11:40 At Watkins Glen
12:09 at Las Vegas Oval
12:40 Final Thoughts
Download the demo today: https://z1simwheel.com/dashboard/demo.cfm
Chapters:
0:00 Intro
1:44 Opening the Driving Instructor
2:50 The Basics (An overview at Brands Hatch Indy)
4:22 Getting the Advice
6:01 Viewing a Better Driving Line
7:05 A Turn in Detail (Line/Pedal Inputs)
10:50 At Road Atlanta
11:40 At Watkins Glen
12:09 at Las Vegas Oval
12:40 Final Thoughts
Title: Re: Z1 Analyzer
Post by: Russell Hodgson on October 28, 2022, 07:46:11 PM
Post by: Russell Hodgson on October 28, 2022, 07:46:11 PM
Becoming a faster racer has never been easier!
Get 50% off new licenses or license upgrades this Friday through Monday! Just enter the discount code HALLOWEEN22 when purchasing.

New users can purchase here:
https://z1simwheel.com/dashboard/trybuy.cfm
Existing users can upgrade here:
https://z1simwheel.com/dashboard/MyDashboard.cfm
Get 50% off new licenses or license upgrades this Friday through Monday! Just enter the discount code HALLOWEEN22 when purchasing.

New users can purchase here:
https://z1simwheel.com/dashboard/trybuy.cfm
Existing users can upgrade here:
https://z1simwheel.com/dashboard/MyDashboard.cfm
Title: Re: Z1 Analyzer
Post by: Russell Hodgson on November 07, 2022, 05:30:55 PM
Post by: Russell Hodgson on November 07, 2022, 05:30:55 PM
Version 2022.3.3 of the Z1 Analyzer is available. This fixes a couple of issues and improves the functionality of the driving instructor.

* In the Driving Instructor - You can now jump directly to a turn marked for advice by left or control-left clicking on the yellow circles. This action depends on how you have it set up in the Control settings tab. This lets you skip showing the car driving round the track and go right to a turn. (We still highly recommend watching the entire lap being played back as it shows car placement and orientation throughout the lap.)
* Fixes a bug which prevented the Analyzer from connecting to rFactor 2 in live telemetry.
* Fixed a bug where the Analyzer would show the wrong track selection in the Open Lap dialog after driving laps in the Z1 Dashboard.
As always, you need the latest version of the Analyzer for the Driving Instructor to work, so you will need to update to this version for it to keep working.
New users can get the demo here:
https://z1simwheel.com/dashboard/demo.cfm
Existing users can get the update here:
https://z1simwheel.com/dashboard/MyDashboard.cfm

* In the Driving Instructor - You can now jump directly to a turn marked for advice by left or control-left clicking on the yellow circles. This action depends on how you have it set up in the Control settings tab. This lets you skip showing the car driving round the track and go right to a turn. (We still highly recommend watching the entire lap being played back as it shows car placement and orientation throughout the lap.)
* Fixes a bug which prevented the Analyzer from connecting to rFactor 2 in live telemetry.
* Fixed a bug where the Analyzer would show the wrong track selection in the Open Lap dialog after driving laps in the Z1 Dashboard.
As always, you need the latest version of the Analyzer for the Driving Instructor to work, so you will need to update to this version for it to keep working.
New users can get the demo here:
https://z1simwheel.com/dashboard/demo.cfm
Existing users can get the update here:
https://z1simwheel.com/dashboard/MyDashboard.cfm
Title: Re: Z1 Analyzer
Post by: Russell Hodgson on November 16, 2022, 08:59:40 PM
Post by: Russell Hodgson on November 16, 2022, 08:59:40 PM
The Z1 Analyzer's AI Driving Instructor can help you find seconds at your favorite track. Today's video focuses on the Rudskogen Motorsenter in iRacing. Don't waste time wondering how to improve, just load your lap and let the Driving Instructor show you where and how you can gain the most time.
Remember the Driving Instructor requires a current license, so make sure you have an active subscription. And to have it available on all tracks, you'll need the Track license.
Download the Z1 Analyzer here: https://z1simwheel.com/dashboard/demo.cfm
Remember the Driving Instructor requires a current license, so make sure you have an active subscription. And to have it available on all tracks, you'll need the Track license.
Download the Z1 Analyzer here: https://z1simwheel.com/dashboard/demo.cfm
Title: Re: Z1 Analyzer
Post by: Russell Hodgson on November 23, 2022, 08:53:40 PM
Post by: Russell Hodgson on November 23, 2022, 08:53:40 PM
The Z1 Analyzer's AI Driving Instructor works on all kinds of tracks. This video looks at Bark River International, a great off-road track. The Driving Instructor not only gives advice on where you can improve, but shows the angle of the car as it moves round the track. This is vital for off-road tracks as you want to see how much you are drifting in each turn.
Download the demo today: https://z1simwheel.com/dashboard/demo.cfm
Download the demo today: https://z1simwheel.com/dashboard/demo.cfm
Title: Re: Z1 Analyzer
Post by: Russell Hodgson on November 24, 2022, 05:18:50 AM
Post by: Russell Hodgson on November 24, 2022, 05:18:50 AM

Get 50% off new licenses or license upgrades this Thursday through Monday! Just enter the discount code BLACKFRIDAY22 when purchasing.
New users can purchase here: https://z1simwheel.com/dashboard/trybuy.cfm
Existing users can upgrade here: https://z1simwheel.com/dashboard/MyDashboard.cfm
Title: Re: Z1 Analyzer
Post by: Russell Hodgson on December 22, 2022, 06:03:58 PM
Post by: Russell Hodgson on December 22, 2022, 06:03:58 PM
It's the end of the year and that means our end of year sale!

Get up to 50% off new licenses, upgrades, and this time also updates!
Enter the code GOFASTER22 in the checkout to get the discount.
New users can purchase here: https://z1simwheel.com/dashboard/trybuy.cfm
Existing users can update/upgrade here: https://z1simwheel.com/dashboard/MyDashboard.cfm

Get up to 50% off new licenses, upgrades, and this time also updates!
Enter the code GOFASTER22 in the checkout to get the discount.
New users can purchase here: https://z1simwheel.com/dashboard/trybuy.cfm
Existing users can update/upgrade here: https://z1simwheel.com/dashboard/MyDashboard.cfm
Title: Re: Z1 Analyzer
Post by: Russell Hodgson on December 23, 2022, 04:03:14 AM
Post by: Russell Hodgson on December 23, 2022, 04:03:14 AM
The latest version of the Z1 Analyzer, 2022.4, is now available!
This brings major updates to the Track Walk, making it the go-to feature to learn about how to drive a specific car at a track before you get in the car. Don't waste time trying to determine the best line, or brake point, or gear and speed to use in a corner. Simply go to the Z1 Analyzer's Track Walk and go through each corner.
Easily choose the sim, track and car you are interested in.
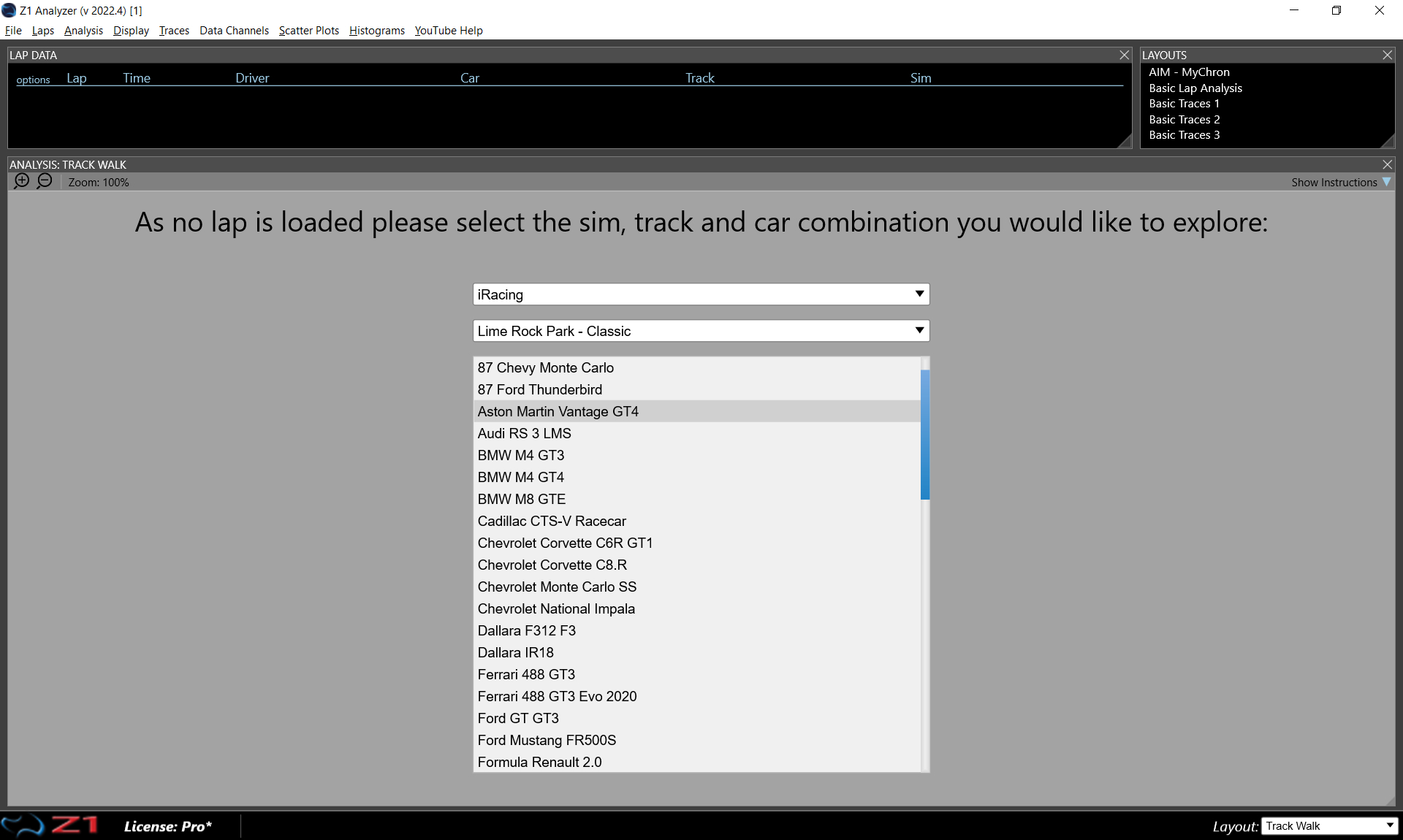
The Track Walk showing all of Lime Rock
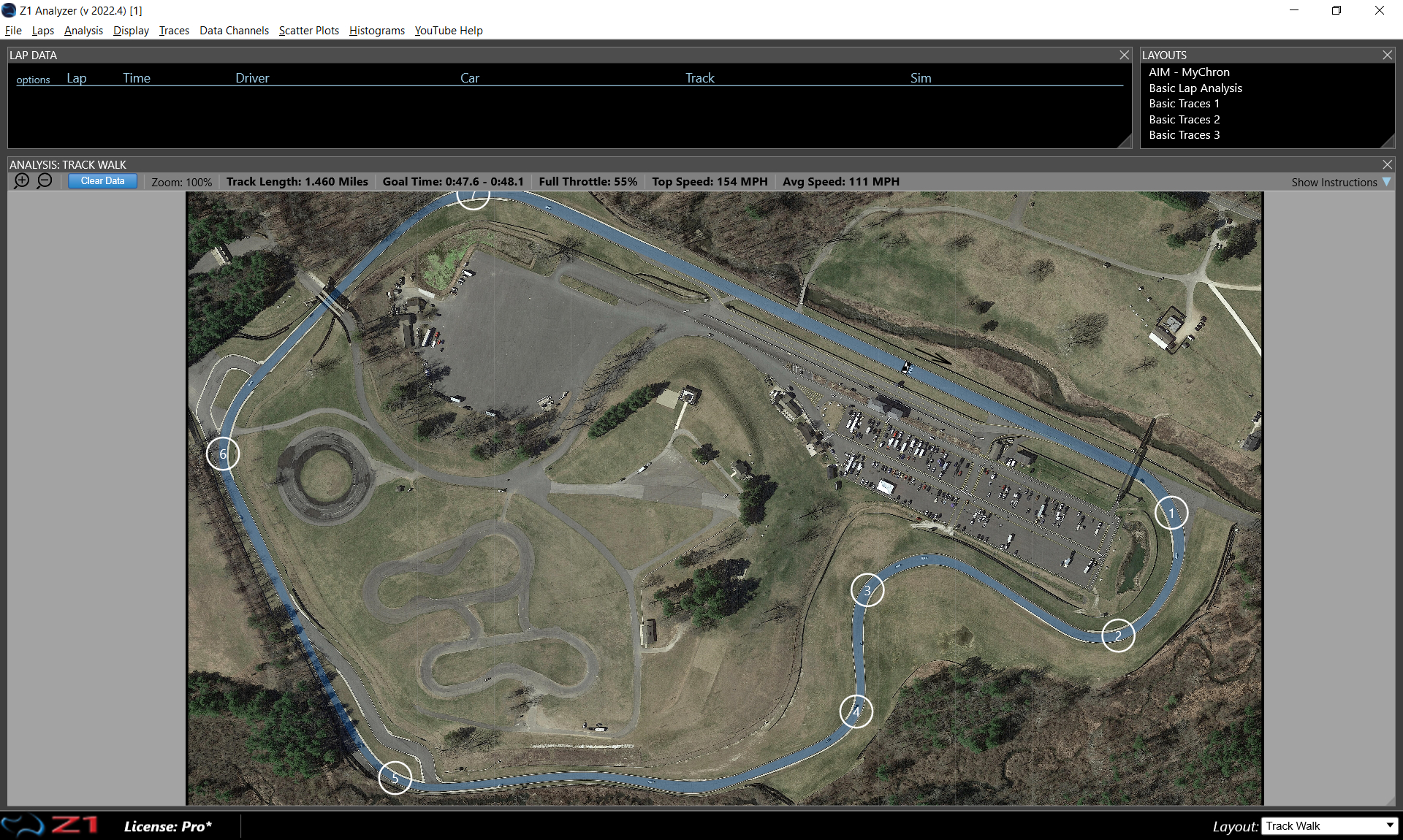
The uphill at Lime Rock with elevation being displayed
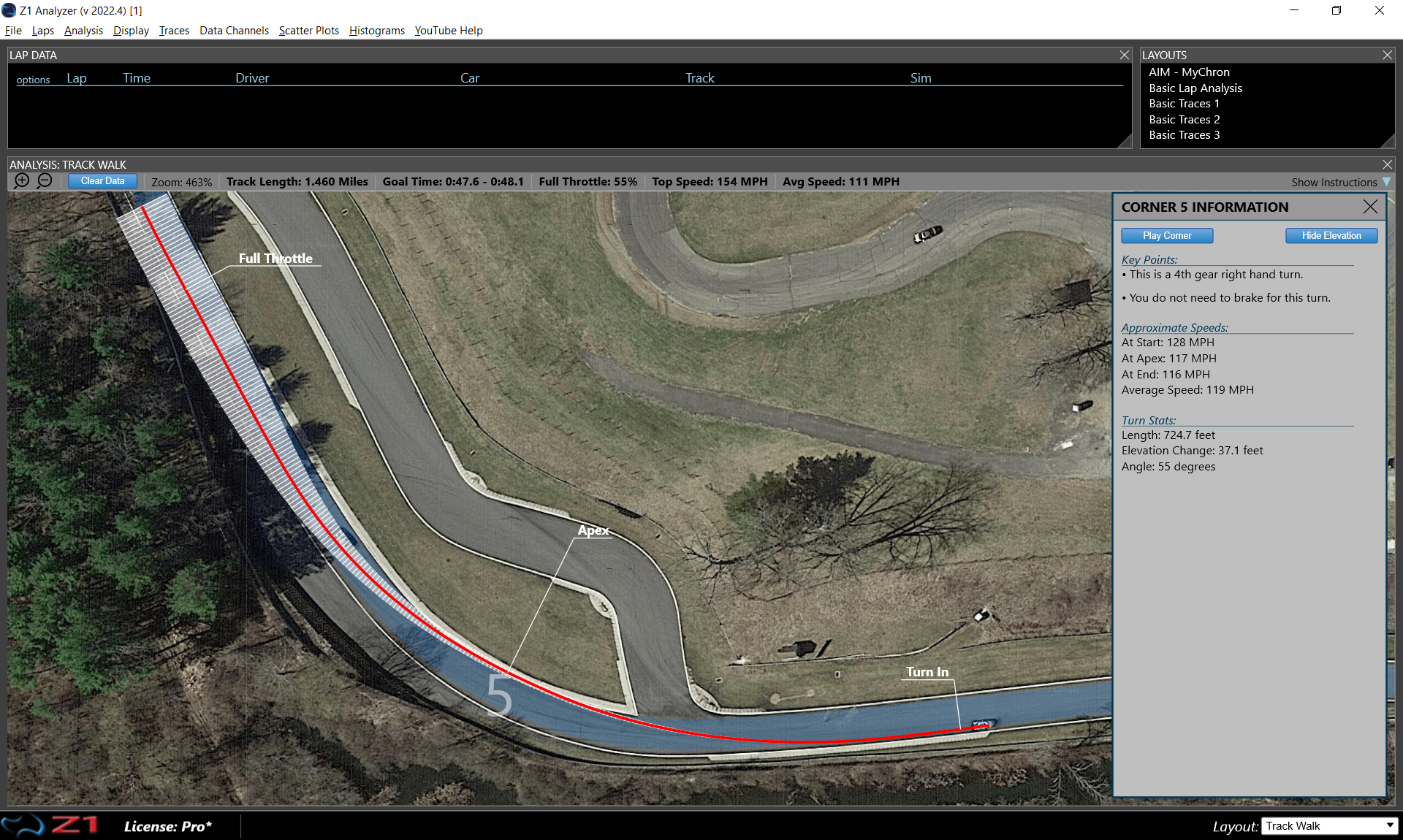
Big Bend at Lime Rock
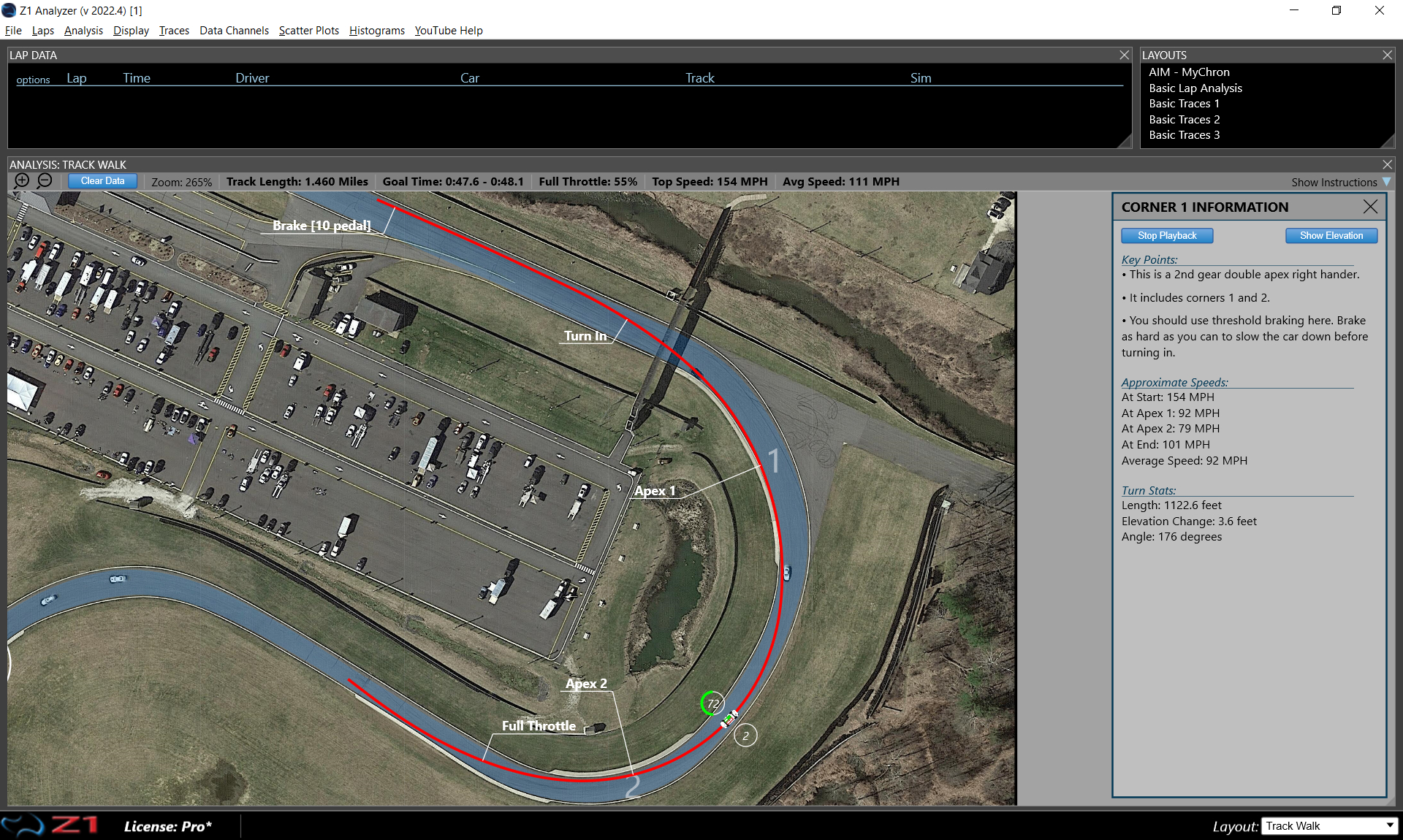
The Driving Instructor has also been updates to include more details, such as multiple apexes; and throttle and brake point comparison. You can also play back the entire lap without having it stop for advice if you just want to see your car placement.
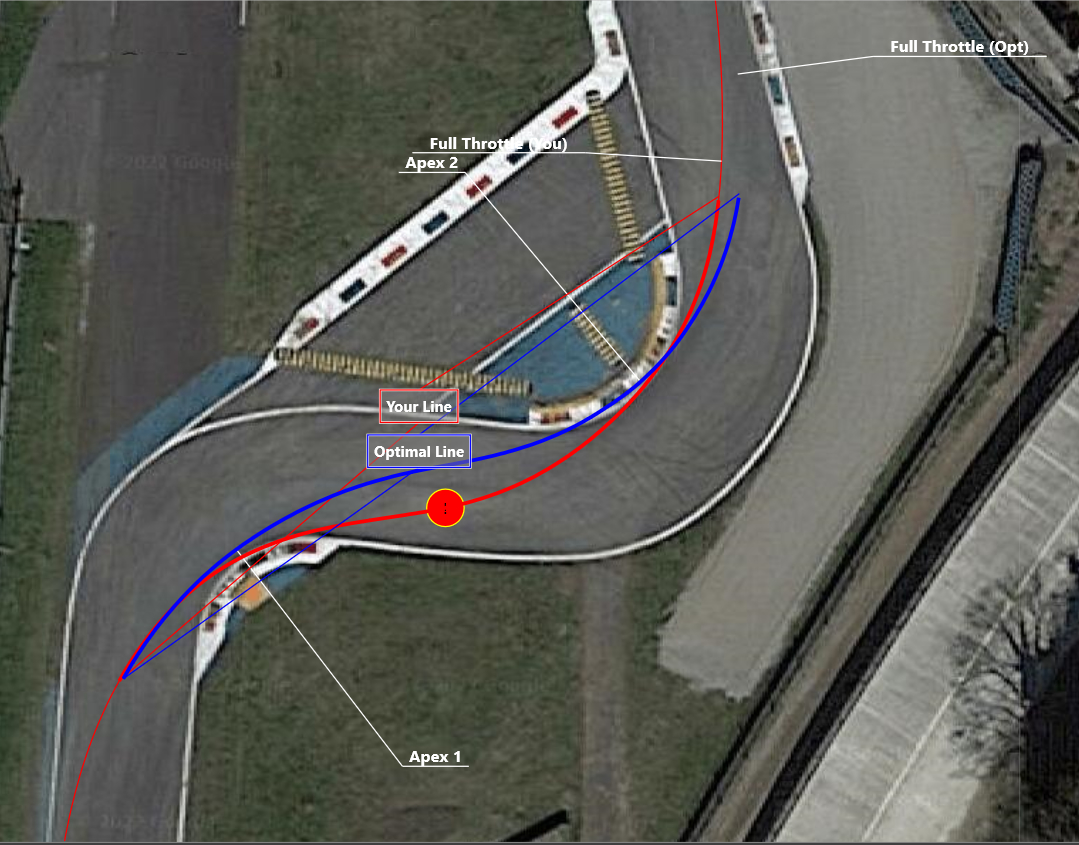
The new intro dialog makes it easier than ever to start improving your lap times.
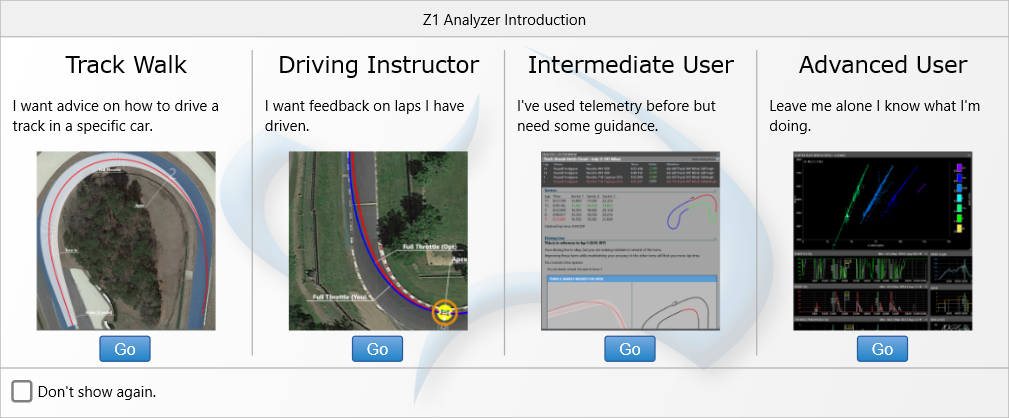
Remember the Driving Instructor and Track Walk require the latest versions, so you will need to install 2022.4 to use them. Luckily if you need to update we have our end of year sale going on.
Enter the code GOFASTER22 for 50% off.
New users can download the demo here:
https://z1simwheel.com/dashboard/trybuy.cfm
Existing users can get the update here:
https://z1simwheel.com/dashboard/MyDashboard.cfm
Full list of release notes:
* Improvements to how the Driving Instructor reads data from the servers. It only requests data if the track or car changes. Previously it requested data whenever the window had to be recreated.
* Satellite imagery is no longer required for the Driving Instructor and Track Walk features to work. While the goal is to have this available for all tracks it may not be possible in all cases. For example in sims that are currently in beta for this feature, such as RaceRoom, Assetto Corsa and rFactor 2. Or the track may no longer exist, such as Oran Park.
* Driving Instructor - improved how the map is zoomed when viewing a driving line. This makes sure that the entire line is visible, especially on longer turns that may go through 180 degrees or more.
* Driving Instructor - Throttle, brake and apex points are now displayed for selected turns. The throttle point shows where you and the optimal lap get back to full throttle. The brake point shows where you and the optimal lap start braking, as well as the level of braking used. The apex point displays the location of the apex(es) for the turn. These can be individually turned on or off in the settings dialog Display tab, under the Driving Instructor section.
* Driving Instructor - There is now a 'Stop for advice' button at the top left of the Driving Instructor display. With this option selected, when you play the lap the car will stop at each corner where advice can be given. This is the default behavior. If you want to simply watch the entire lap get played back in the Driving Instructor without stopping at the various advice turns, uncheck this option. Note you can still select a specific turn by left clicking on the turn icon. (Or ctrl-left-clicking depending on your options.)
* The Track Walk analysis screen has been completely revamped. It now uses the aerial map imagery. The corners numbers are now clearly marked. Click on one of them to get general advice on each turn.
* The Track Walk is intended to provide you with information on how to drive the track in a specific car without looking at a specific lap. You would use this before driving the track. Then after driving and recording some laps you would switch to the Driving Instructor.
* Track Walk - As with the Driving Instructor, Standard license holders can use this feature on one track of their choice. And Demo users can use it on Lime Rock Park - Classic.
* Track Walk - Track license holders do not need to have a lap loaded to use this feature. You can just open the Analyzer, and then open the Track Walk. If no laps are loaded then you will be presented with drop downs allowing you to choose the sim/track/car combination you want to explore. This lets you walk the track before running any laps.
* Track Walk - If you do not have a lap loaded and you have selected a specific Sim/Track/Car combination, there will be a 'Clear Data' button at the top left of the Track Walk display. Click this button to clear the current sim/track/car selection and choose a different one.
* Track Walk - When looking at a turn in detail the Analyzer will provide you with information on the type of turn (right, left, chicane, double apex, etc), and where the apex(s) is/are located.
* Track Walk - Brake and throttle information is provided where appropriate. If you need to brake for the turn then this information will be shown, including where you should brake and the amount of braking necessary. If you do need to brake, then you will also be shown where to get back to full throttle. Note these marks are guidelines, and not absolutes.
* Track Walk - Click the Show Elevation button to display a visual representation of the elevation changes in a turn. This will display an overlay that gets larger or smaller as the elevation changes within the turn. The display is relative to the turn, and not the entire track.
* Track Walk - Click the Play Corner button to see the car drive the corner in real time. The car will display the speed, gear, throttle, brake and yaw of the car as it moves through the turn. The replay happens at half speed, to make it easier to see what is happening. The replay will continue until you click the button to stop it, or change to a different turn.
* Track Walk - the throttle and brake are displayed as a green or red arc around the speed circle.
* The Track Walk and Driving Instructor now support multi-apex turns. A multi-apex turn could be a chicane with two apexes, or a sweeping set of turns that all follow on from one another and would be looked at as a single group.
* The Z1 Server UDP live feed can now accept up to 64 custom channels. (This is a Pro feature only)
* AMS2 - added support for ride heights and inner/middle/outer tire temps.
* The Introduction dialog has been updated to help with determining what you'd like to use the Analyzer for. This is intended to help new users get to what they need more easily.
Download the demo today:
https://z1simwheel.com/dashboard/trybuy.cfm
This brings major updates to the Track Walk, making it the go-to feature to learn about how to drive a specific car at a track before you get in the car. Don't waste time trying to determine the best line, or brake point, or gear and speed to use in a corner. Simply go to the Z1 Analyzer's Track Walk and go through each corner.
Easily choose the sim, track and car you are interested in.
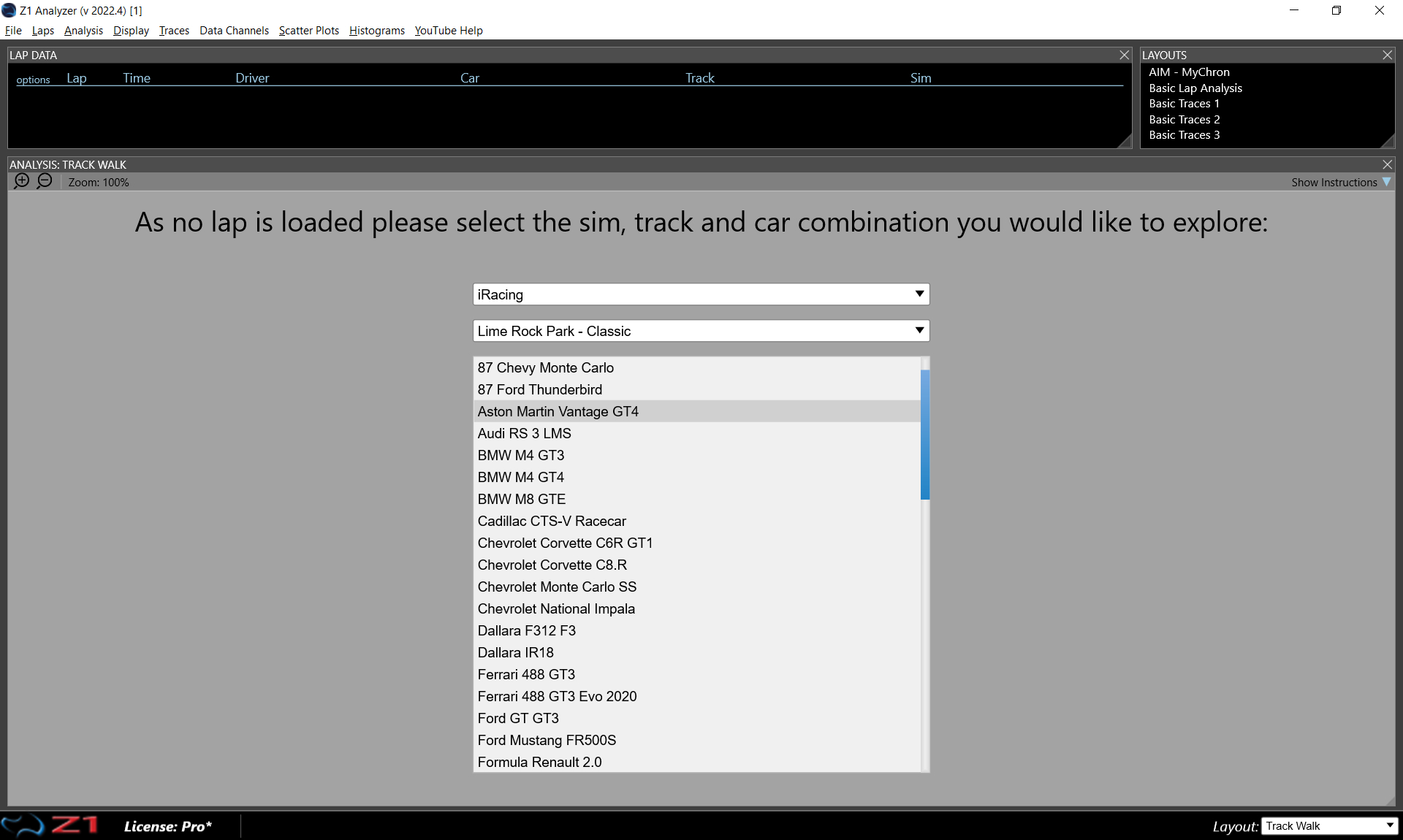
The Track Walk showing all of Lime Rock
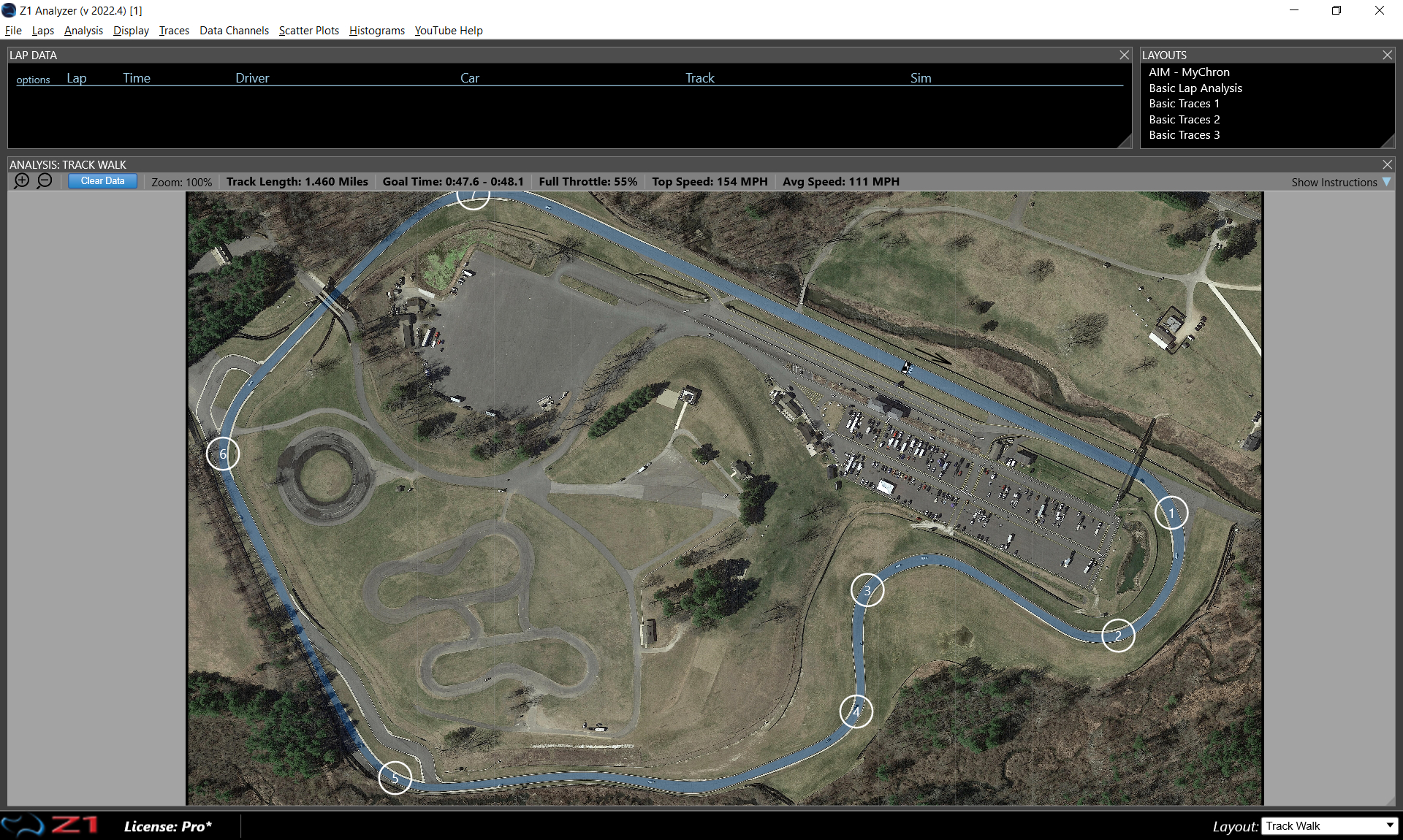
The uphill at Lime Rock with elevation being displayed
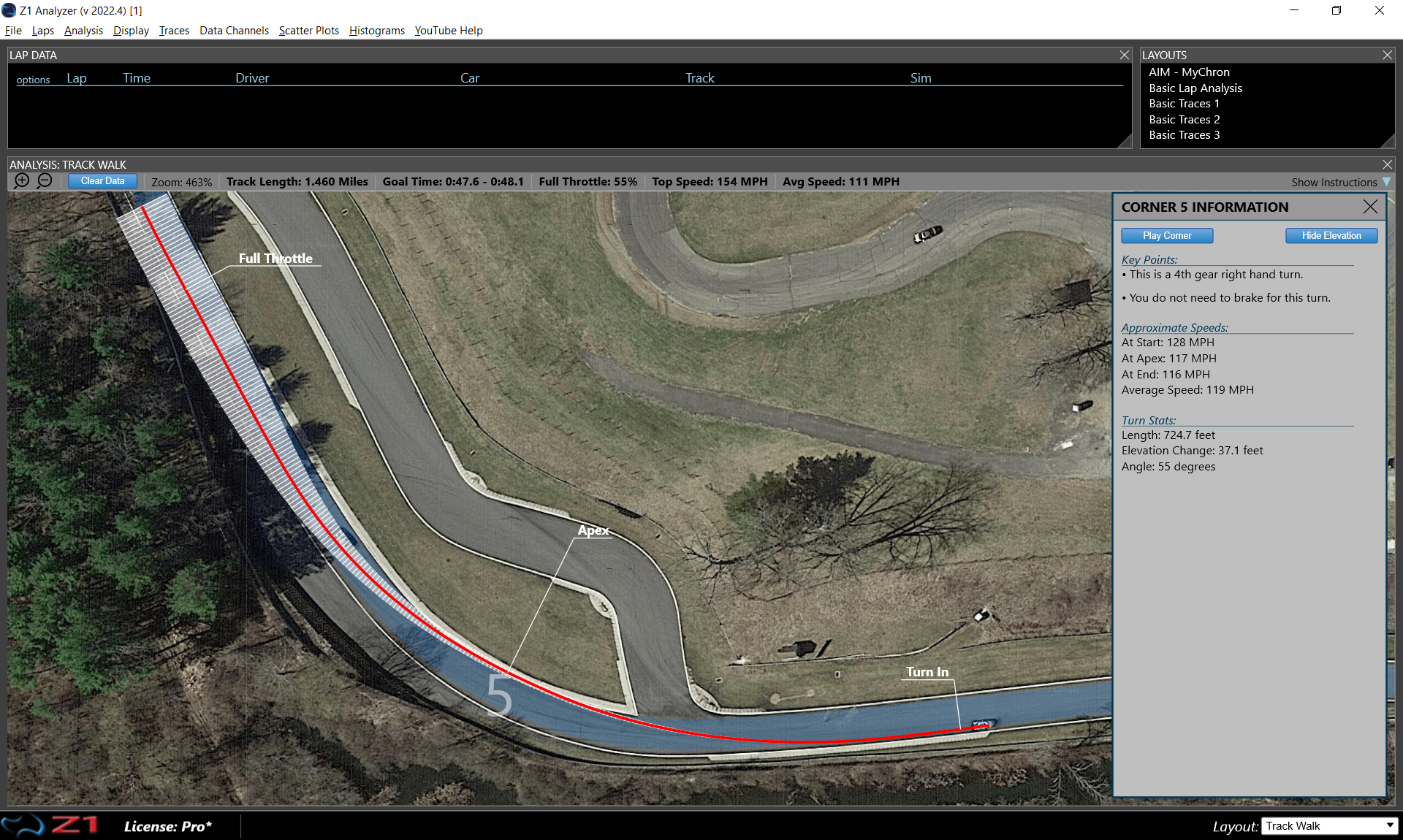
Big Bend at Lime Rock
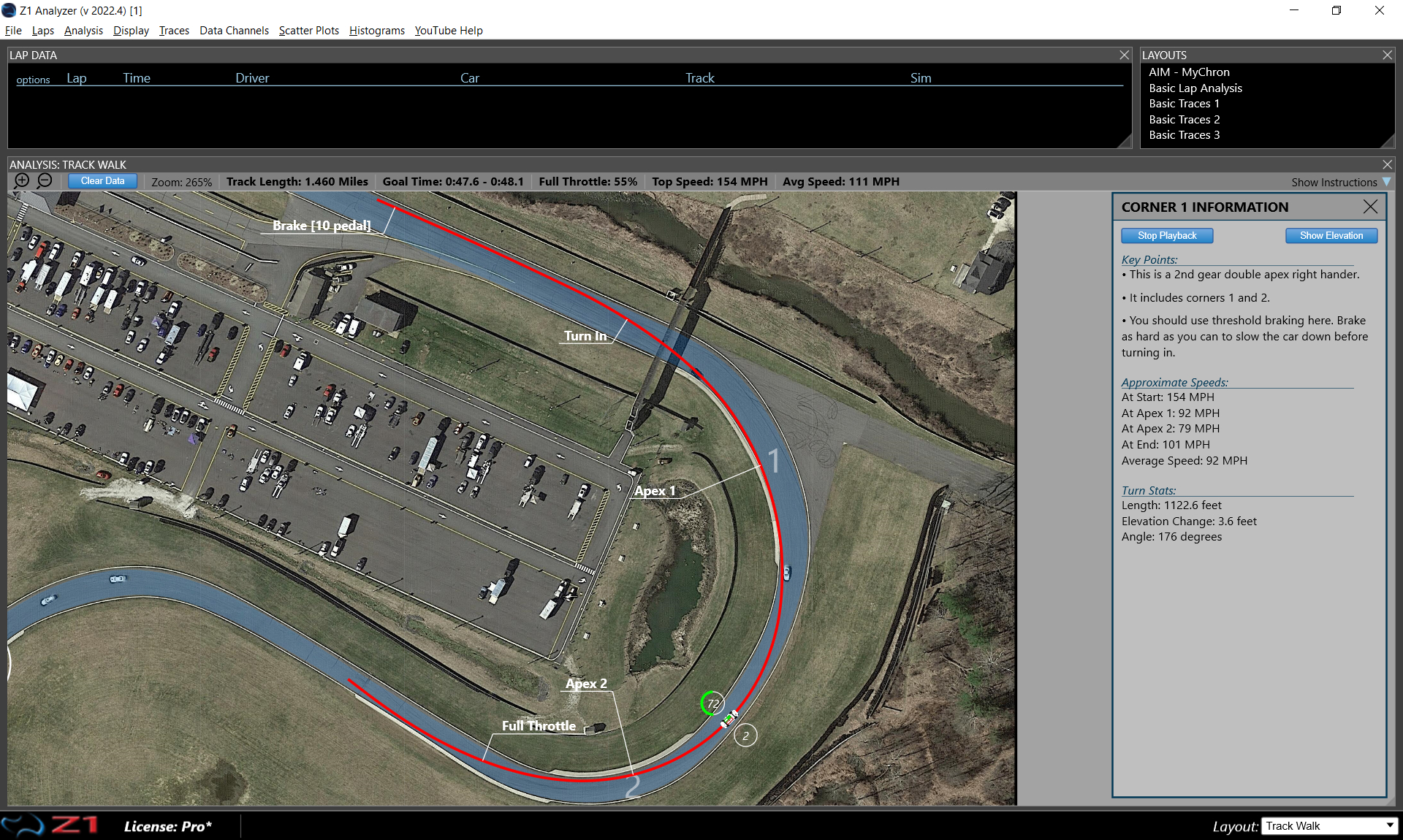
The Driving Instructor has also been updates to include more details, such as multiple apexes; and throttle and brake point comparison. You can also play back the entire lap without having it stop for advice if you just want to see your car placement.
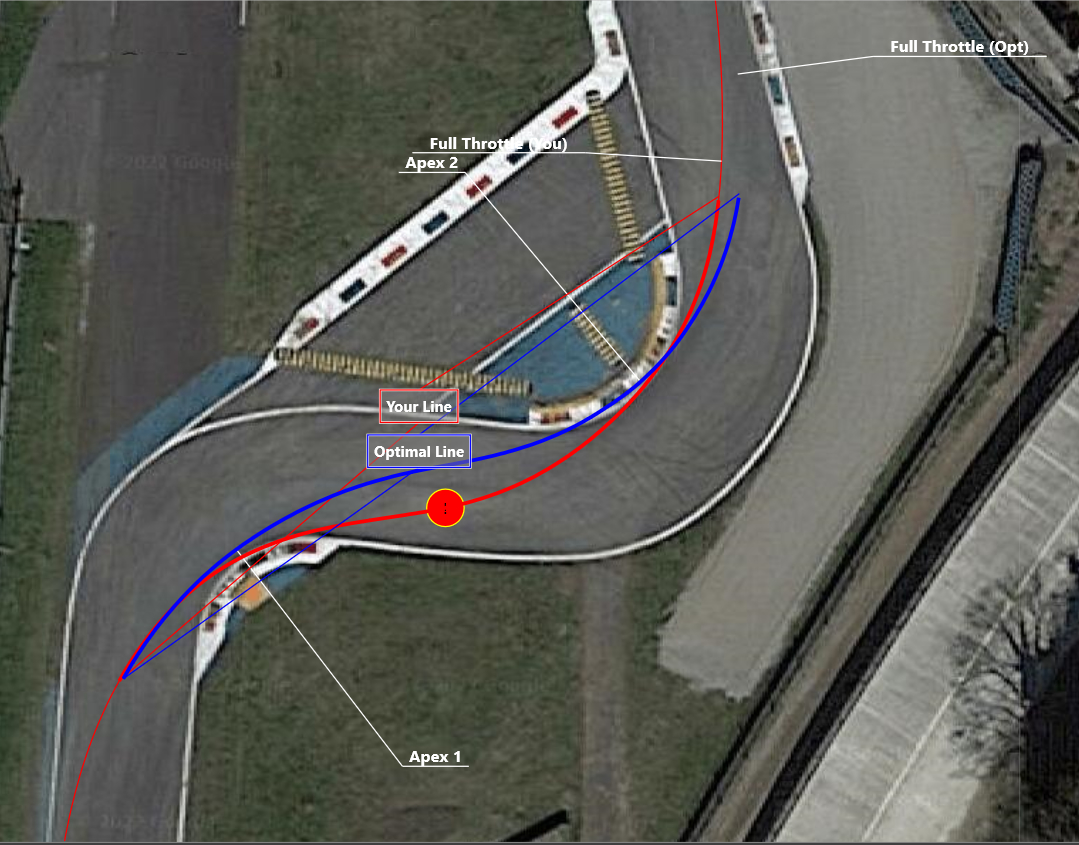
The new intro dialog makes it easier than ever to start improving your lap times.
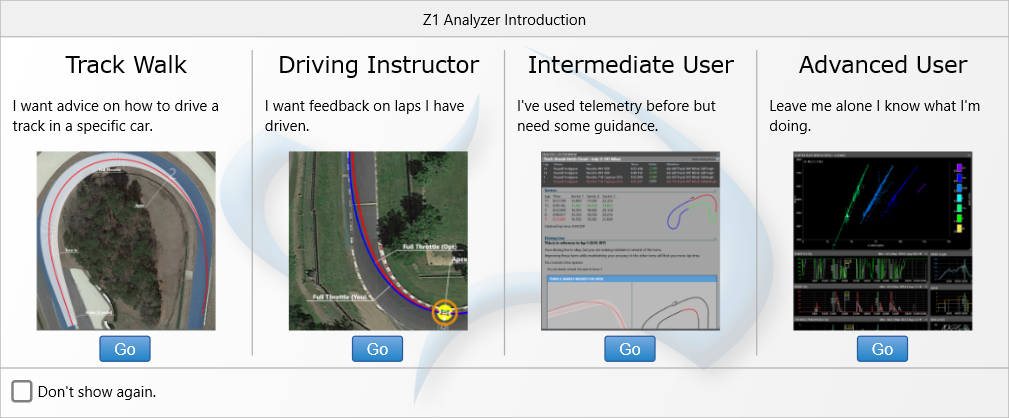
Remember the Driving Instructor and Track Walk require the latest versions, so you will need to install 2022.4 to use them. Luckily if you need to update we have our end of year sale going on.
Enter the code GOFASTER22 for 50% off.
New users can download the demo here:
https://z1simwheel.com/dashboard/trybuy.cfm
Existing users can get the update here:
https://z1simwheel.com/dashboard/MyDashboard.cfm
Full list of release notes:
* Improvements to how the Driving Instructor reads data from the servers. It only requests data if the track or car changes. Previously it requested data whenever the window had to be recreated.
* Satellite imagery is no longer required for the Driving Instructor and Track Walk features to work. While the goal is to have this available for all tracks it may not be possible in all cases. For example in sims that are currently in beta for this feature, such as RaceRoom, Assetto Corsa and rFactor 2. Or the track may no longer exist, such as Oran Park.
* Driving Instructor - improved how the map is zoomed when viewing a driving line. This makes sure that the entire line is visible, especially on longer turns that may go through 180 degrees or more.
* Driving Instructor - Throttle, brake and apex points are now displayed for selected turns. The throttle point shows where you and the optimal lap get back to full throttle. The brake point shows where you and the optimal lap start braking, as well as the level of braking used. The apex point displays the location of the apex(es) for the turn. These can be individually turned on or off in the settings dialog Display tab, under the Driving Instructor section.
* Driving Instructor - There is now a 'Stop for advice' button at the top left of the Driving Instructor display. With this option selected, when you play the lap the car will stop at each corner where advice can be given. This is the default behavior. If you want to simply watch the entire lap get played back in the Driving Instructor without stopping at the various advice turns, uncheck this option. Note you can still select a specific turn by left clicking on the turn icon. (Or ctrl-left-clicking depending on your options.)
* The Track Walk analysis screen has been completely revamped. It now uses the aerial map imagery. The corners numbers are now clearly marked. Click on one of them to get general advice on each turn.
* The Track Walk is intended to provide you with information on how to drive the track in a specific car without looking at a specific lap. You would use this before driving the track. Then after driving and recording some laps you would switch to the Driving Instructor.
* Track Walk - As with the Driving Instructor, Standard license holders can use this feature on one track of their choice. And Demo users can use it on Lime Rock Park - Classic.
* Track Walk - Track license holders do not need to have a lap loaded to use this feature. You can just open the Analyzer, and then open the Track Walk. If no laps are loaded then you will be presented with drop downs allowing you to choose the sim/track/car combination you want to explore. This lets you walk the track before running any laps.
* Track Walk - If you do not have a lap loaded and you have selected a specific Sim/Track/Car combination, there will be a 'Clear Data' button at the top left of the Track Walk display. Click this button to clear the current sim/track/car selection and choose a different one.
* Track Walk - When looking at a turn in detail the Analyzer will provide you with information on the type of turn (right, left, chicane, double apex, etc), and where the apex(s) is/are located.
* Track Walk - Brake and throttle information is provided where appropriate. If you need to brake for the turn then this information will be shown, including where you should brake and the amount of braking necessary. If you do need to brake, then you will also be shown where to get back to full throttle. Note these marks are guidelines, and not absolutes.
* Track Walk - Click the Show Elevation button to display a visual representation of the elevation changes in a turn. This will display an overlay that gets larger or smaller as the elevation changes within the turn. The display is relative to the turn, and not the entire track.
* Track Walk - Click the Play Corner button to see the car drive the corner in real time. The car will display the speed, gear, throttle, brake and yaw of the car as it moves through the turn. The replay happens at half speed, to make it easier to see what is happening. The replay will continue until you click the button to stop it, or change to a different turn.
* Track Walk - the throttle and brake are displayed as a green or red arc around the speed circle.
* The Track Walk and Driving Instructor now support multi-apex turns. A multi-apex turn could be a chicane with two apexes, or a sweeping set of turns that all follow on from one another and would be looked at as a single group.
* The Z1 Server UDP live feed can now accept up to 64 custom channels. (This is a Pro feature only)
* AMS2 - added support for ride heights and inner/middle/outer tire temps.
* The Introduction dialog has been updated to help with determining what you'd like to use the Analyzer for. This is intended to help new users get to what they need more easily.
Download the demo today:
https://z1simwheel.com/dashboard/trybuy.cfm
Title: Re: Z1 Analyzer
Post by: Russell Hodgson on December 28, 2022, 08:12:38 PM
Post by: Russell Hodgson on December 28, 2022, 08:12:38 PM
The Z1 Analyzer's new Track Walk feature shows you how to be fast at any track. It's the ideal way to learn about how to drive a track, available when you want it.
The Track Walk is the perfect companion to the Z1's AI Driving Instructor. It is what every sim racer needs to get the most out of their time on track.
Chapter Index:
0:00 Intro - What is a Track Walk?
1:34 Opening the Track Walk
2:07 Selecting the Sim, Track and Car
3:23 Track Walk Overview
5:00 Laguna Seca Turn 1
7:40 Laguna Seca Turn 2 - Andretti Hairpin
12:02 Laguna Seca Turn 3
13:35 Laguna Seca Turn 4
14:55 Laguna Seca Turn 5
16:16 Laguna Seca Turn 6
17:20 Laguna Seca Turns 7/8 - The Corkscrew
20:00 Laguna Seca Turn 9
21:15 Laguna Seca Turn 10
22:33 Laguna Seca Turn 11
24:13 Final Thoughts
Download the Z1 Analyzer: https://z1simwheel.com/dashboard/trybuy.cfm
Discord: https://discord.gg/XXwhX6azxM
The Track Walk is the perfect companion to the Z1's AI Driving Instructor. It is what every sim racer needs to get the most out of their time on track.
Chapter Index:
0:00 Intro - What is a Track Walk?
1:34 Opening the Track Walk
2:07 Selecting the Sim, Track and Car
3:23 Track Walk Overview
5:00 Laguna Seca Turn 1
7:40 Laguna Seca Turn 2 - Andretti Hairpin
12:02 Laguna Seca Turn 3
13:35 Laguna Seca Turn 4
14:55 Laguna Seca Turn 5
16:16 Laguna Seca Turn 6
17:20 Laguna Seca Turns 7/8 - The Corkscrew
20:00 Laguna Seca Turn 9
21:15 Laguna Seca Turn 10
22:33 Laguna Seca Turn 11
24:13 Final Thoughts
Download the Z1 Analyzer: https://z1simwheel.com/dashboard/trybuy.cfm
Discord: https://discord.gg/XXwhX6azxM
Title: Re: Z1 Analyzer
Post by: Russell Hodgson on January 12, 2023, 07:43:04 PM
Post by: Russell Hodgson on January 12, 2023, 07:43:04 PM
Version 2022.4.1 of the Z1 Analyzer is now available.

Download the demo today: https://z1simwheel.com/dashboard/demo.cfm

Download the demo today: https://z1simwheel.com/dashboard/demo.cfm
Title: Re: Z1 Analyzer
Post by: Russell Hodgson on February 20, 2023, 04:18:54 AM
Post by: Russell Hodgson on February 20, 2023, 04:18:54 AM
We have a one day sale for this Presidents Day, February 20, 2023. Get 50% off new Standard and Track licenses, and 50% off upgrades from Standard to Track, or Track to Pro.
Enter the code PRESIDENTS23 when purchasing.

New users can purchase here: https://z1simwheel.com/dashboard/trybuy.cfm
Existing users can update/upgrade here: https://z1simwheel.com/dashboard/MyDashboard.cfm
Enter the code PRESIDENTS23 when purchasing.

New users can purchase here: https://z1simwheel.com/dashboard/trybuy.cfm
Existing users can update/upgrade here: https://z1simwheel.com/dashboard/MyDashboard.cfm
Title: Re: Z1 Analyzer
Post by: Russell Hodgson on April 12, 2023, 06:10:24 PM
Post by: Russell Hodgson on April 12, 2023, 06:10:24 PM
Version 2023.1 of the Z1 Analyzer is now available. There are many new features and improvements in this version. Some of the highlights include:
The ability to create your own car models for use in the Driving Instructor. The car model is what is used to display the image of the car as it moves around the track. Note this is purely a visual image. It has no impact on the advice given by the Driving Instructor.
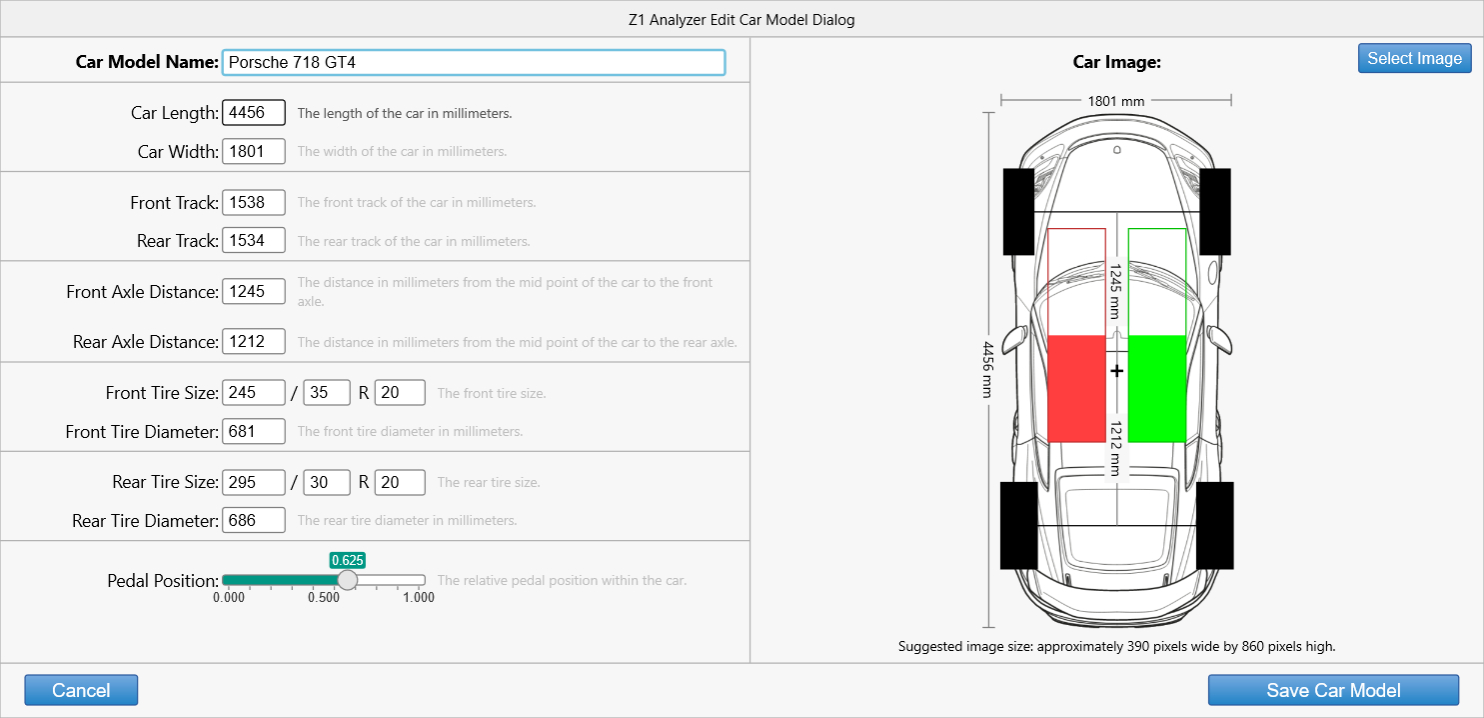
For the Track Walk - better playback options; improved navigation from turn to turn.
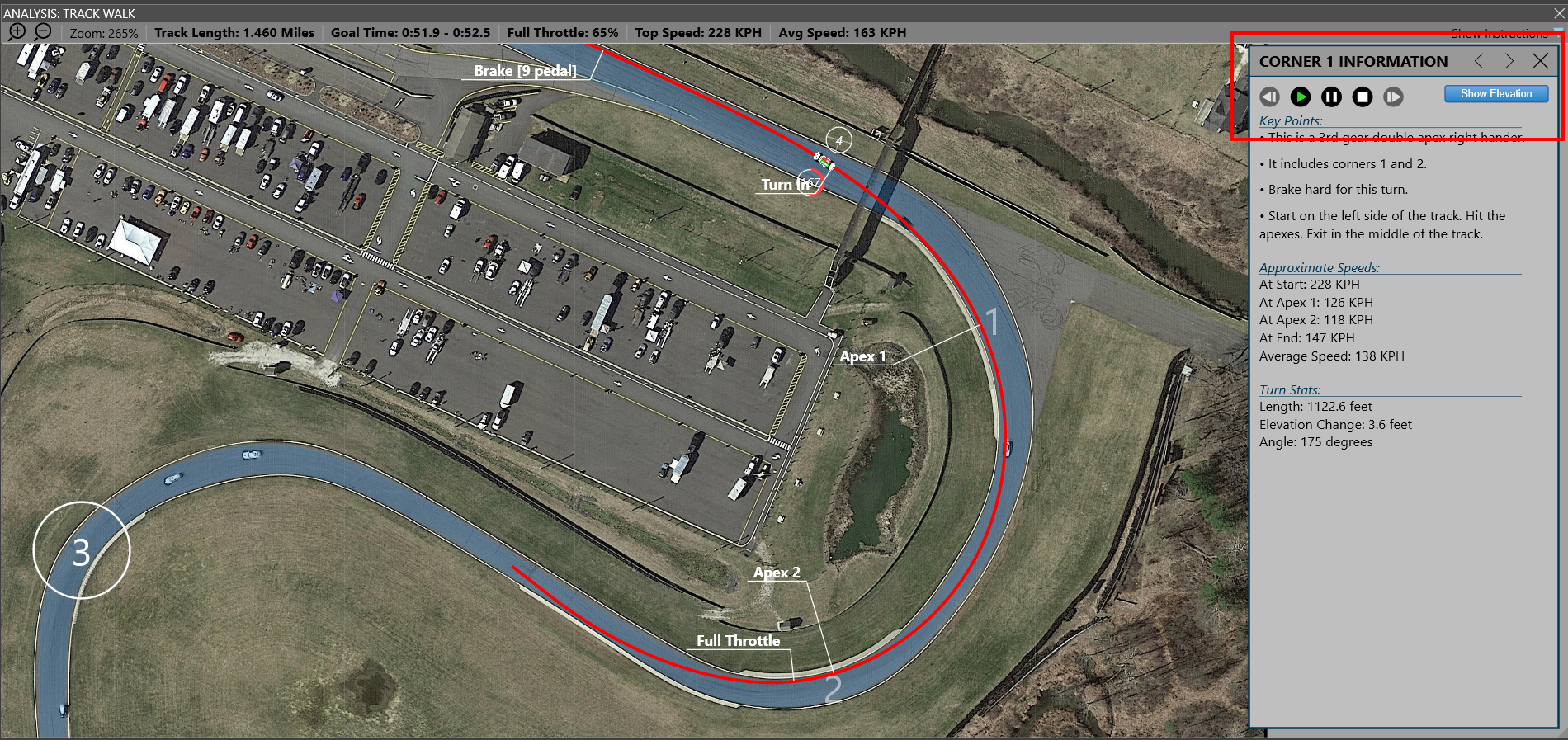
Custom trace legends: these let you easily see what each line in the custom trace represents.

More mouse control customization: You can now set what the right mouse buttons does when interacting with the traces.
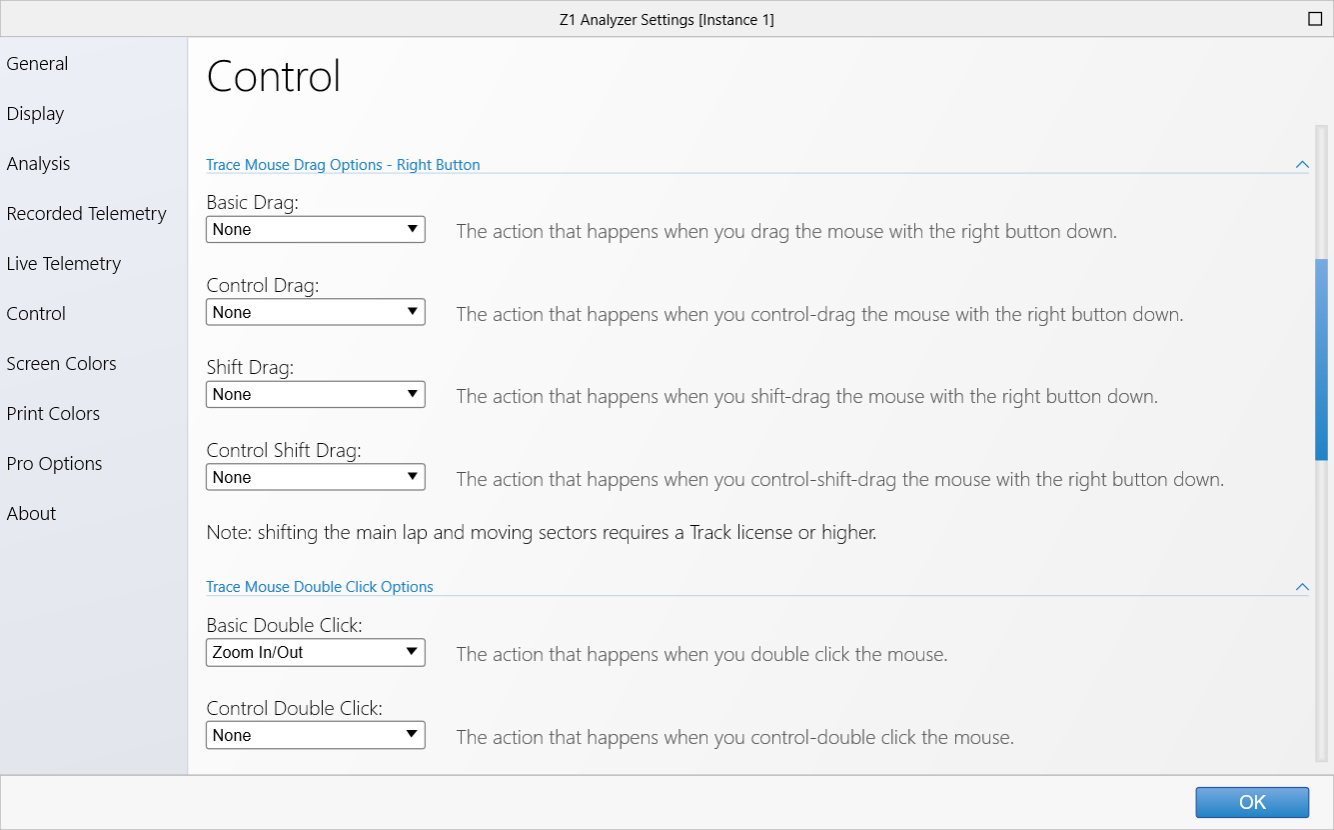
Improved corner entry and exit advice in the Track Walk:
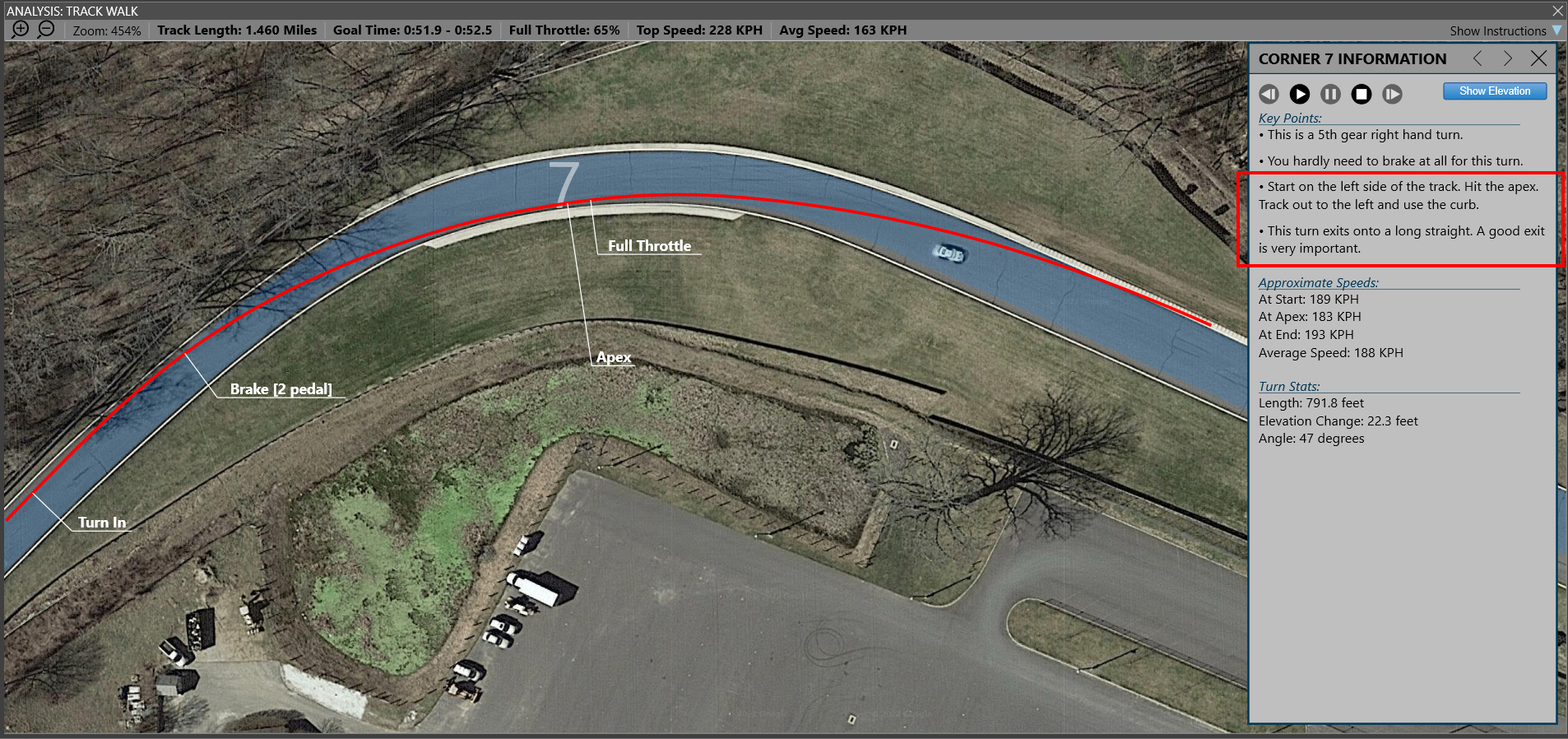
The Driving Instructor advice now stays displayed allowing you to easily move around and view the advice from different zoom levels or locations.
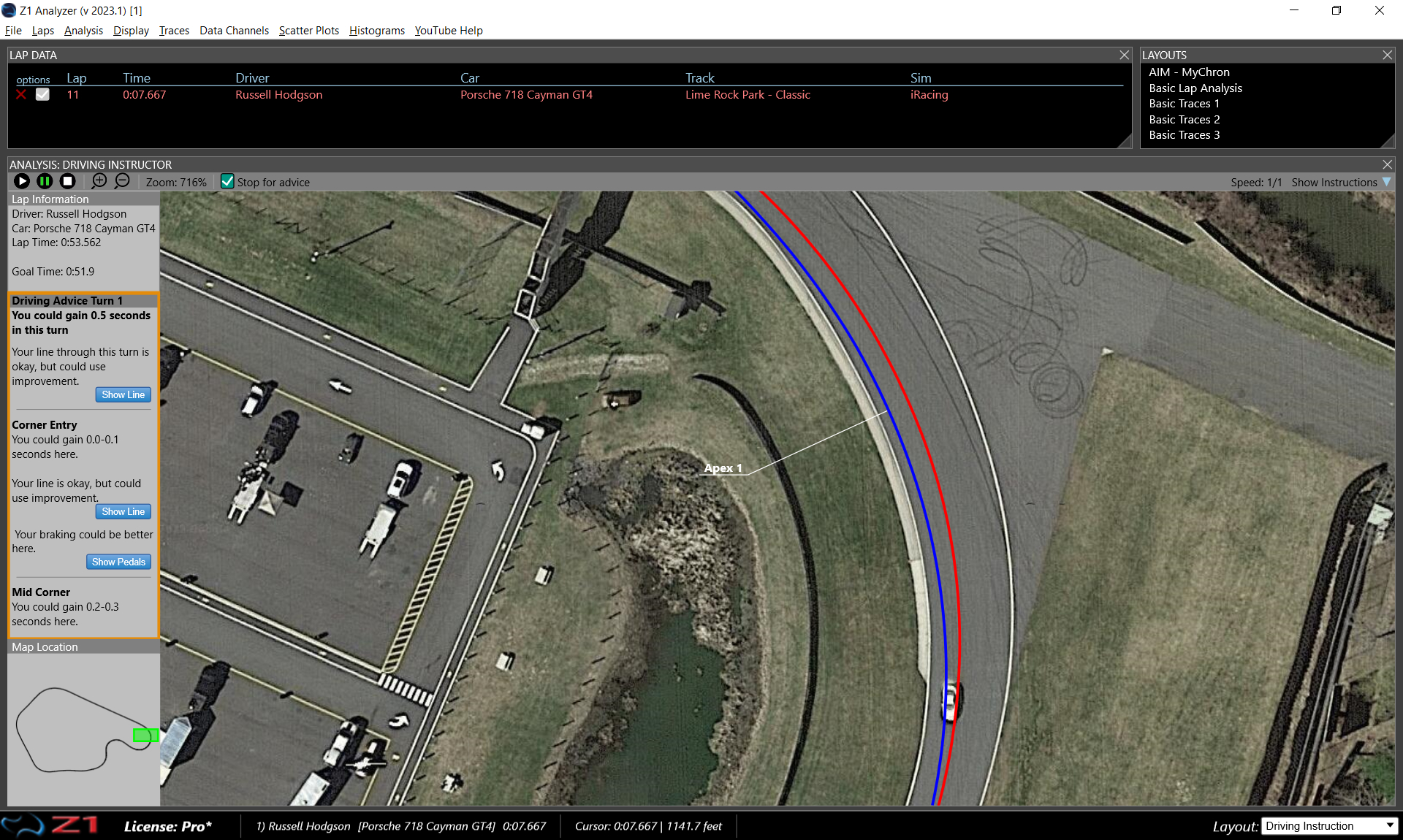
New users can download the demo here:
https://z1simwheel.com/dashboard/demo.cfm
Existing users can get the update here:
https://z1simwheel.com/dashboard/MyDashboard.cfm
Here is the full list of release notes:
* The car model used in the Driving Instructor can now be edited. The car model is what is used to display the image of the car as it moves around the track. Note this is purely a visual image. It has no impact on the advice given by the Driving Instructor. There are several models that come with the Analyzer, and you can chose from them in the 'Car Model' drop down on the left side of the Driving Instructor under the 'Driving Advice' section.
* To edit or create a new car model select the Analysis->Edit Car Models menu option. This will display the currently available car models. Double click on a name to edit the model. Or right click and then choose an option from the popup menu. To create a new car model you will need a top down image of the car, along with various dimensions, such as the length and width, front and rear track, axle locations, and tire/wheel sizes.
* The car models are stored in individual folders within the documents/z1analyzer/carmodels folder. You can share a car model with others by giving them a copy of the appropriate folder, which they would then place in the documents/z1analyzer/carmodels folder on their computer.
* Various improvements to the Driving Instructor to improve performance.
* Added support for Codemasters F1 22.
* There is now an 'Always On Top' option for the Analyzer. This is located in the Display settings tab. Selecting this option will keep the Analyzer window on top of all other windows when running, with the exception of full screen windows.
* There are now options in the Control settings tab to specify what the mouse wheel does when the cursor is over a trace. You can specify the basic mouse wheel option and the control-mouse wheel option. By default the mouse wheel will zoom the trace in/out, and the control-mouse wheel will pan a zoomed trace left or right.
* You can now assign right mouse button drag, control right mouse button drag, shift right mouse button drag, and control-shift right mouse button drag to perform the the following options: zoom a trace, scrub a trace, shift the main lap, and move sectors. By default the right button options are not assigned to these functions. Use the Control settings tab to make the desired assignments.
* Driving Instructor: the turn advice will now remain displayed until you either click the Play icon to continue round the lap, click the Stop icon to halt playback, or select another turn. This allows you to move the map around and still see the turn's advice.
* Altitude, ABS Active and Traction Control Active have been added as a data channels. These can be shown in a standard trace or data tile, or used in a custom trace, math channel, scatter plot, or histogram.
* There is now an info icon that appears in the title bars of any custom traces. Clicking this icon toggles a legend for the custom trace. This legend will show what each line in the trace represents, along with the math formulas if appropriate.
* Track Walk: The Play/Stop button has been replaced by 5 buttons - play, pause, stop, step forward, step backward. This allows for greater control over the playback of a corner.
* Track Walk: A graphical representation of the suggested steering angle is now displayed inside the gear circle when running through a corner. The wheel is always displayed with straight ahead being up, regardless of the orientation of the car. You can turn this feature off under the Display settings tab.
* Track Walk: Improved the advice given on how to enter and exit the turn.
* Track Walk: When a corner is selected the information box now includes right and left arrow buttons in the header. These let you easily move to the next or previous turn.
* When opening laps, any of your laps that are considered to be partial laps will be marked as such in the list of available laps. A partial lap is one that doesn't finish at least 95% of the lap. You can choose to hide these laps by right clicking on the laps and unselecting the 'Show Partial Laps' option in the drop down menu.
* Maximum readable IBT file size has been increased from 1Gb to 4GB.
Download the demo today:
https://z1simwheel.com/dashboard/demo.cfm
The ability to create your own car models for use in the Driving Instructor. The car model is what is used to display the image of the car as it moves around the track. Note this is purely a visual image. It has no impact on the advice given by the Driving Instructor.
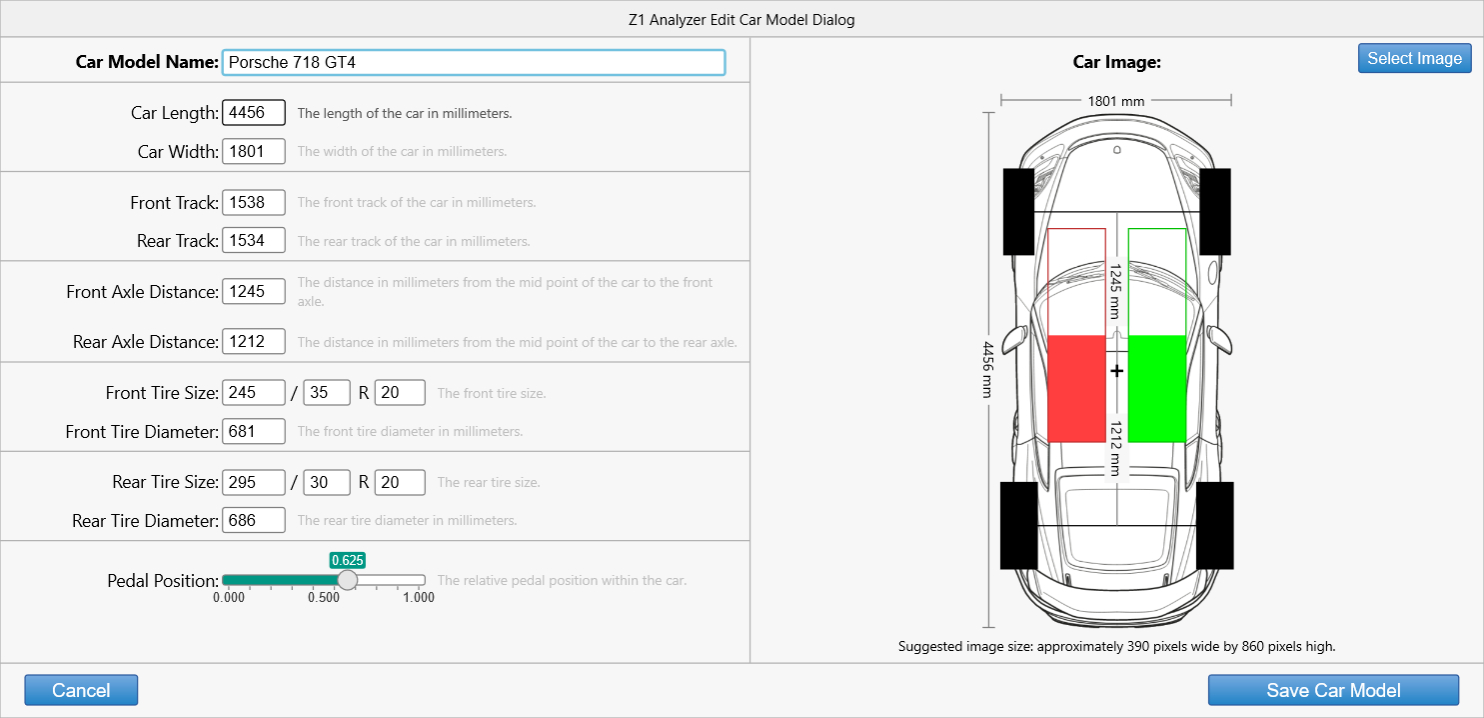
For the Track Walk - better playback options; improved navigation from turn to turn.
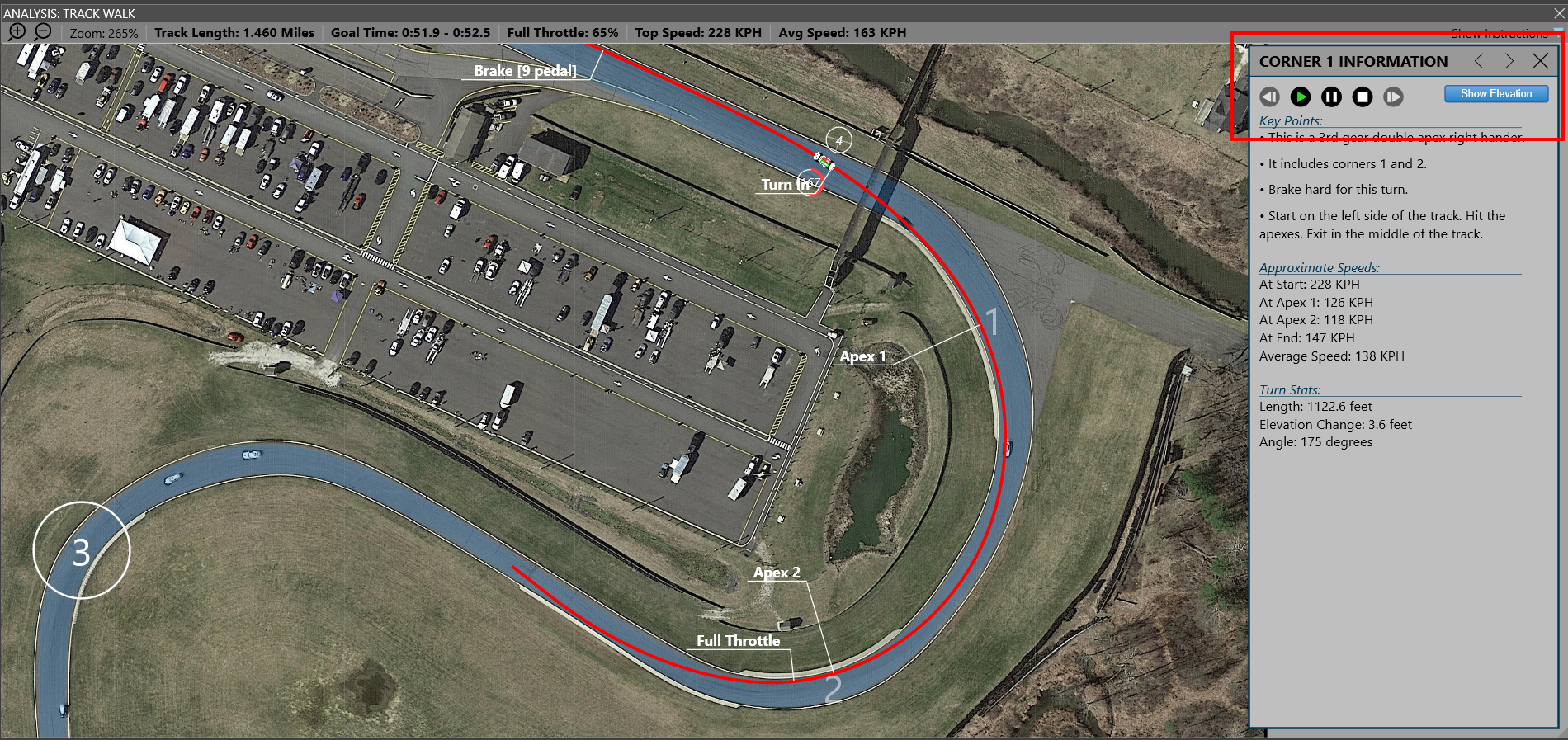
Custom trace legends: these let you easily see what each line in the custom trace represents.

More mouse control customization: You can now set what the right mouse buttons does when interacting with the traces.
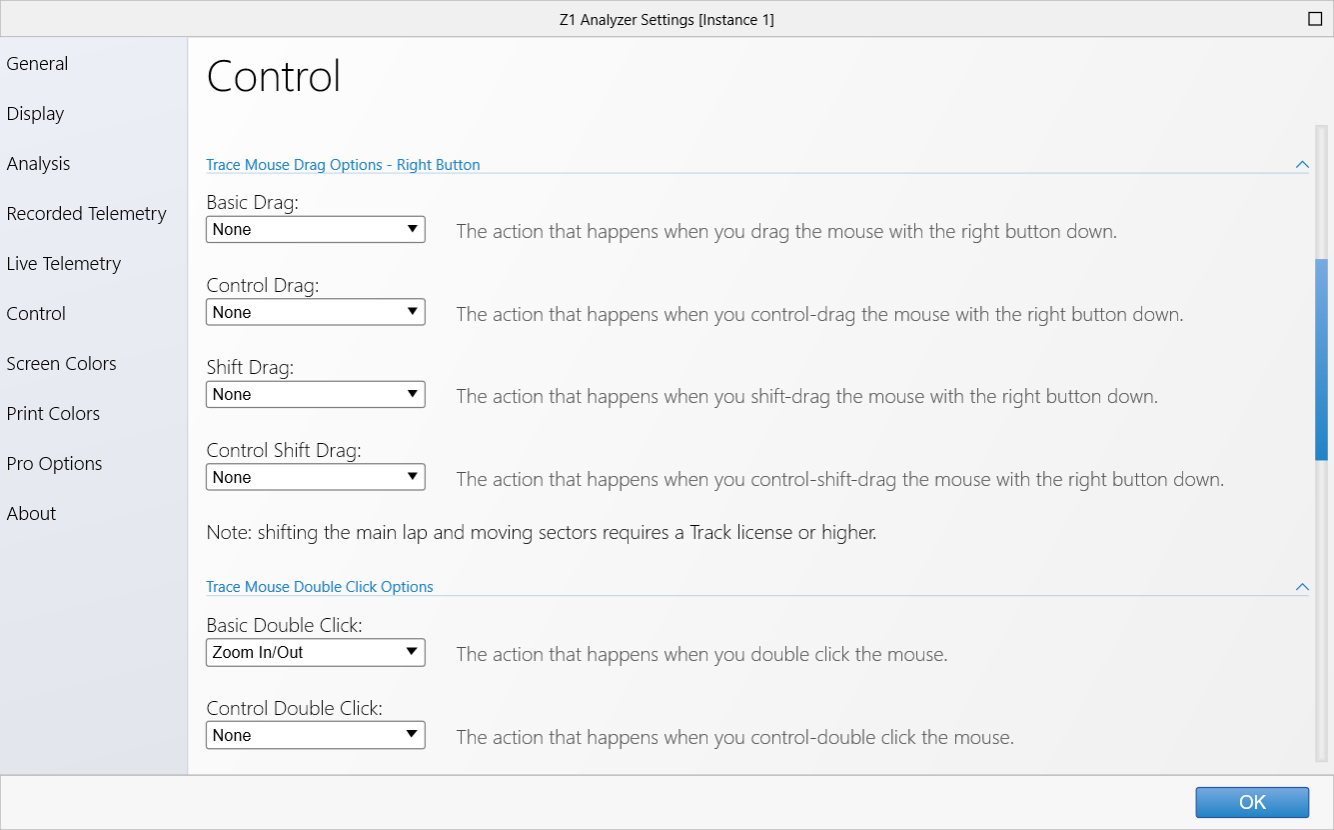
Improved corner entry and exit advice in the Track Walk:
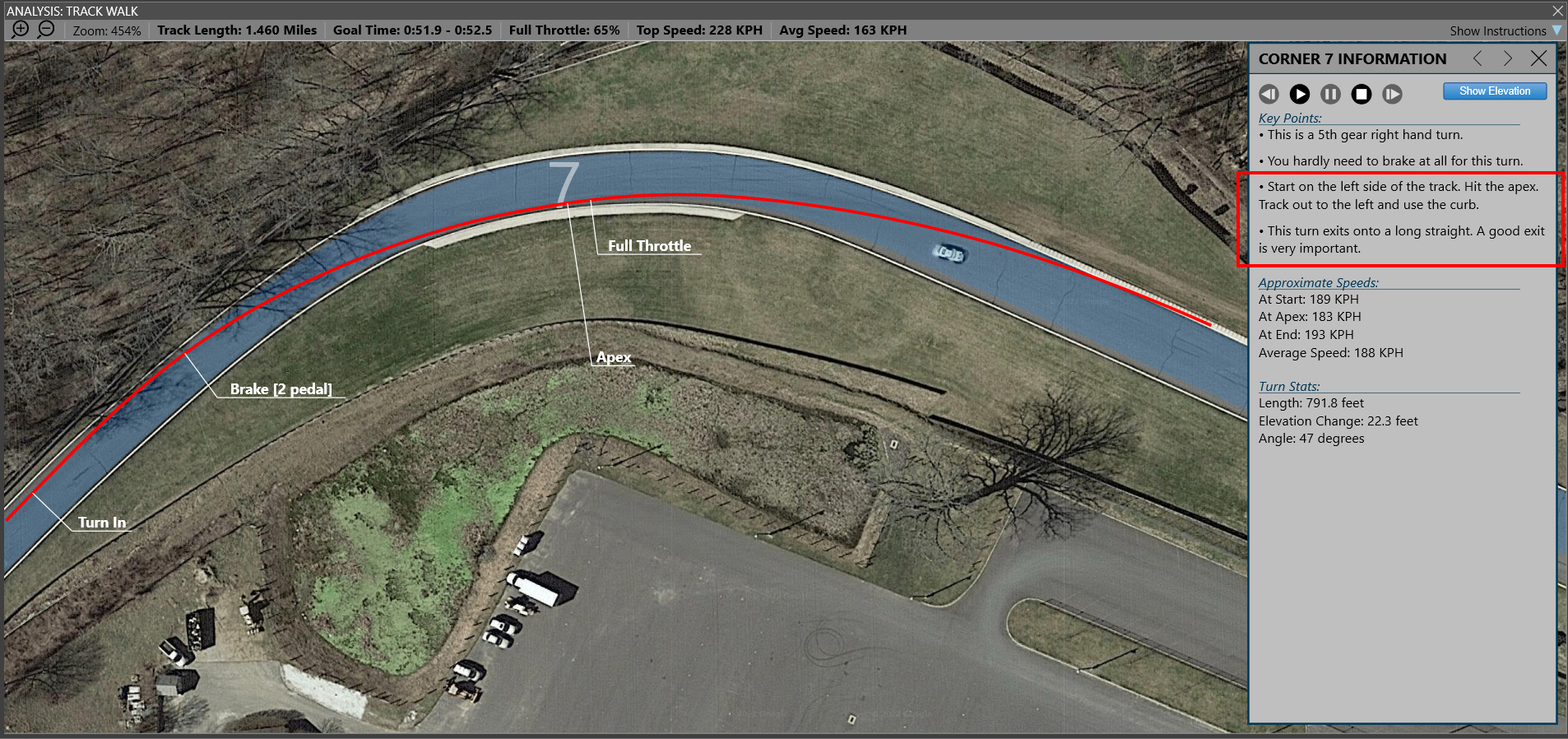
The Driving Instructor advice now stays displayed allowing you to easily move around and view the advice from different zoom levels or locations.
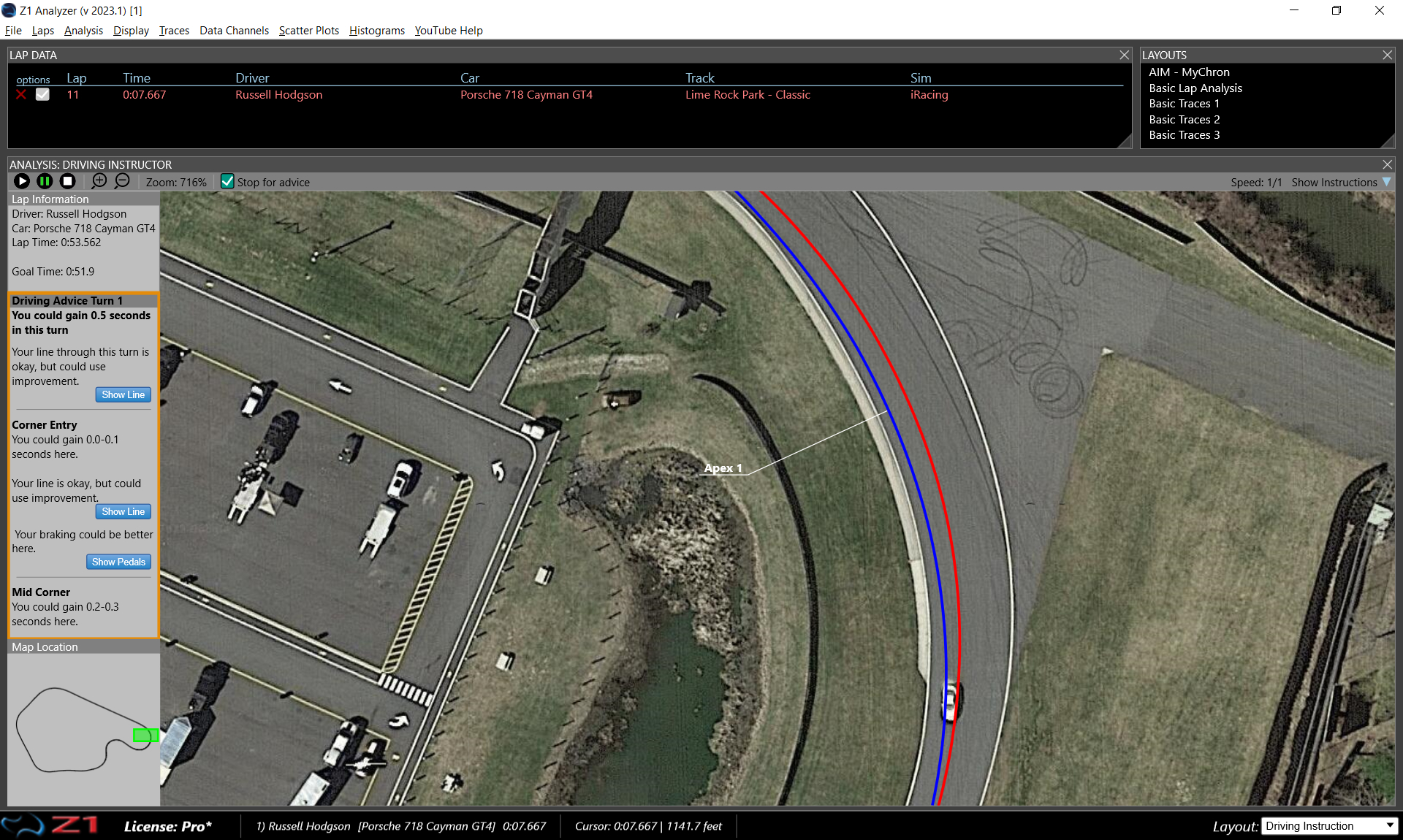
New users can download the demo here:
https://z1simwheel.com/dashboard/demo.cfm
Existing users can get the update here:
https://z1simwheel.com/dashboard/MyDashboard.cfm
Here is the full list of release notes:
* The car model used in the Driving Instructor can now be edited. The car model is what is used to display the image of the car as it moves around the track. Note this is purely a visual image. It has no impact on the advice given by the Driving Instructor. There are several models that come with the Analyzer, and you can chose from them in the 'Car Model' drop down on the left side of the Driving Instructor under the 'Driving Advice' section.
* To edit or create a new car model select the Analysis->Edit Car Models menu option. This will display the currently available car models. Double click on a name to edit the model. Or right click and then choose an option from the popup menu. To create a new car model you will need a top down image of the car, along with various dimensions, such as the length and width, front and rear track, axle locations, and tire/wheel sizes.
* The car models are stored in individual folders within the documents/z1analyzer/carmodels folder. You can share a car model with others by giving them a copy of the appropriate folder, which they would then place in the documents/z1analyzer/carmodels folder on their computer.
* Various improvements to the Driving Instructor to improve performance.
* Added support for Codemasters F1 22.
* There is now an 'Always On Top' option for the Analyzer. This is located in the Display settings tab. Selecting this option will keep the Analyzer window on top of all other windows when running, with the exception of full screen windows.
* There are now options in the Control settings tab to specify what the mouse wheel does when the cursor is over a trace. You can specify the basic mouse wheel option and the control-mouse wheel option. By default the mouse wheel will zoom the trace in/out, and the control-mouse wheel will pan a zoomed trace left or right.
* You can now assign right mouse button drag, control right mouse button drag, shift right mouse button drag, and control-shift right mouse button drag to perform the the following options: zoom a trace, scrub a trace, shift the main lap, and move sectors. By default the right button options are not assigned to these functions. Use the Control settings tab to make the desired assignments.
* Driving Instructor: the turn advice will now remain displayed until you either click the Play icon to continue round the lap, click the Stop icon to halt playback, or select another turn. This allows you to move the map around and still see the turn's advice.
* Altitude, ABS Active and Traction Control Active have been added as a data channels. These can be shown in a standard trace or data tile, or used in a custom trace, math channel, scatter plot, or histogram.
* There is now an info icon that appears in the title bars of any custom traces. Clicking this icon toggles a legend for the custom trace. This legend will show what each line in the trace represents, along with the math formulas if appropriate.
* Track Walk: The Play/Stop button has been replaced by 5 buttons - play, pause, stop, step forward, step backward. This allows for greater control over the playback of a corner.
* Track Walk: A graphical representation of the suggested steering angle is now displayed inside the gear circle when running through a corner. The wheel is always displayed with straight ahead being up, regardless of the orientation of the car. You can turn this feature off under the Display settings tab.
* Track Walk: Improved the advice given on how to enter and exit the turn.
* Track Walk: When a corner is selected the information box now includes right and left arrow buttons in the header. These let you easily move to the next or previous turn.
* When opening laps, any of your laps that are considered to be partial laps will be marked as such in the list of available laps. A partial lap is one that doesn't finish at least 95% of the lap. You can choose to hide these laps by right clicking on the laps and unselecting the 'Show Partial Laps' option in the drop down menu.
* Maximum readable IBT file size has been increased from 1Gb to 4GB.
Download the demo today:
https://z1simwheel.com/dashboard/demo.cfm